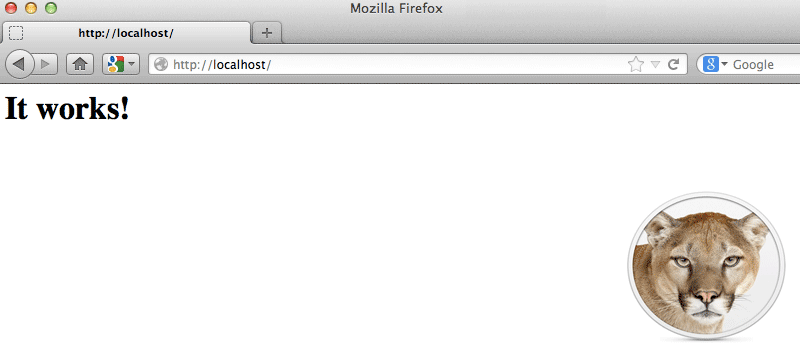En la versión reciente de Mac OS X, el servidor web es uno de los componentes integrados de forma predeterminada. Antes de Mountain Lion, los usuarios pueden activar fácilmente el servidor web a través de la opción «Compartir web» en el panel de preferencias de uso compartido. Ese componente se eliminó en Mountain Lion. En este tutorial, le mostraremos cómo activar el servidor web en Mountain Lion, así como configurar PHP, MySQL y PhpMyAdmin. Al final de este tutorial, tendrá un servidor MAMP (Mac, Apache, MySQL, Php) ejecutándose en su Mac.
Iniciando el servidor Apache
El servidor Apache está preinstalado en Mac OS X, por lo que no es necesario instalarlo. Sin embargo, para iniciar el servidor Apache, tendremos que usar la línea de comandos en la Terminal.
1. Abra la Terminal (se puede encontrar en la sección Aplicaciones -> Utilidades).
2. Escriba el siguiente comando:
Esto iniciará el servidor Apache. Para asegurarse de que funciona, abra un navegador y escriba «https://localhost” en la barra de direcciones. Si ve un mensaje de «¡Funciona!» mensaje, entonces su servidor Apache está funcionando bien.
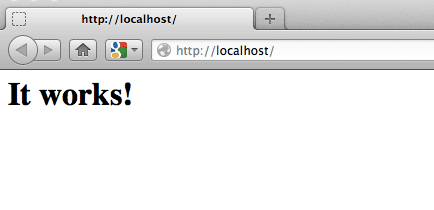
Para reiniciar el servidor Apache, use el comando:
Para detener el servidor Apache, use el comando:
Activando el módulo PHP
El servidor Apache solo es lo suficientemente bueno para ejecutar archivos HTML estáticos. Si desea ejecutar una configuración más complicada, como instalar WordPress, deberá activar el módulo PHP.
PHP también está preinstalado en Mac OS X, pero no está incluido de forma predeterminada.
1. En la terminal, escriba:
sudo nano /etc/apache2/httpd.conf
Esto abrirá el archivo de configuración de Apache.
2. Elimina la lista hasta que veas la línea:
#LoadModule php5_module libexec/apache2/libphp5.so
Quite el «#» delante de la línea, por lo que se convierte en:
LoadModule php5_module libexec/apache2/libphp5.so
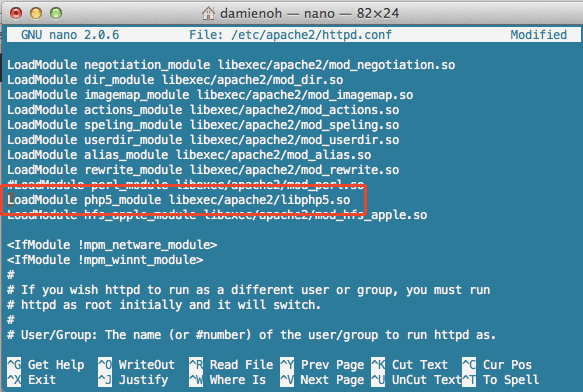
3. Guarde los cambios (usando la tecla de atajo “Ctrl + o”) y salga (usando la tecla de atajo “Ctrl + x”). Reinicie Apache.
El módulo PHP ahora está activado.
Configuración de la carpeta de sitios
De forma predeterminada, Apache sirve archivos que se encuentran en la ubicación de la carpeta «/Library/WebServer/Documents». En un sistema de múltiples usuarios, puede configurar el servidor web para servir archivos para diferentes usuarios usando la URL “https://localhost/~username“.
1. Abra el Finder y vaya a su carpeta de Inicio (la carpeta con un ícono de Inicio y su nombre de usuario). Cree una nueva carpeta «Sitios» si no está disponible.

2. De vuelta a la Terminal, escriba el comando:
sudo nano /etc/apache2/users/username.conf
Reemplace el «nombre de usuario» con su nombre de usuario de inicio de sesión. En mi caso será “sudo nano /etc/apache2/users/damienoh.conf“.
3. Copie y pegue el siguiente código en el archivo conf.
<Directory "/Users/username/Sites/"> Options Indexes MultiViews AllowOverride All Order allow,deny Allow from all </Directory>
Una vez más, reemplace el «nombre de usuario» con su nombre de usuario de inicio de sesión. Guarde (Ctrl + o) y salga (Ctrl + x) del archivo.
4. A continuación, escriba el comando:
nano /Users/username/Sites/phpinfo.php
y pega la línea:
Guardar y salir del archivo.
Reiniciar el servidor Apache
5. En su navegador, escriba «https://localhost/~username/phpinfo.php». Debería ver la página de información de PHP, si todo funciona bien.
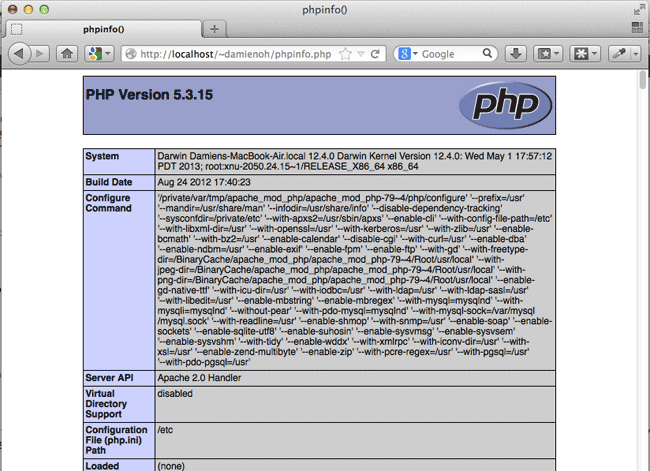
Configurando MySQL
MySQL no está incluido en Mountain Lion, por lo que deberá descargarlo e instalarlo manualmente.
1. Ir a Sitio de descarga de MySQL y descargue el instalador de MySQL para Mac. Para una instalación más sencilla, es posible que desee tomar la imagen .DMG en lugar de la que está en formato .tar.gz.
Nota: No es necesario que se registre para obtener una cuenta para descargar el archivo. Simplemente haga clic en «No, gracias, solo inicie mi descarga». servirá.
2. Una vez que se complete la descarga, abra el instalador, debería ver dos archivos .pkg y un archivo .prefPane. Instale los tres.
3. Después de la instalación, puede ir a «Preferencias del sistema -> mySQL» e iniciar la instancia de MySQL.
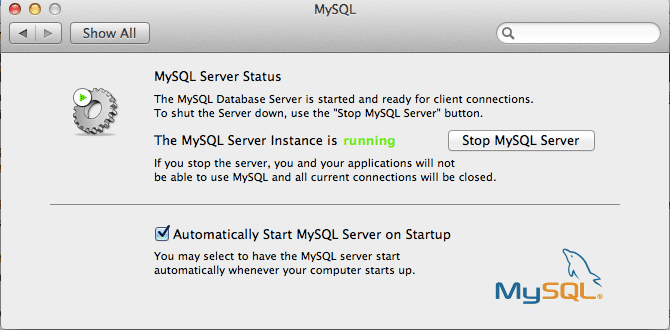
Configuración de la contraseña de root de mysql
En la Terminal, escriba el comando:
/usr/local/mysql/bin/mysqladmin -u root password 'yourpasswordhere'
Reemplace «sucontraseñaaquí» con su propia contraseña.
Nota: No confunda esta contraseña con su cuenta de inicio de sesión de Mac. Ellos no son los mismos. Esta es la contraseña para que el script acceda a su base de datos.
Nota: Eliminar MySQL no es tan sencillo. Ejecute los comandos, línea por línea, en la terminal:
sudo rm /usr/local/mysql sudo rm -rf /usr/local/mysql* sudo rm -rf /Library/StartupItems/MySQLCOM sudo rm -rf /Library/PreferencePanes/My* rm -rf ~/Library/PreferencePanes/My* sudo rm -rf /Library/Receipts/mysql* sudo rm -rf /Library/Receipts/MySQL* sudo rm -rf /private/var/db/receipts/*mysql*
Abra el archivo «hostconfig» con el comando «sudo nano /etc/hostconfig” y eliminar la línea MYSQLCOM=-YES-.
Instalación de PhpMyAdmin
PhpMyAdmin es básicamente un montón de archivos PHP, por lo que instalarlos es muy sencillo.
1. Descargar PhpMyAdmin desde su sitio web.
2. Extraiga el archivo comprimido a su carpeta de Sitios y cámbiele el nombre a «phpmyadmin».
3. Abra la carpeta «phpmyadmin» y cree una nueva carpeta llamada «config». Cambie su permiso con el comando:
chmod o+w ~/Sites/phpmyadmin/config
4. A continuación, en su navegación, vaya a «https://localhost/~username/phpmyadmin/setup». Esto abrirá la página de configuración donde puede conectar PhpMyAdmin a su servidor MySQL.
5. Haga clic en el botón «Nuevo servidor».
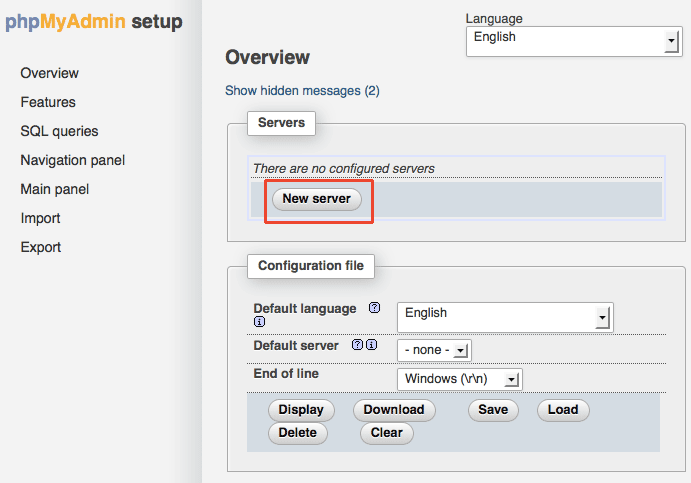
6. Vaya a la pestaña «Autenticación» e ingrese la contraseña raíz de MySQL en el campo «Contraseña para autenticación de configuración».
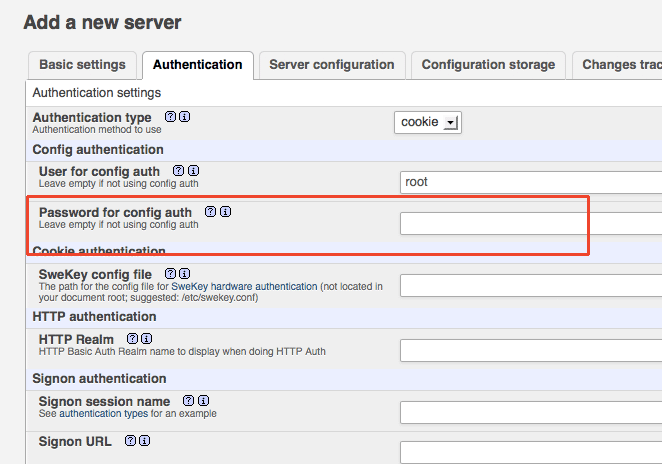
Clic en Guardar».
7. Por último, ingrese los siguientes comandos en la terminal:
sudo mkdir /var/mysql sudo ln -s /tmp/mysql.sock /var/mysql/mysql.sock
Ahora, vaya a “https://localhost/~username/phpmyadmin”. Debería poder iniciar sesión y crear una base de datos ahora.
Conclusión
Probablemente será más fácil si instala una herramienta de terceros como MÁMPARA, pero eso agregará funciones duplicadas a lo que ya está disponible en su Mac. Con un poco de retoque, puede convertir fácilmente su Mac en un servidor web para todas sus necesidades de alojamiento web.