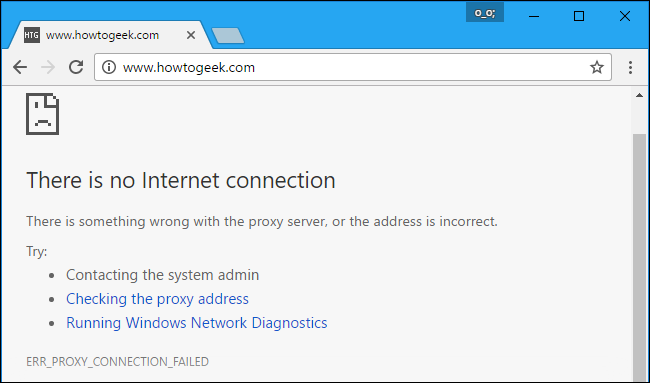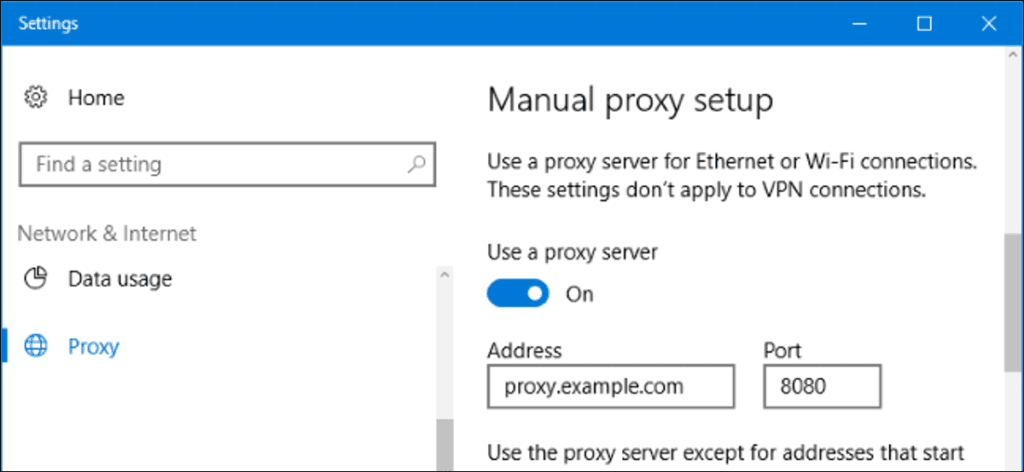Configure un servidor proxy en Windows y las aplicaciones de Windows enviarán su tráfico de red a través del servidor proxy. Por ejemplo, es posible que deba utilizar un servidor proxy proporcionado por su empleador.
Por lo general, utilizará un proxy si su escuela o trabajo lo proporciona. También puede usar un proxy para ocultar su dirección IP o acceder a sitios web geobloqueados que no están disponibles en su país, pero recomendamos una VPN para esto. Si necesita configurar un proxy para la escuela o el trabajo, obtenga las credenciales necesarias y siga leyendo.
La configuración que elija se utilizará para Microsoft Edge, Google Chrome, Internet Explorer y otras aplicaciones que utilizan la configuración de proxy de su sistema. Algunas aplicaciones, incluido Mozilla Firefox, le permiten realizar configuraciones de proxy personalizadas que anulan las configuraciones de su sistema. A continuación, se explica cómo configurar un proxy para todo el sistema en Windows 10, 8 y 7.
Windows 8 y 10
En Windows 10, encontrará estas opciones en Configuración> Red e Internet> Proxy. En Windows 8, la misma pantalla está disponible en Configuración de PC> Proxy de red.
La configuración aquí se aplica cuando está conectado a conexiones de red Ethernet y Wi-Fi, pero no se utilizará cuando esté conectado a una VPN.
De forma predeterminada, Windows intenta detectar automáticamente la configuración del proxy con la opción «Detectar la configuración automáticamente». Específicamente, Windows usa el Protocolo de descubrimiento automático de proxy web, o WPAD. Las redes comerciales y escolares pueden usar esta función para proporcionar automáticamente configuraciones de proxy a todas las PC en sus redes. Si la red a la que está conectado requiere un proxy y proporciona ese proxy a través de WPAD, Windows configurará y usará automáticamente el proxy. Si la red no proporciona un proxy, no utilizará un proxy en absoluto.
Si no desea que Windows detecte automáticamente la configuración del proxy, establezca la opción «Detectar la configuración automáticamente» aquí en «Desactivado». Windows solo usará un proxy si configura uno en Configuración manual de proxy.
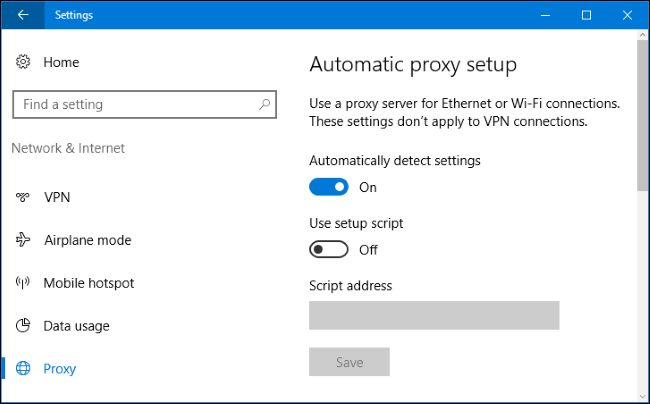
En algunos casos, es posible que deba ingresar manualmente la dirección de un script de instalación para su configuración de proxy. Para ello, active aquí la opción «Utilizar script de configuración». Introduzca la dirección de red del script en el cuadro «Dirección del script» y haga clic en «Guardar». Este script también se puede denominar archivo .PAC.
Su organización o proveedor de proxy le proporcionará la dirección del script de configuración, si lo necesita.
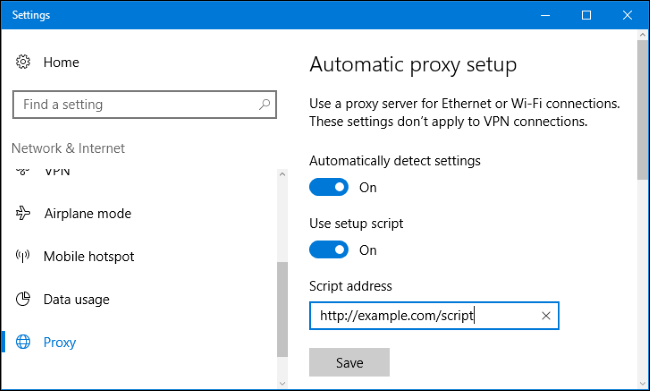
Para ingresar la configuración manual del proxy, habilite «Usar un servidor proxy» en Configuración manual del proxy. Introduzca la dirección del servidor proxy y el puerto que utiliza en los campos «Dirección» y «Puerto».
Su organización o proveedor de servicios de proxy le proporcionará la dirección de red y el número de puerto requeridos por el proxy.

Cuando se conecta a cualquier dirección, Windows enviará el tráfico a través del servidor proxy. Sin embargo, puede configurar una lista de direcciones para las que Windows no utilizará el servidor proxy. De forma predeterminada, la lista incluye solo *.local . El asterisco es un carácter comodín y significa «cualquier cosa». Entonces, si intenta conectarse a server.local, database.local o cualquier cosa que termine en .local, Windows omitirá el proxy y se conectará directamente.
Puede agregar otras entradas a esta lista. Simplemente separe cada uno con un punto y coma (;) y un espacio. Por ejemplo, digamos que desea omitir el proxy al iniciar sesión en howtogeek.com. Entrarías:
*.local; howtogeek.com
También puede marcar la casilla «No utilizar el servidor proxy para direcciones locales (intranet)». Windows omitirá el servidor proxy cuando se conecte a recursos en su red local o intranet. Cuando se conecta a direcciones en Internet, Windows usa el servidor proxy.
Haga clic en «Guardar» cuando haya terminado de cambiar la configuración de su proxy.

Windows 7
En Windows 7, puede cambiar su proxy a través del cuadro de diálogo Configuración de Internet. También puede utilizar este cuadro de diálogo en Windows 8 y 10, si lo desea. Ambas interfaces cambian el mismo parámetro en todo el sistema.
Primero, abra la ventana Opciones de Internet. Lo encontrará en Panel de control> Red e Internet> Opciones de Internet. También puede hacer clic en el menú Herramientas en Internet Explorer y seleccionar «Opciones de Internet» para abrirlo.
Haga clic en la pestaña «Conexiones» en la parte superior de la ventana Opciones de Internet. Haga clic en el botón «Configuración de LAN» en la parte inferior de la ventana.
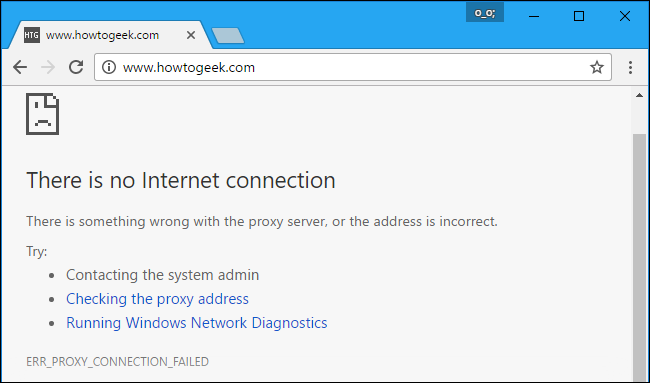
La opción «Detectar la configuración automáticamente» está habilitada de forma predeterminada. Cuando esta opción está habilitada, Windows intentará descubrir automáticamente un proxy con el Protocolo de descubrimiento automático de proxy web, o WPAD. Si su red no proporciona ningún proxy, no se utilizará ninguno. Desactive esta opción para evitar que Windows use WPAD para configurar automáticamente sus ajustes de proxy.
La opción «Usar secuencia de comandos de configuración automática» le permite ingresar la dirección de una secuencia de comandos de configuración automática de proxy. Esta dirección será proporcionada por su organización o proveedor de proxy, si la necesita.
La casilla de verificación «Usar un servidor proxy para su red local» le permitirá habilitar y configurar manualmente un proxy. Compruébelo e ingrese la dirección de red y el puerto proxy a continuación. La organización que proporciona su servidor proxy le proporcionará esta información.
De forma predeterminada, Windows enviará automáticamente todo el tráfico a través del proxy, incluido el tráfico a las direcciones de su red local o intranet. Para omitir siempre el servidor proxy cuando se conecte a estas direcciones locales, seleccione la casilla de verificación «Omitir el servidor proxy para direcciones locales». Las aplicaciones evitarán el proxy y se conectarán directamente a los recursos de su red local, pero no a las direcciones de Internet.
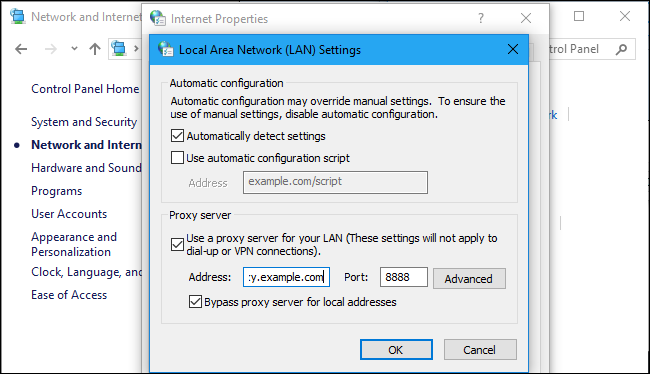
Haga clic en el botón «Avanzado» en Servidor proxy si desea cambiar la configuración avanzada al activar un servidor proxy manual.
La sección Servidores aquí le permite definir un servidor proxy diferente para los protocolos HTTP, Seguro (HTTPS), FTP y SOCKS. De forma predeterminada, la casilla «Usar el mismo servidor proxy para todos los protocolos» está marcada. Si sabe que necesita usar un servidor proxy diferente para diferentes tipos de conexiones, desmarque esta casilla e ingrese los detalles que necesita aquí. No es común.
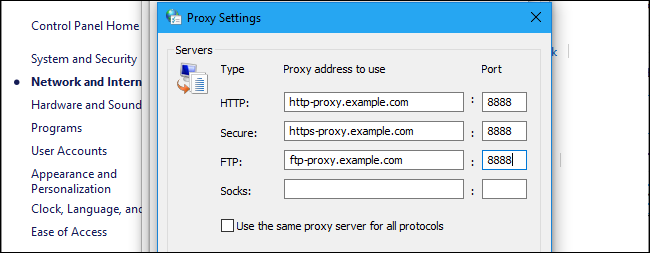
La sección Excepciones le permite proporcionar una lista de direcciones para las que Windows omitirá el proxy. Por defecto, solo entiende *.local . El asterisco aquí se conoce como «comodín» y coincide con todo. Esto significa que cualquier dirección que termine en «.local», incluidos server.local y database.local, será directamente accesible.
Si lo desea, puede ingresar direcciones adicionales. Use un punto y coma (;) y un espacio para separar cada entrada en la lista. Por ejemplo, si también desea acceder directamente a howtogeek.com sin pasar por el proxy, debe ingresar:
*.local; howtogeek.com
Cuando intente conectarse a howtogeek.com, Windows establecerá una conexión directa con howtogeek.com sin pasar por el servidor proxy.
Haga clic en «Aceptar» para guardar sus cambios.
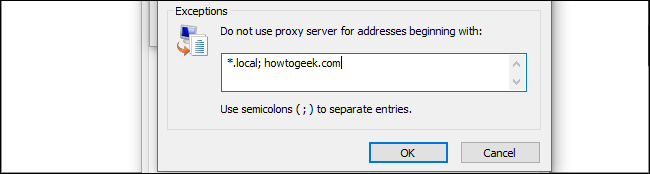
Si hay un problema con el servidor proxy, por ejemplo, si el servidor proxy deja de funcionar o si ingresa los detalles del servidor proxy incorrectamente, verá un mensaje de error de red relacionado con el servidor proxy en las aplicaciones que utiliza. Deberá volver a la configuración de su servidor proxy y resolver cualquier problema.