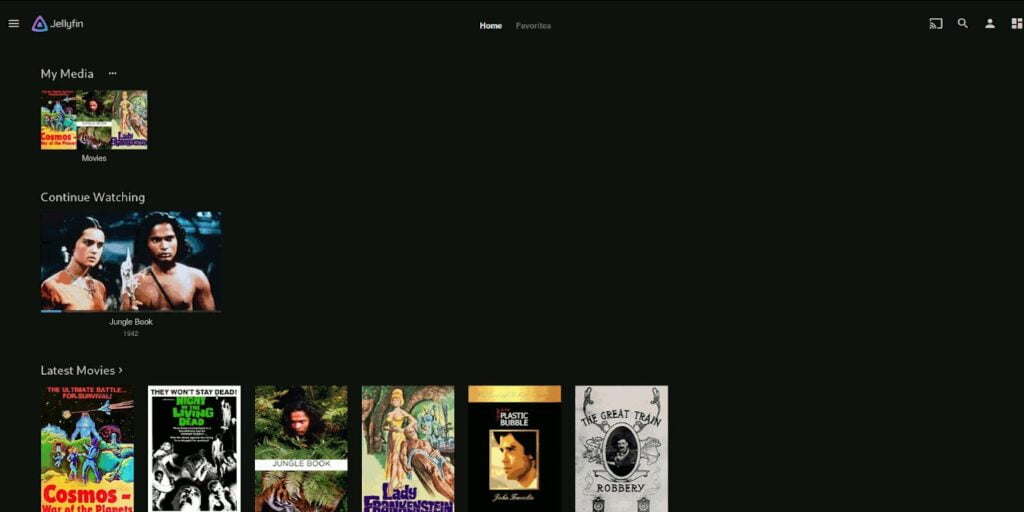Jellyfin es un servidor de medios para transmitir y organizar imágenes, videos y audio. A diferencia de otras soluciones en el mercado, Jellyfin es completamente gratuito sin funciones pagas ni planes de actualización premium y le permite tener control total sobre sus medios. Cualquier dispositivo con un navegador web moderno puede acceder y transmitir desde Jellyfin, y hay aplicaciones para Android, Android TV y Amazon Fire TV.
Así es como puede configurar su propio servidor de transmisión de medios con Jellyfin.
Antes de que empieces
Necesitará un dispositivo de 64 bits que ejecute Ubuntu 18.04 edición de escritorio o servidor. Esto puede ser cualquier cosa, desde una computadora portátil vieja que tenga por ahí hasta un servidor de doble socket de gama alta, pero asegúrese de tener suficiente espacio de almacenamiento para todos sus archivos multimedia. Para un mejor rendimiento, utilice una conexión de red por cable en lugar de Wi-Fi.
También deberá establecer una dirección IP estática en su máquina Ubuntu.
Instalación de Jellyfin
Comience por actualizar su sistema Ubuntu:
sudo apt update && sudo apt -y upgrade
Instalar curl (un cliente HTTP) y apt-transport-httpsque habilita la compatibilidad con HTTPS para APT:
sudo apt install -y curl apt-transport-https
Habilite el repositorio de Ubuntu del universo:
sudo add-apt-repository universe
Agregue el repositorio de software Jellyfin:
echo "deb [arch=$( dpkg --print-architecture )] https://repo.jellyfin.org/ubuntu $( lsb_release -c -s ) main" | sudo tee /etc/apt/sources.list.d/jellyfin.list
Se utiliza una clave de firma GPG para garantizar que los archivos descargados no hayan sido manipulados. Agregue la clave de firma de Jellyfin:
curl https://repo.jellyfin.org/ubuntu/jellyfin_team.gpg.key | sudo apt-key add -
Actualice la lista de paquetes:
Instalar Jellyfin:
sudo apt install -y jellyfin
Si desea que Jellyfin se inicie automáticamente al arrancar, ejecute:
sudo systemctl enable jellyfin.service
Empezar Jellyfin:
sudo systemctl start jellyfin.service
Uso del asistente de configuración
Vaya a https://IP_ADDRESS:8096, donde «IP_ADDRESS» es la dirección estática que configuró.
Seleccione un idioma predeterminado y haga clic en Siguiente.
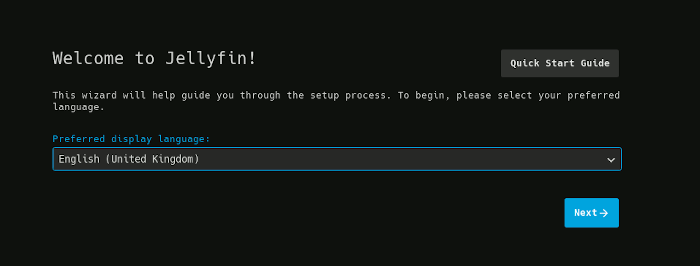
Ingrese su nombre y contraseña para crear la cuenta de administrador y haga clic en Siguiente.
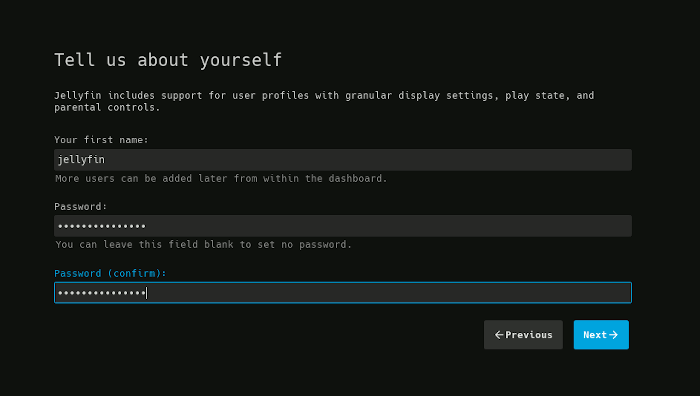
Puede agregar bibliotecas más tarde, así que omita este paso por ahora haciendo clic en Siguiente.
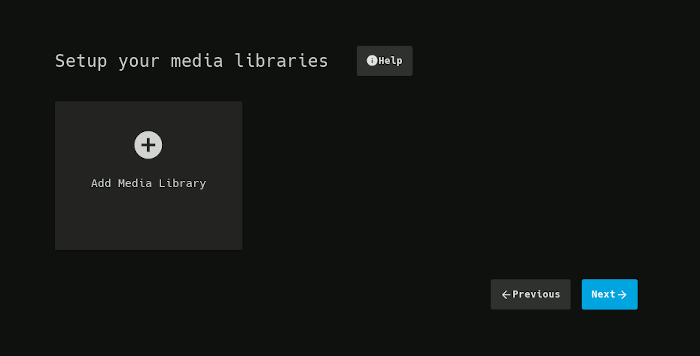
Los metadatos consisten en diversa información y datos, como clasificaciones de edad, descripciones generales, carteles, etc. Seleccione su idioma y país y luego haga clic en Siguiente.
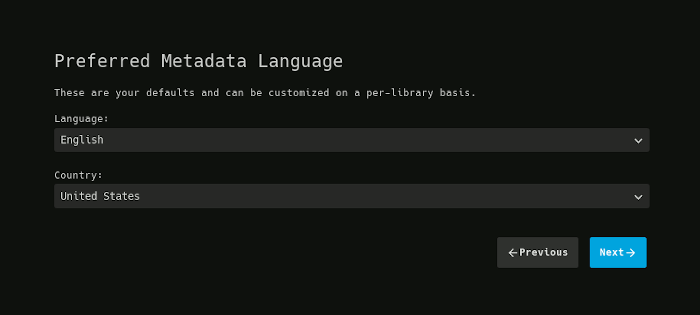
Si planea transmitir desde Jellyfin fuera de su hogar, habilite estas opciones. De lo contrario, desmárquelos. Haga clic en Siguiente y Finalizar para salir del asistente.
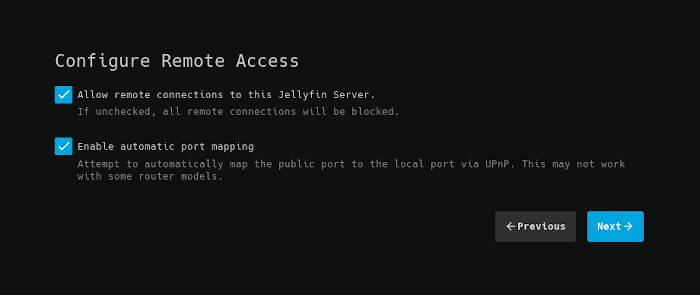
Agregar bibliotecas
Jellyfin utiliza bibliotecas personalizables para organizar archivos multimedia. Para crear el primero, inicie sesión en Jellyfin en https://IP_ADDRESS:8096/ y abra el panel de administración haciendo clic en el icono superior derecho. En la barra lateral izquierda, en Servidor, haga clic en Bibliotecas y luego haga clic en «Agregar biblioteca de medios».
Elija el tipo de contenido y asigne un nombre a su biblioteca, y luego haga clic en el signo más para agregar una carpeta.
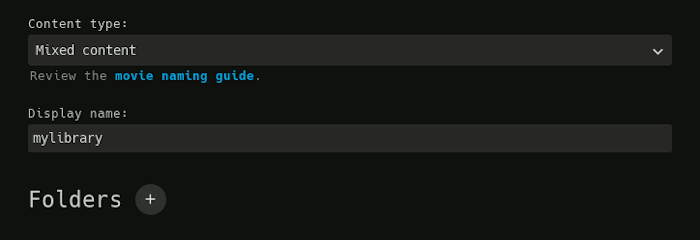
Ingrese la ruta completa a la carpeta donde almacenará los archivos para esta biblioteca y luego haga clic en Aceptar. Repita este proceso para otras carpetas, si las hay. No es necesario que cambie la configuración de la biblioteca, ya que los valores predeterminados funcionan bien en la mayoría de los casos.
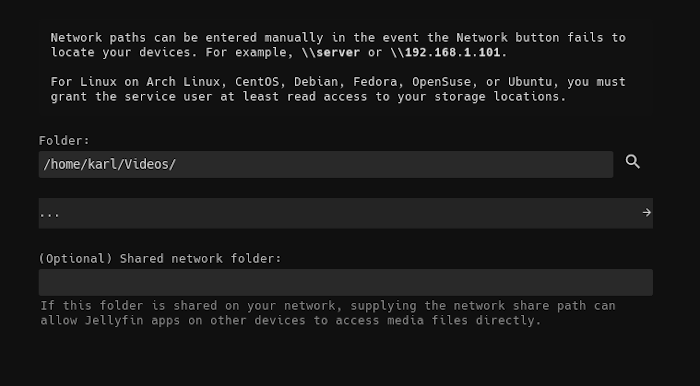
Cuando desee agregar nuevos medios, simplemente agréguelos a una de las carpetas que haya elegido. Jellyfin escanea regularmente estas carpetas y actualiza sus bibliotecas en consecuencia.
Adición de usuarios
La cuenta de usuario predeterminada creada por el asistente tiene acceso de administrador y, por lo tanto, no debe compartirse. En su lugar, puede crear otras cuentas de Jellyfin para sus familiares, amigos, etc.
Desde su panel de administrador, en Servidor, haga clic en Usuarios y luego en el signo más para agregar una cuenta de usuario.
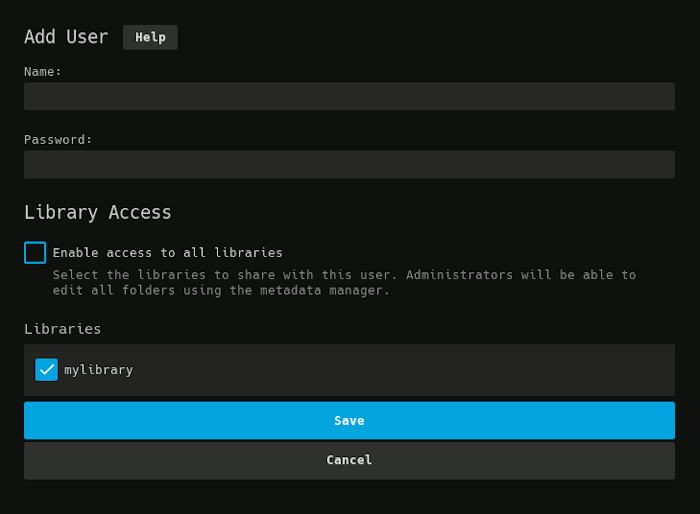
Ingrese un nombre y contraseña, y si no desea que este usuario tenga acceso a todas sus bibliotecas, desmarque la casilla de verificación «Habilitar el acceso a todas las bibliotecas». Haga clic en Guardar para crear la cuenta.
Instalación de complementos de Jellyfin
Para mayor funcionalidad, puede instalar complementos, como el popular complemento OpenSubtitles que descarga los subtítulos automáticamente.
Desde su panel de administración, en «Avanzado», haga clic en Complementos y luego en la pestaña Catálogo.
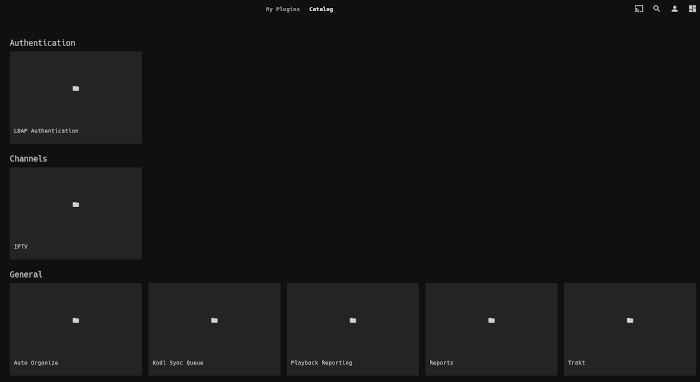
Haga clic en el complemento que desea instalar.
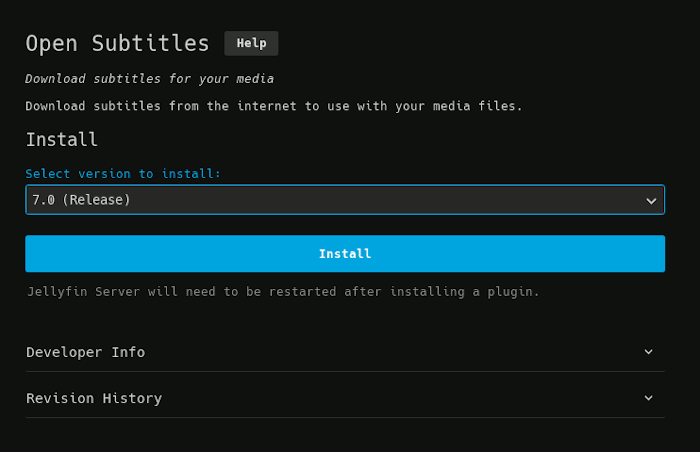
Si desea una versión específica, selecciónela. De lo contrario, seleccione la última versión y haga clic en Instalar. Cuando vea el mensaje «El complemento se instaló correctamente», reinicie Jellyfin desde la página principal de su panel de administración haciendo clic en Reiniciar.
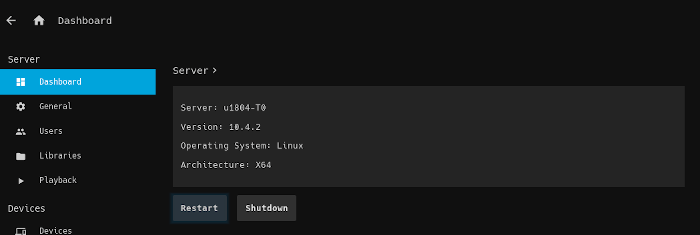
Después de reiniciar Jellyfin, sus complementos están listos para usar.
Ahora debería tener un servidor de transmisión de medios funcional. ¡Disfrutar!