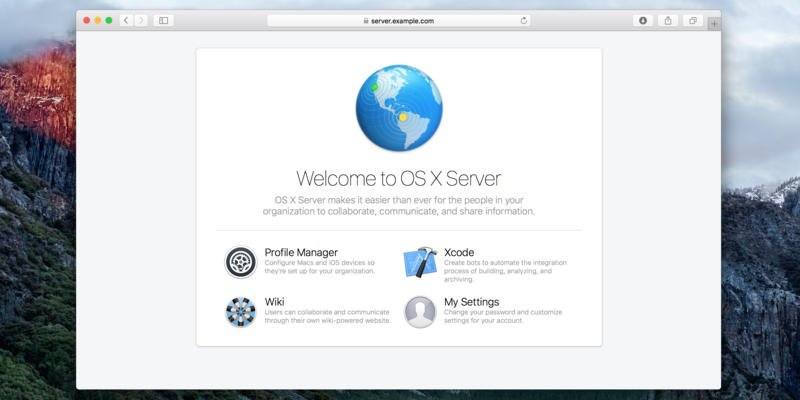macOS no es conocido por su capacidad como plataforma de servidor. De hecho, se podría decir que el sistema operativo no es adecuado para ello. Pero eso pasaría por alto las muchas capacidades basadas en la red integradas en el sistema operativo base y la aplicación de servidor dedicada de macOS. Y si tiene varias Mac ejecutándose en la misma red, no hay mejor manera de conectarlas todas.
Servidor de instalación
1. Compre la versión más reciente de Server de la Tienda de aplicaciones Mac. Si tiene una versión anterior de Server, no funcionará con Sierra. Deberá comprar la versión más reciente, que es la versión 5.2.
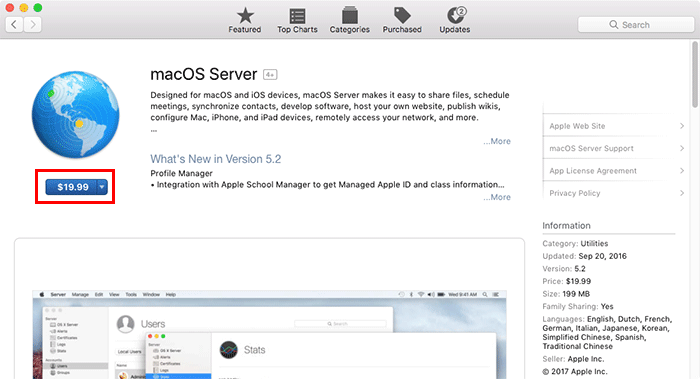
2. Una vez que se haya descargado e instalado el servidor, abra la aplicación desde la carpeta Aplicaciones.
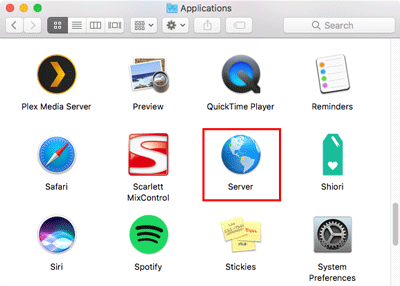
3. Aparecerá una ventana de inicio. Haga clic en el botón «Continuar».
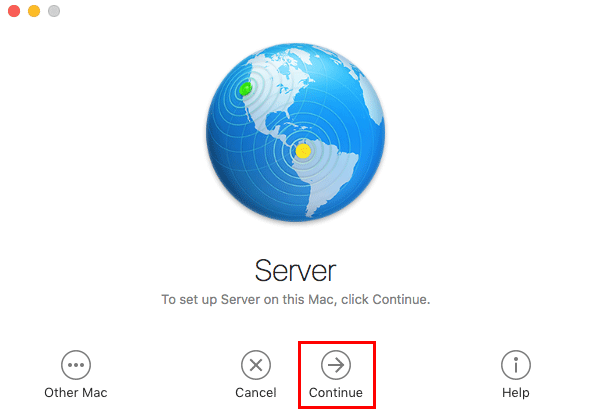
4. A continuación, haga clic en «Aceptar» para aceptar el acuerdo de licencia del servidor. Tenga en cuenta que «Usar los servicios de Apple para determinar la accesibilidad a Internet de este servidor» estará marcado de forma predeterminada. Déjalo así.
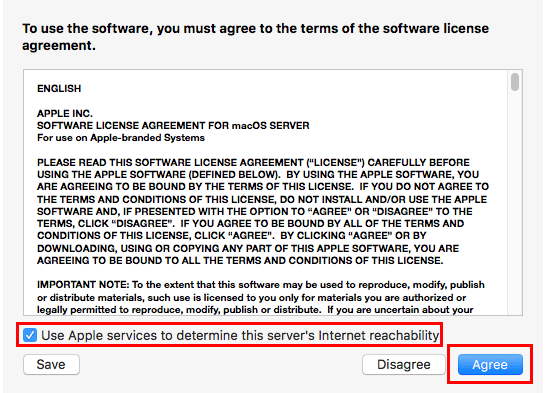
5. Introduzca su contraseña de administrador y haga clic en «Permitir» para finalizar la instalación.
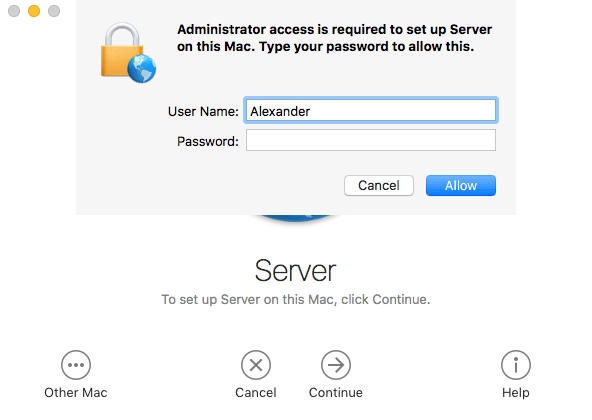
6. El servidor luego realizará alguna configuración y configuración que puede demorar unos sesenta segundos o más.
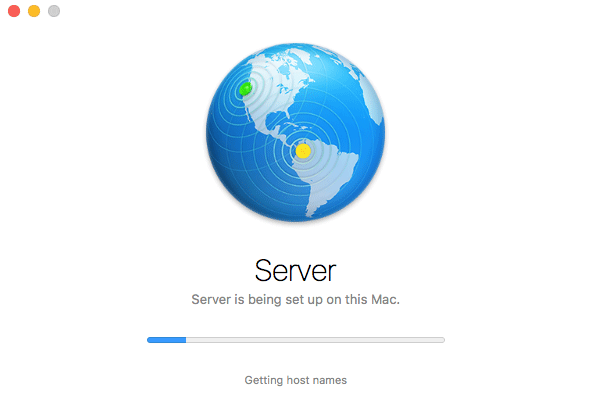
Configuración del servidor
1. Una vez que el servidor haya terminado su funcionalidad de configuración por primera vez, se abrirá en la pantalla principal del servidor.
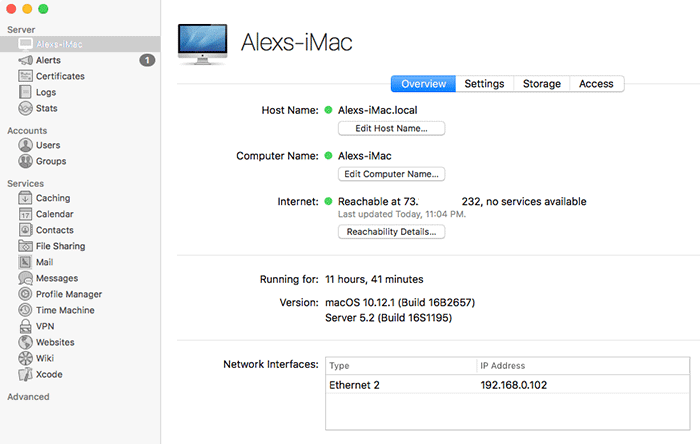
2. En el centro de esta ventana, verá información sobre su servidor.
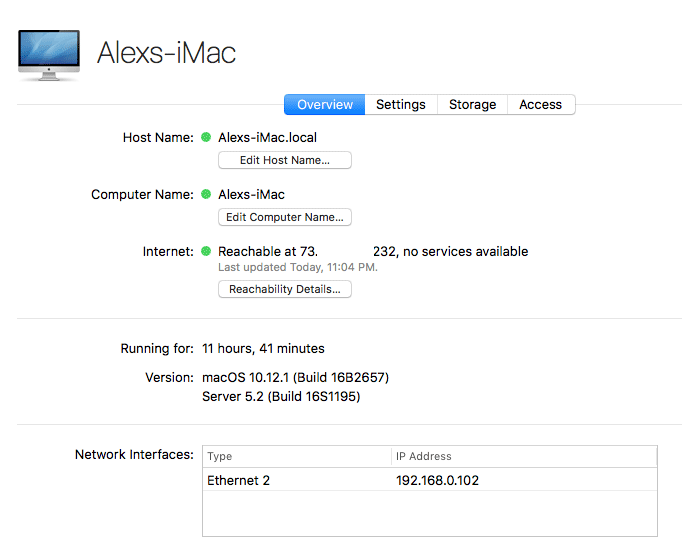
3. Como puede ver, el nombre predeterminado de mi servidor es «Alexs-iMac».
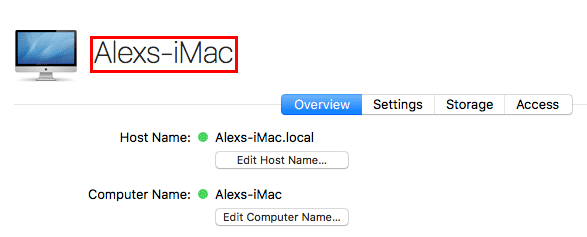
Este es un mal nombre. Para cambiarlo a algo más fácil de recordar, haré clic en el botón «Editar nombre de host…». Esto también me pedirá que realice una pequeña configuración del servidor por primera vez.
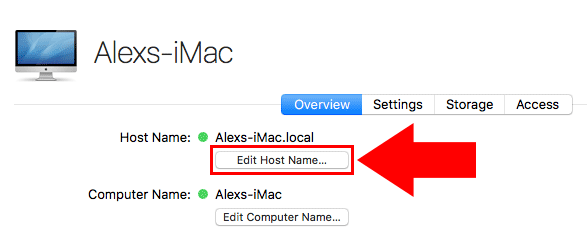
4. Ahora verá un breve cuadro de diálogo que explica qué es un nombre de host (es el nombre de la red de su computadora). Haga clic en el botón «Siguiente». Si el botón está atenuado al principio, espere un momento.
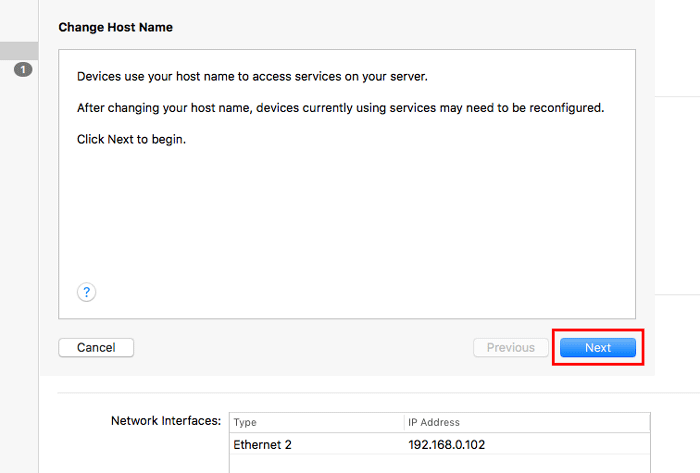
5. En la siguiente ventana emergente, elija «Red local» y haga clic en «Siguiente».
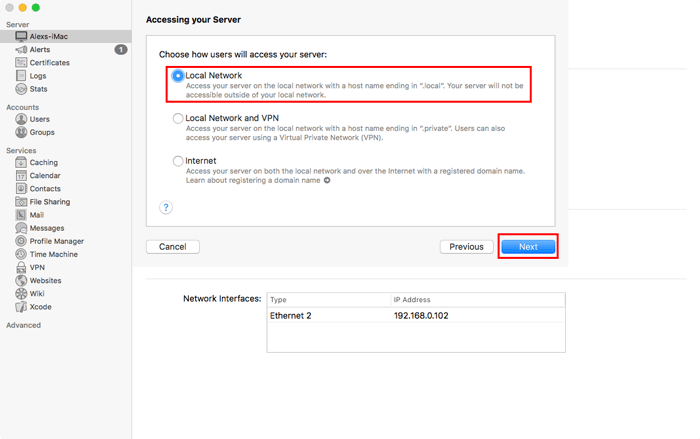
La configuración de «Red local» hará que su computadora sea accesible desde cualquier computadora en la misma red, pero no podrá acceder a ella desde redes externas. La opción «Internet» es más difícil de configurar y requiere un nombre de dominio, pero puede configurarlo más tarde si lo desea.
6. Por fin podemos darle un mejor nombre a nuestro servidor. Haga clic en el cuadro de texto «Nombre de la computadora» y escriba un nombre diferente.
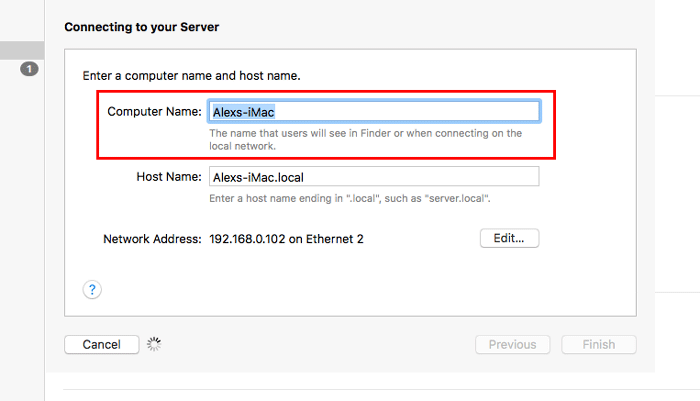
Solo puede usar los caracteres az, 0-9, el espacio y el símbolo de guión (-) para el nombre de su computadora. Este es el nombre que verá en la barra lateral del Finder cuando se conecte al servidor.
7. Su nombre de host cambiará automáticamente para coincidir con el nombre de su nueva computadora. El nombre de host es el nombre que escribirá cuando quiera conectarse a su servidor manualmente. Dado que los espacios son caracteres válidos para el nombre de host, cualquier espacio en el nombre de su computadora se convertirá en guiones en su nombre de host. Cuando haya terminado, haga clic en «Finalizar».
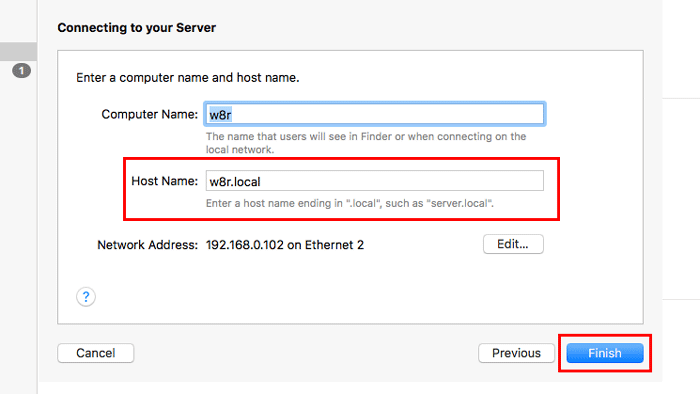
8. ¡Ahora su servidor tendrá un nuevo nombre brillante!
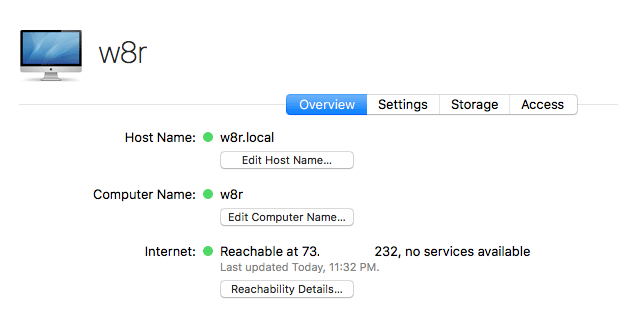
Inicio de los servicios del servidor
Haremos que nuestro servidor sea útil configurando el servicio de uso compartido de archivos.
1. Haga clic en Compartir archivos en la barra lateral de la ventana del servidor en «Servicios».
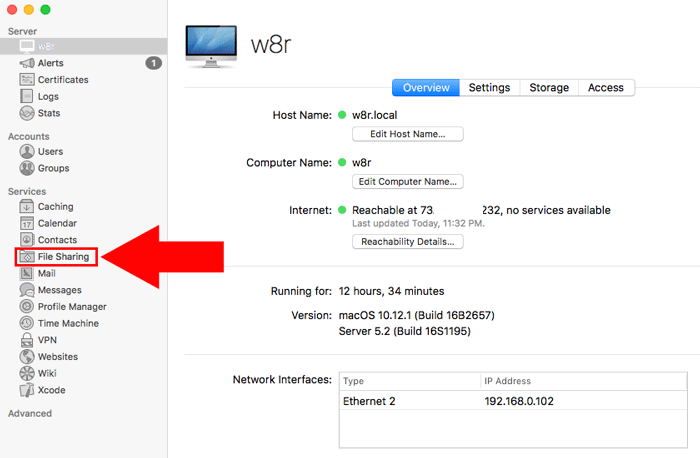
2. Haga clic en el interruptor grande «Desactivado» en la parte superior derecha de la ventana para activar el servicio de uso compartido de archivos.
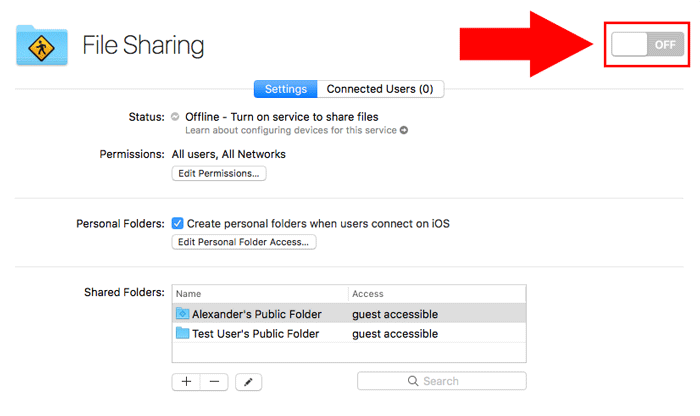
3. La palanca cambiará a «Encendido» y se volverá verde. También verá que el estado se vuelve verde e indica que su servidor ahora está disponible en la barra lateral del Finder.
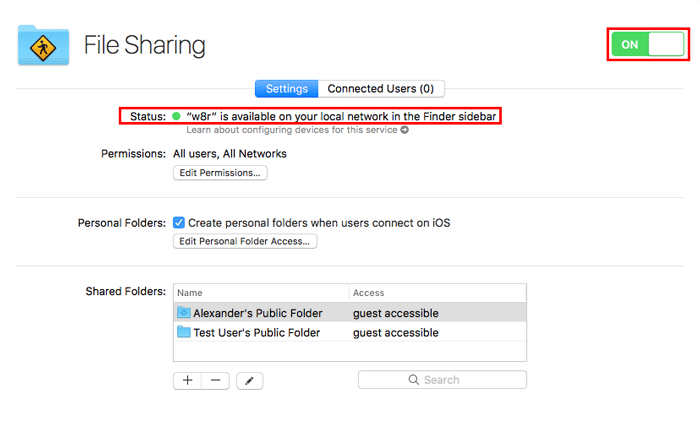
4. Para que los usuarios conectados puedan acceder a carpetas específicas, haga clic en el botón «más» en Carpetas compartidas y seleccione una carpeta en la ventana emergente del Finder.
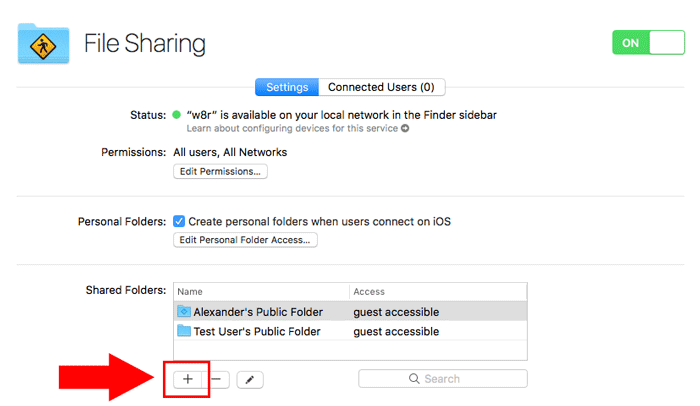
Conectando a su servidor
Ahora que su servidor está activo, puede conectarse a él con cualquier computadora en la misma red.
1. Abra Finder en otra computadora y busque en la barra lateral.
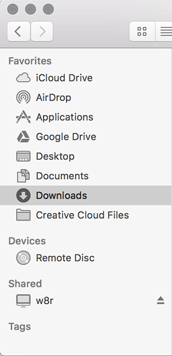
2. En «Compartido», busque el nombre de su servidor y haga clic en el icono del servidor.
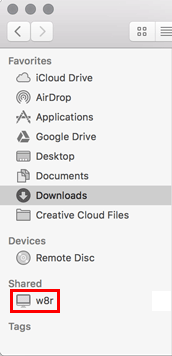
3. Si no ve el icono en la barra lateral, también puede elegir «Conectar al servidor» en el menú «Ir» del Finder.
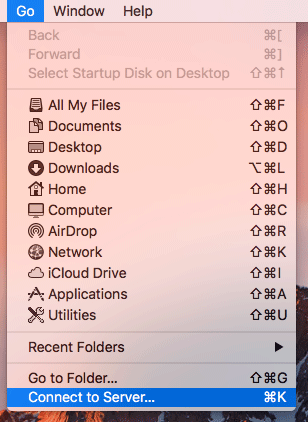
4. Escriba el nombre de host de su servidor (que termina en «.local») con el prefijo «afp://» y haga clic en «Conectar».
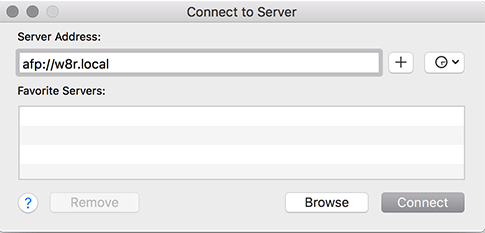
5. Haga clic en el botón de opción junto a Invitado. En este momento, todas nuestras carpetas son accesibles para los usuarios invitados. Luego haga clic en «Conectar».
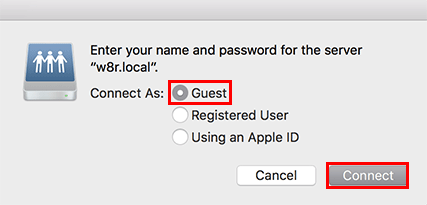
6. Elija la carpeta que desea montar, luego haga clic en «Aceptar».
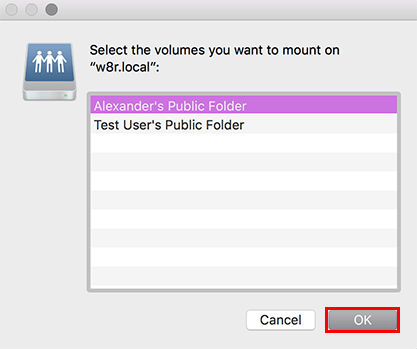
7. Se abrirá una ventana del Finder mostrando su carpeta recién montada. También verá su servidor conectado en la barra lateral «Compartido».
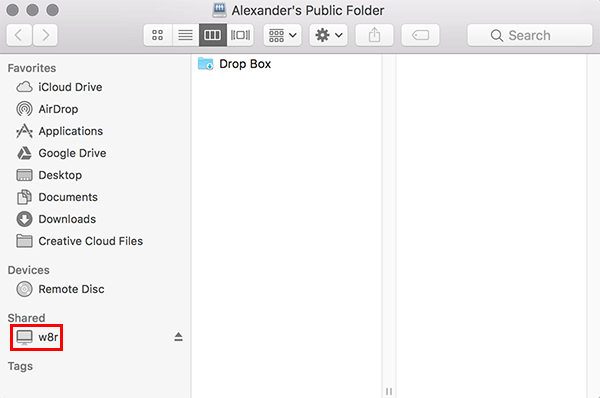
Conclusión
Ahora que tiene configurados los conceptos básicos de macOS Server, eche un vistazo a las otras opciones en la barra lateral de Servicios para expandir la funcionalidad de su servidor.