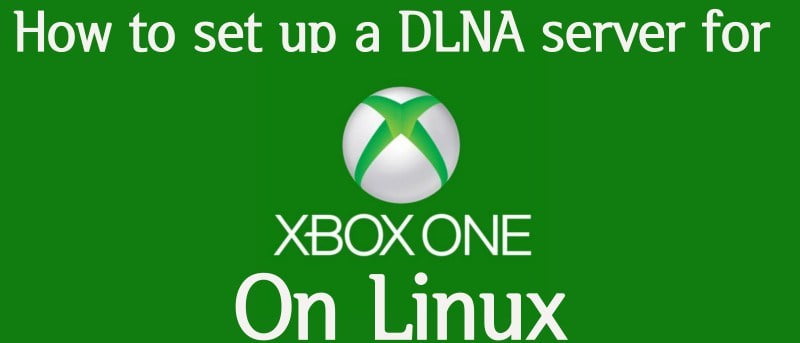Xbox One es la tercera consola de juegos de Microsoft. Con esta consola, Microsoft se centró en gran medida no solo en los juegos, sino también en los medios. Puede hacer casi cualquier servicio de transmisión que se te ocurra. Incluso puede tomar su decodificador de cable y permitirle ver la televisión mientras juega videojuegos.
Todo esto es genial, pero ¿qué pasa con los medios locales? Microsoft lo tiene cubierto. Xbox One puede admitir DLNA con su aplicación Media Player. Aquí le mostramos cómo poner en funcionamiento un servidor DLNA para su Xbox One en Linux.
Nota: aunque esta guía se enfoca en Xbox One, se puede aplicar exactamente el mismo proceso con Minidlna para cualquier dispositivo habilitado para DLNA.
Instalación de Minidlna
Antes de que pueda configurar su servidor, deberá instalar la aplicación responsable de manejar tales cosas en su red. Abra una terminal e ingrese el siguiente comando:
sudo apt-get install minidlna
Cabe señalar que minidlna solo está disponible oficialmente para Ubuntu a partir de la versión 15.10. Si está utilizando una versión posterior, deberá buscar un archivo de paquete .DEB. ¿No usas Ubuntu? Lo más probable es que probablemente esté en el repositorio oficial de su distribución. Si no, solo echa un vistazo pkgs.org para encontrar el archivo de paquete adecuado para su distribución.
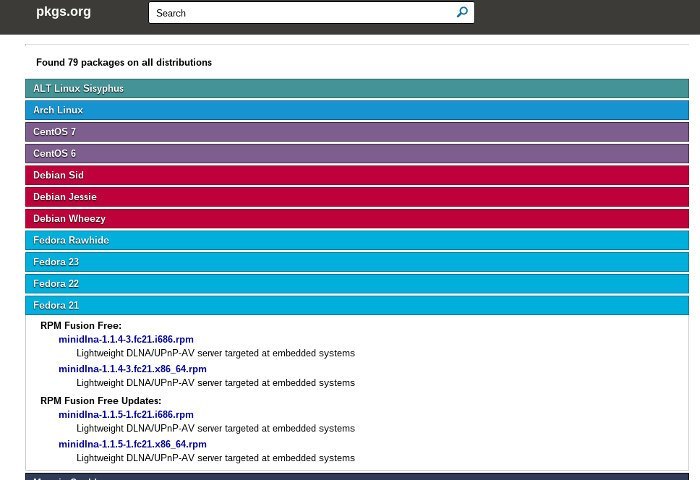
Configuración de directorios
Ahora que se ha instalado el programa necesario, es hora de configurar los directorios. Al configurar un servidor DLNA, la mayoría solo lo apunta a las carpetas tradicionales «Música», «Imágenes» y «Videos» que ya se encuentran en el directorio de inicio. Este enfoque está bien; sin embargo, separar los medios informáticos y los medios dlna es una mejor idea.
En la terminal (tenga en cuenta que los siguientes pasos también se pueden realizar con un administrador de archivos. Simplemente cree una carpeta «dlna» seguida de las carpetas de Música, Videos e Imágenes dentro de la carpeta «dlna»), ingrese:
Después de crear la carpeta dlna en su directorio de inicio, ingrésela con el cd dominio.
Dentro de la carpeta dlna, cree otras tres carpetas llamadas Música, Videos e Imágenes.
mkdir Music mkdir Videos mkdir Pictures
Una vez que se hayan creado los directorios, mueva los archivos multimedia deseados a los que desea acceder a través de su red a las carpetas correctas.
Configuración de Minidlna
Configurar Minidlna es bastante sencillo. Simplemente abra una terminal e ingrese lo siguiente:
sudo nano /etc/minidlna.conf
Esto abrirá el archivo de configuración en el editor de texto Nano. Lo primero que debe agregarse en “minidlna.conf” son las ubicaciones de los directorios.
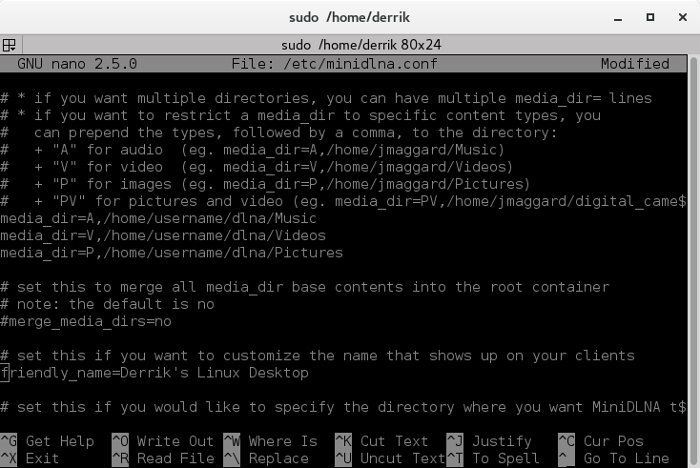
En Nano, diríjase a la parte del archivo de configuración que tiene «# establezca esto en el directorio que desea escanear» en eso. Directamente debajo de todas las líneas #, ingrese el siguiente texto en el archivo de configuración.
media_dir=A,/home/username/dlna/Music media_dir=V,/home/username/dlna/Videos media_dir=P,/home/username/dlna/Pictures
Después de configurar los directorios en el archivo de configuración, es hora de nombrar su servidor. Encuentra el «# establece esto si quieres personalizar el nombre” parte del archivo de configuración. Justo debajo verás “#nombre_amigable=» Comentado. Quitar el # firme delante de él e ingrese el nombre deseado para su servidor Minidlna después del = señal.
Con toda la edición terminada, guarde Nano (presionando «Ctrl + O» en su teclado). Después de eso, solo corre
para actualizar la base de datos del servidor, seguido de
para empezarlo
Nota: cada vez que desee utilizar Minidlna en su red, deberá iniciarlo primero. También es posible iniciar automáticamente el daemon a través de systemd ingresando sudo systemctl enable minidlna.service en la terminal.
Acceder a tus medios en Xbox One
Acceder a su servidor de medios recién creado en Xbox es bastante fácil. Dirígete a la parte inferior del tablero y abre «Mis juegos y aplicaciones». Una vez que esté allí, seleccione «Aplicaciones» en la columna del lado izquierdo.
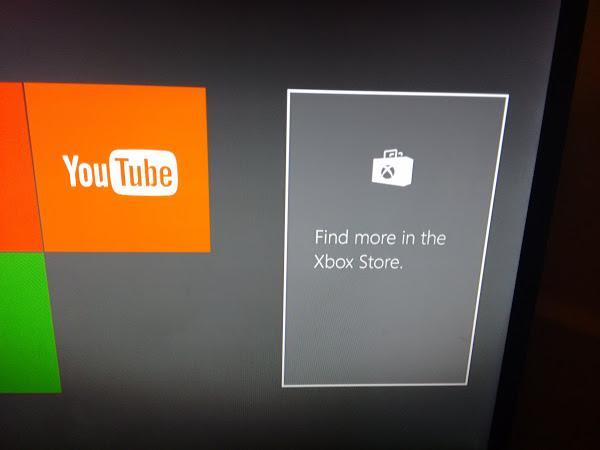
Dentro de la sección Aplicaciones, desplácese hasta el final a la derecha. Debería ver algo que dice «Encuentre más en la Tienda Xbox». Haz click en eso. Esto abrirá un cuadro de búsqueda.
Dentro del cuadro de búsqueda, escriba «Reproductor multimedia». Esto abrirá una pantalla de resultados de búsqueda. En los resultados, haga clic en Reproductor multimedia.
Al hacer clic en Media Player, accederá a su pantalla de instalación. Simplemente toque el botón rojo de instalación y pronto la aplicación se instalará en su Xbox One.
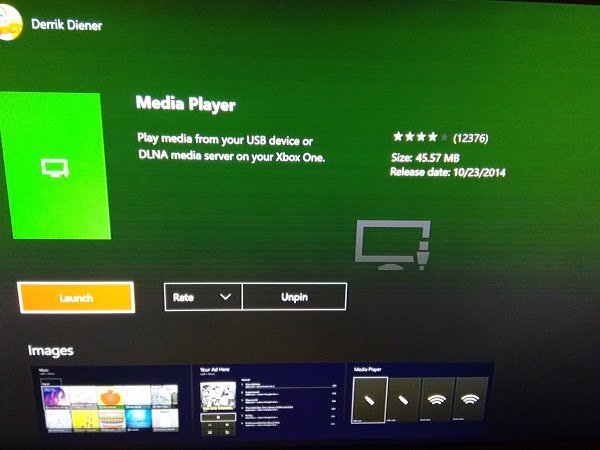
Con la aplicación instalada, el botón rojo de instalación se convertirá en un botón de inicio. Haga clic en él para iniciar el reproductor multimedia.
Cuando se abra la aplicación, debería ver su servidor DLNA de inmediato, y debería parecerse a la siguiente imagen.
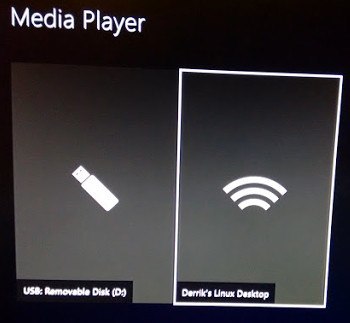
Simplemente haga clic en su servidor que aparece en la aplicación Media Player y podrá acceder a todo lo que ha compartido con la aplicación Minidlna. Todo está separado por las secciones Música, Video e Imagen, respectivamente, en la aplicación.
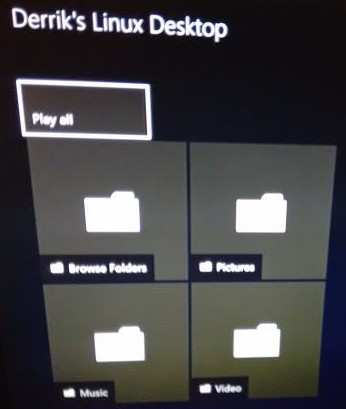
Conclusión
No es ningún secreto que las consolas de videojuegos han comenzado a enfocarse en otras cosas además de los juegos. Con la última Xbox One, es bueno ver que la consola tiene soporte para servidores de medios caseros. Esperemos que la cuarta Xbox tenga soporte para servidores de medios más complejos en lugar de solo DLNA.
¿Utiliza su consola de videojuegos para consumir medios también? ¡Háganos saber a continuación!