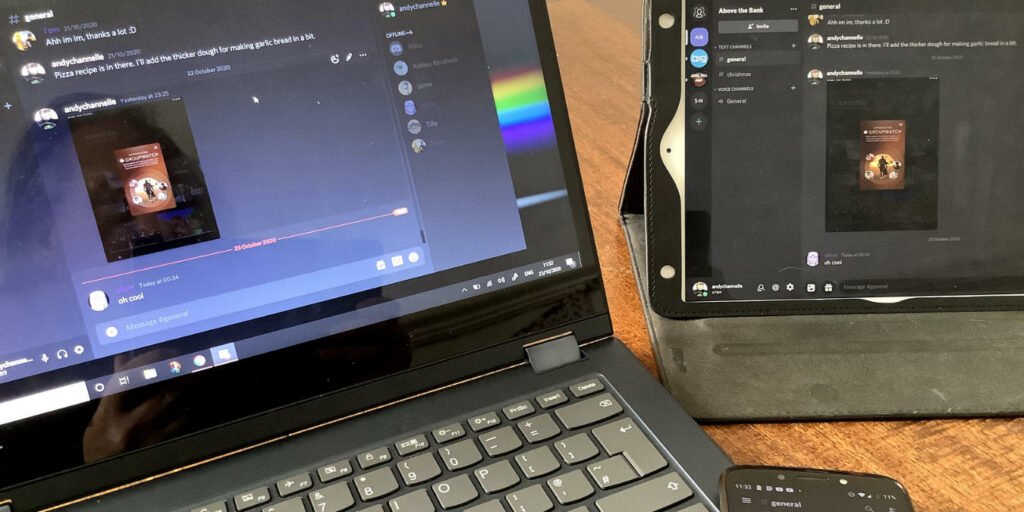Configurar un servidor Discord y luego invitar a sus amigos y familiares a unirse podría ser la manera perfecta de mantenerse conectado durante la próxima temporada navideña. En este tutorial, creamos una cuenta, implementamos un servidor y un cliente, configuramos varios canales y luego invitamos a las personas al servidor para chatear y compartir archivos. También nos sumergimos rápidamente en el sistema de permisos.
Crear una cuenta de discordia
Empezamos visitando www.discord.com para crear una cuenta. Seleccione el botón Iniciar sesión en la parte superior derecha del sitio y, justo debajo de la sección de inicio de sesión, encontrará el enlace «Registrarse». Haga clic aquí, luego agregue su dirección de correo electrónico, un nombre de usuario y una contraseña. También deberá agregar su fecha de nacimiento.
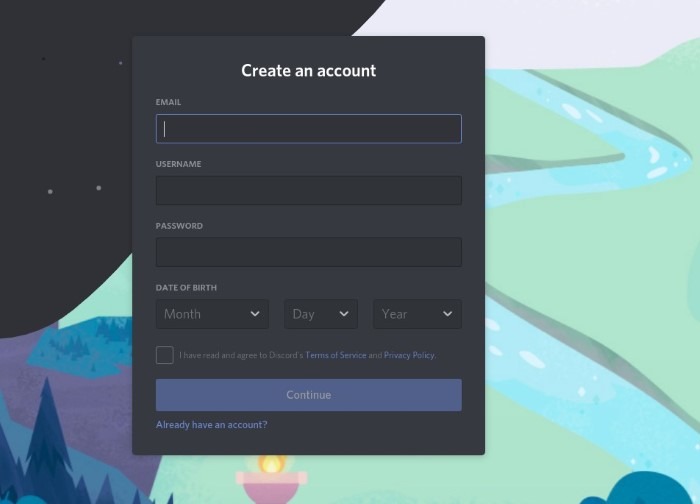
Una vez que la cuenta esté activa, se le pedirá que cree un nuevo servidor.
hacer un servidor
Un “servidor” es simplemente un espacio en línea que estará conectado a individuos específicos, y en el caso de este, usted será el propietario. Un usuario típico de Discord puede pertenecer a decenas o incluso cientos de servidores, lo que les permite participar en múltiples comunidades desde una sola aplicación.
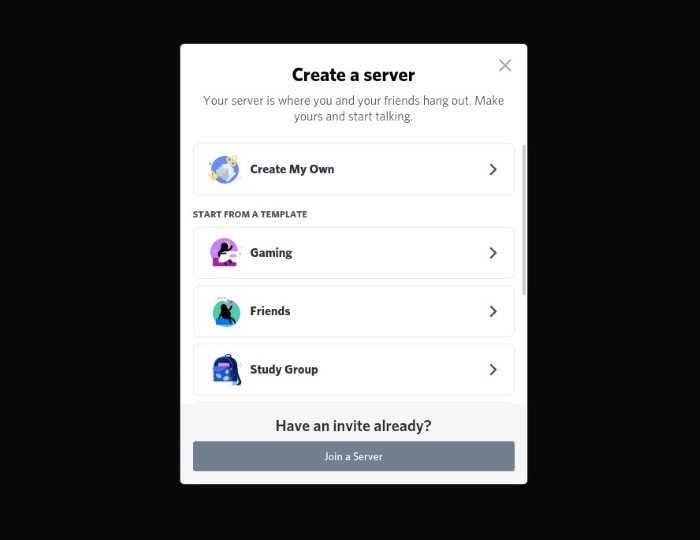 La pantalla de configuración del servidor ofrece una selección de plantillas para usos comunes.
La pantalla de configuración del servidor ofrece una selección de plantillas para usos comunes.
Haga clic en el icono «+» en el extremo izquierdo para iniciar la configuración. Hay una selección de plantillas, pero vamos directamente a «Crear la mía». Asigne un nombre apropiado a su servidor (recuerde que sus usuarios pueden pertenecer a muchos servidores, por lo que es bueno ser distintivo) y cargue una imagen o ícono. Si no haces esto último, terminarás con un círculo aburrido con algunas iniciales.
Ahora eres un administrador del servidor. Emocionante.
Crea tu comunidad
La configuración finalizará con la opción de invitar a algunos usuarios. Puede invitar a los usuarios individualmente, pero la opción más rápida es elegir la opción «Invitar mediante enlace». Esto le dará una URL que puede compartir con los participantes. Si ya tienen cuentas de Discord, se agregarán a su servidor y, si no las tienen, primero se les pedirá que creen una cuenta propia. Una vez que sus usuarios se hayan unido, pueden participar en los canales predeterminados de texto y voz y también enviarle mensajes directos. Se puede acceder a estos últimos mirando debajo del ícono Discord en la parte superior del panel estrecho a la izquierda.
Seleccione un usuario de la lista para ver su historial de chat. En la parte superior del panel del historial de chat, verá íconos para iniciar una llamada de voz o videollamada, ver mensajes anclados (guardados) o agregar participantes adicionales a un chat grupal. Los chats grupales conservan su propio historial.
Descargar un cliente de escritorio o móvil
Discord es excelente en un navegador, pero realmente se destaca cuando se ejecuta como una aplicación. Hay aplicaciones disponibles para Windows, Linux, macOS, Android e iOS. Encuentre el software en su tienda de aplicaciones o en el sitio web de Discord.
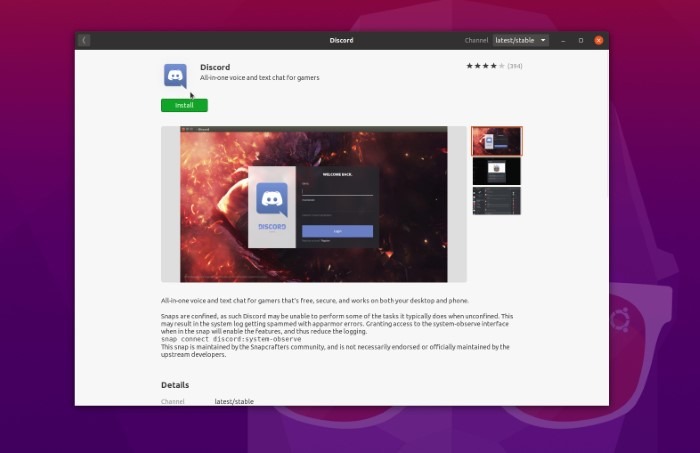 Hay aplicaciones disponibles para todas las plataformas principales, incluido Linux.
Hay aplicaciones disponibles para todas las plataformas principales, incluido Linux.
Lo instalamos a través del administrador de software de Ubuntu y, al ejecutarlo por primera vez, el software hizo un par de actualizaciones y luego solicitó nuestras credenciales. Una vez que haya instalado este software, puede aceptar su oferta para proporcionar notificaciones de escritorio. Cuando reciba nuevos mensajes, aparecerán en su cajón de notificaciones.
Crear canales
La utilidad de algo como Discord proviene de poder mover conversaciones a canales específicos, que pueden estar abiertos a todos o solo a usuarios particulares. Para configurar un canal, haga clic en el ícono «+» en la sección CANALES DE TEXTO en el panel de la izquierda. Proporcione un nombre y luego configure los permisos, y su canal estará disponible para todos en este servidor.
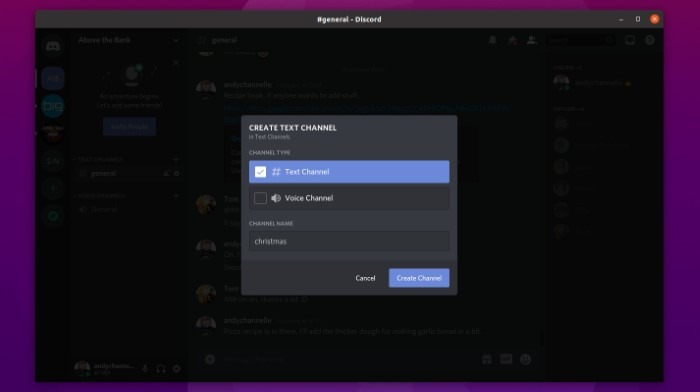 Al filtrar las conversaciones en canales, puede mantener las conversaciones sin perderse.
Al filtrar las conversaciones en canales, puede mantener las conversaciones sin perderse.
Puede restringir las cosas a usuarios específicos. Para hacer esto, primero debe configurar un «rol», agregar usuarios a ese rol y luego aplicar ese rol a un canal.
Administrar roles y permisos
Los roles se administran en la Configuración. (Seleccione el servidor y use la flecha junto a su título para abrir el menú, luego elija Configuración del servidor).
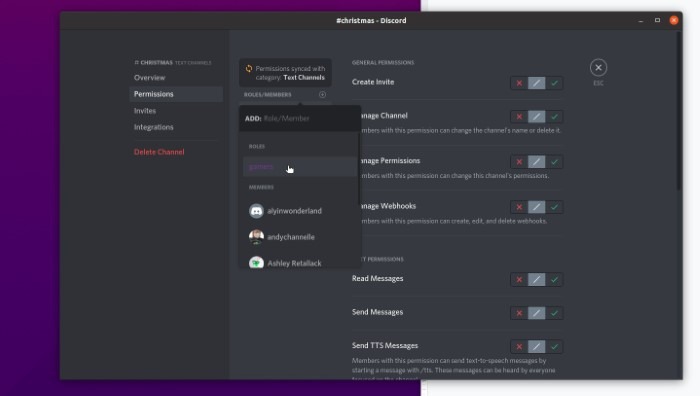 Los roles le permiten mantener en privado algunas conversaciones grupales.
Los roles le permiten mantener en privado algunas conversaciones grupales.
Haga clic en Roles a la izquierda para ver sus roles actuales; solo debe haber uno: @everyone. Haga clic en el pequeño ícono «+» al lado del título Roles y escriba un nuevo nombre a la derecha. A continuación, puede elegir un color de resaltado para el rol y establecer los permisos.
Hay muchos permisos y los valores predeterminados suelen estar bien. Sin embargo, recomendamos seleccionar «Administrar mensajes» para que otros usuarios puedan fijar mensajes a los canales y «Administrar emojis» para que puedan agregar sus propios emojis personalizados.
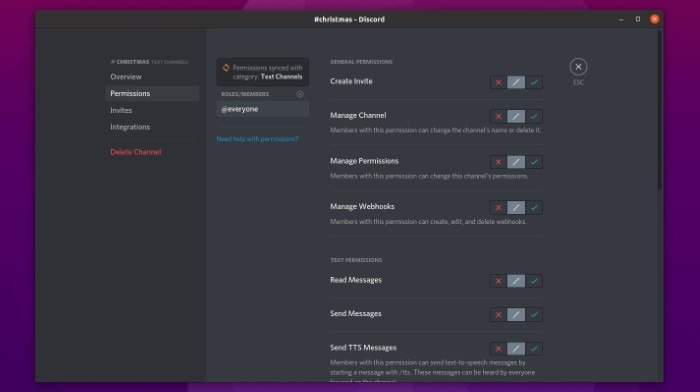 Cada rol puede tener un conjunto completo de permisos que anulan el predeterminado.
Cada rol puede tener un conjunto completo de permisos que anulan el predeterminado.
Presiona el botón Guardar para crear el rol.
A continuación, diríjase a la «Configuración del servidor -> Página de miembros», donde verá una lista de usuarios. Haga clic en el icono «+» junto a un nombre para ver una lista de grupos disponibles. Elija el grupo para asignar al usuario. Puede acceder a todos los grupos como administrador.
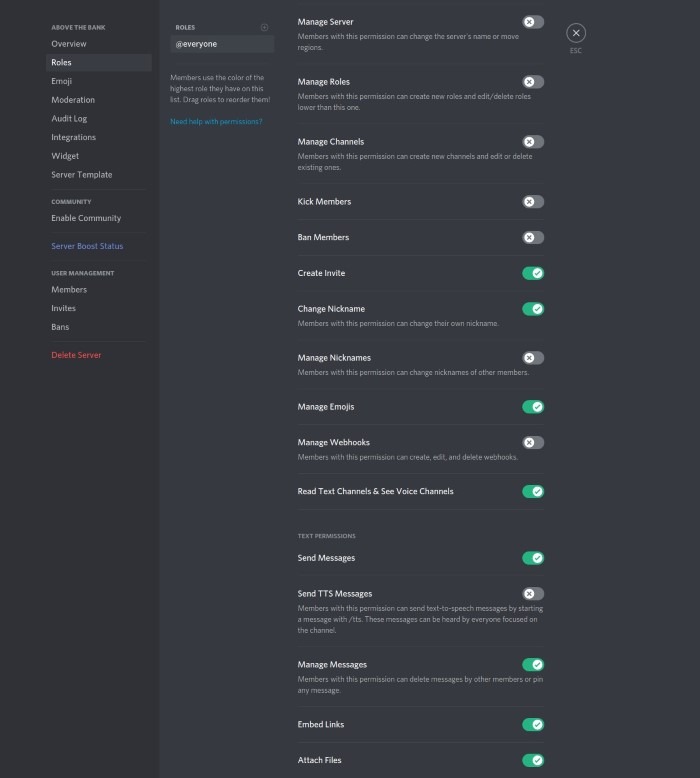 Hay muchas opciones disponibles cuando administra un servidor.
Hay muchas opciones disponibles cuando administra un servidor.
Finalmente, regrese a la configuración de su nuevo canal, haga clic en Permisos, seleccione el ícono «+» al lado de ROLES/MIEMBROS, y seleccione su rol recién creado. Para hacer que el canal sea privado, haga clic en el rol de @todos y desactive las opciones «Leer mensajes» y «Enviar mensajes». Para hacerlo invisible para los que no son miembros, desplácese hacia abajo en los permisos para @todos y asegúrese de que «Leer canales de texto y ver canales de voz» esté desactivado.
Únete a más servidores
Cuando alguien comparte un enlace de servidor con usted, simplemente puede hacer clic en él y unirse al servidor. Aparecerá en la lista de la izquierda.
un consejo: definitivamente recomendamos silenciar las notificaciones generales usando el ícono de campana en la parte superior derecha de la interfaz si se une a servidores especialmente grandes o activos. Seleccionar esto significará que solo los mensajes que «@» se le enviarán a sus notificaciones.
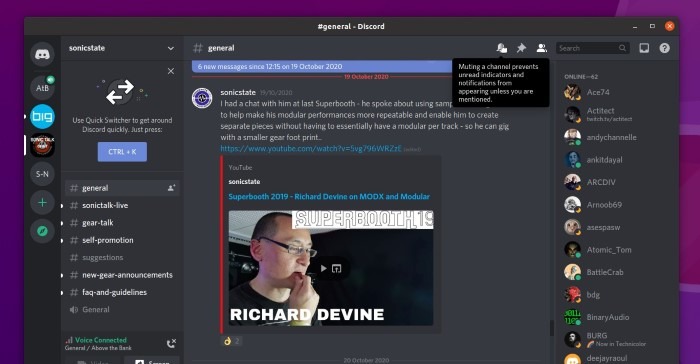 Cuando está conectado a un montón de comunidades, la opción de silenciar notificaciones puede ser un salvavidas.
Cuando está conectado a un montón de comunidades, la opción de silenciar notificaciones puede ser un salvavidas.
Ahora que ha terminado de configurar un servidor de Discord, consulte estos bots para mejorar su servidor de Discord. Si tiene problemas para migrar a su familia, Zoom y Skype son buenas alternativas para hacer videollamadas, pero no tienen las mismas funciones canalizadas, y Slack es bueno si no desea las funciones de comunidad más amplias.