El año pasado, mi compañero de cuarto se mudó de mi departamento y terminó llevándose nuestro enrutador inalámbrico. No quería esperar veinticuatro horas a que Amazon me enviara mi nuevo enrutador, así que decidí convertir mi PC en un enrutador inalámbrico (o punto de acceso). Mi PC, que estaba conectada directamente a mi módem, resultó ser un excelente reemplazo para mi enrutador y me permitió conectarme a Internet a través de WiFi con mi computadora portátil y dispositivos móviles.
Hay dos formas de convertir su PC con Windows 8 en un enrutador inalámbrico, y lo guiaré a través de ambas.
1. Hacerlo desde el símbolo del sistema
1. Presione la combinación de teclas «Windows + R» para que aparezca un cuadro de ejecución, escriba «ncpa.cpl” y pulsa enter.
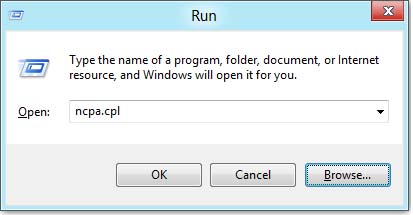
2. Cuando se abran sus conexiones de red, haga clic con el botón derecho en su adaptador de red inalámbrica y seleccione «Propiedades» en el menú contextual.
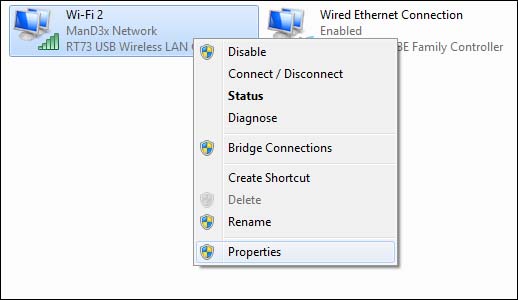
3. Cambie a la pestaña «Compartir» y permita que otros dispositivos usen Internet de su máquina seleccionando la primera casilla de verificación y luego desmarcando la segunda antes de hacer clic en el botón Aceptar.
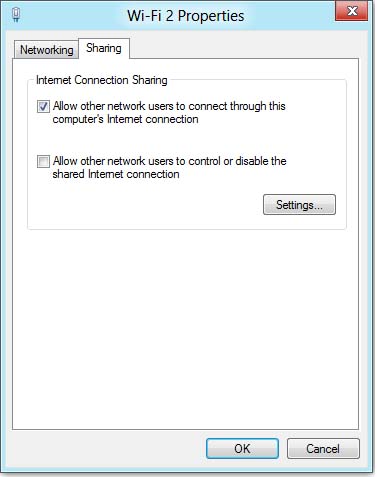
4. Haga clic con el botón derecho en la parte inferior izquierda de su pantalla para iniciar un símbolo del sistema administrativo.
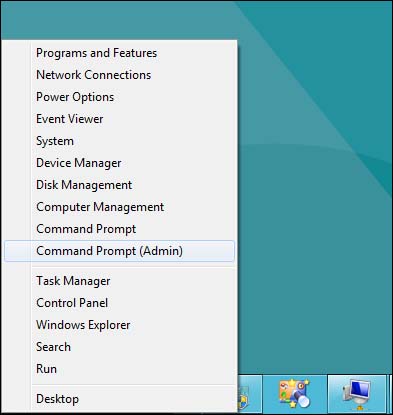
5. Lo primero que debemos hacer es configurar la red inalámbrica; esto se hace usando el “netsh» dominio.
netsh wlan set hostednetwork mode=allow ssid="How-To " key="Pa$w0rd"
Donde «ssid» es el nombre de su red y «clave» es la contraseña con la que desea que los usuarios se conecten, también vale la pena mencionar que el punto de acceso se crea con encriptación WPA2-PSK (AES).
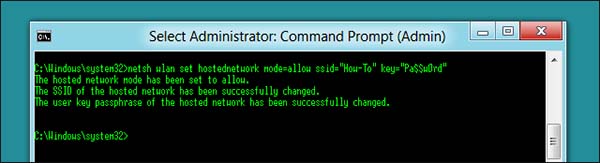
6. Ahora estamos listos para comenzar a transmitir nuestra red:
netsh wlan start hostednetwork
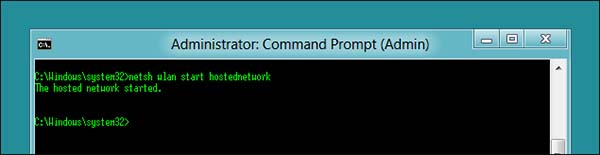
2. Enrutador virtual Plus
Afortunadamente, Virtual Router Plus, una utilidad gratuita que agrega capacidades de punto de acceso WiFi a Windows 8, es una alternativa mucho más fácil que configurar un punto de acceso a través del símbolo del sistema.
En primer lugar, tenga mucho cuidado durante la configuración. El software no es totalmente «gratuito», ya que el instalador viene repleto de adware. Es bastante fácil pasar por alto si prestas atención, pero potencialmente problemático si no lo haces.
Después de instalar el programa, se abrirá una página de ayuda en su navegador, que puede necesitar para verificar si tiene los controladores de dispositivo necesarios. Puedes omitir eso por ahora; en su lugar, intente usar la utilidad.
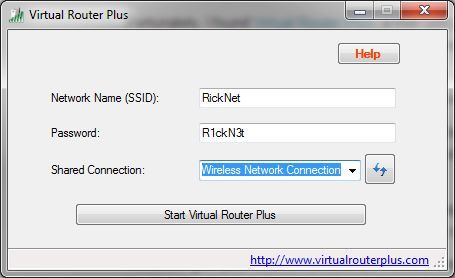
Para hacerlo, asigne un nombre a su red (por ejemplo, SSID), luego ingrese una contraseña (para mantener alejados a los gorrones). Finalmente, elija la conexión que desea compartir (que probablemente sea la que aparece por defecto). Ahora haga clic en «Iniciar Virtual Router Plus». Después de unos momentos, debería poder detectar su nueva red desde su teléfono, tableta o incluso otra PC.
Conclusión
Ahora que configuraste tu PC para poder emitir Internet inalámbrico, ¡no tires tu enrutador! Un enrutador es mucho más rápido que un punto de acceso de PC. Dicho esto, esta es una excelente alternativa para los momentos en que necesita Internet inalámbrico en su casa pero no tiene acceso a un enrutador.
Credito de imagen: señal de punto de acceso wifiFoto de archivo grande
