Si está interesado en usar el micrófono en su computadora o computadora portátil para algo más que tareas personales básicas, es posible que desee un micrófono de mayor calidad que el incorporado que usa su computadora. Pero, ¿cómo configura un micrófono externo en Windows 10 y lo convierte en el predeterminado?
Configuración de su micrófono
Ya sea que decidas usar un micrófono externo USB o Bluetooth, lo primero que debes hacer es conectarlo e instalarlo. Windows generalmente encontrará e instalará los controladores automáticamente, pero si por alguna razón eso no sucede cuando conecta el micrófono, debe consultar el sitio web del fabricante y descargar los controladores desde allí.
Una vez que los controladores están instalados, es hora de configurar el micrófono.
1. Haga clic derecho en el ícono de volumen en la barra de tareas en la esquina inferior derecha de su pantalla.
2. Haga clic en la opción Sonidos.
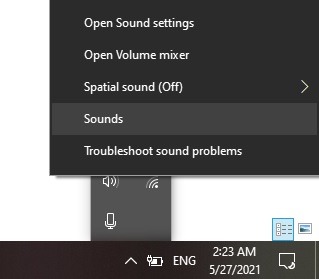 Haga clic derecho en el botón Volumen para abrir Sonidos
Haga clic derecho en el botón Volumen para abrir Sonidos
3. Seleccione la pestaña Grabación en la ventana Sonido.
4. Seleccione el micrófono que desea usar.
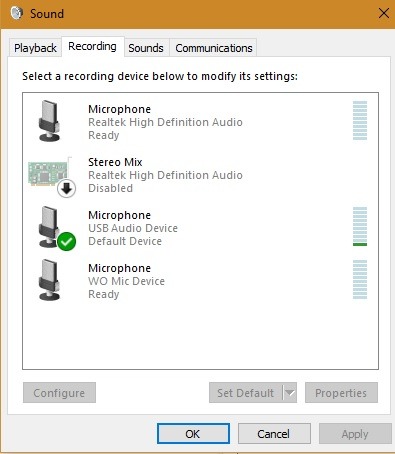 Dispositivo de grabación seleccionado (micrófono USB seleccionado)
Dispositivo de grabación seleccionado (micrófono USB seleccionado)
5. Haga clic en el botón Configurar. Se abrirá la ventana Reconocimiento de voz.
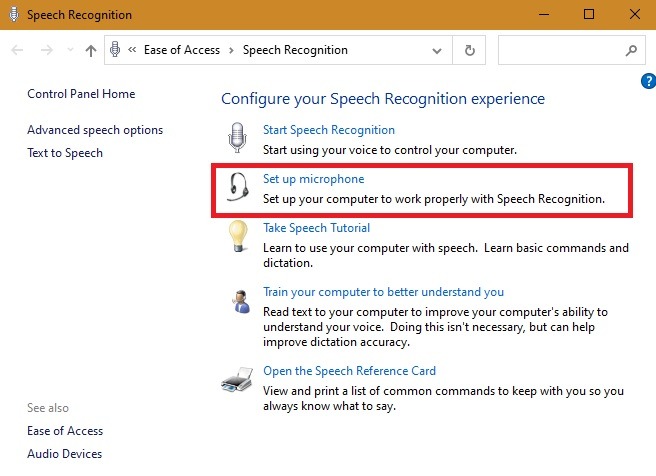 Configurar el micrófono en el reconocimiento de voz
Configurar el micrófono en el reconocimiento de voz
6. Haga clic en «Configurar micrófono» (Nota: esta herramienta está diseñada para optimizar el reconocimiento de voz, pero su uso configurará mejor su micrófono para su voz).
7. En el asistente de configuración, seleccione el tipo de micrófono que desea configurar. El mismo Windows hace un buen trabajo al identificar el micrófono correcto. Si usa un micrófono de escritorio como Blue Yeti, elija la segunda opción.
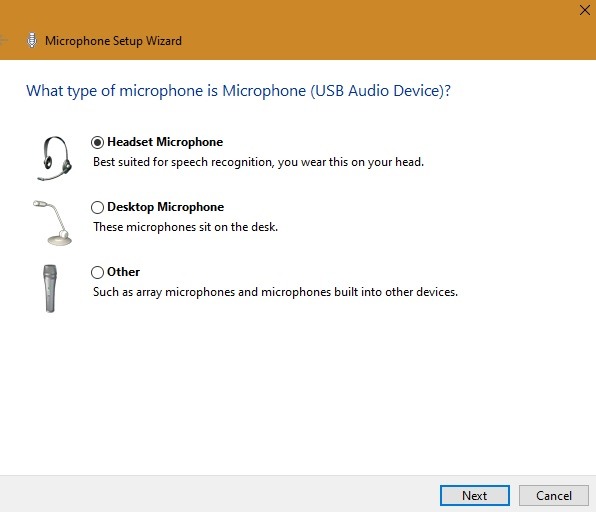 Elija el tipo de micrófono
Elija el tipo de micrófono
8. Haga clic en Siguiente.
9. Aparecerá una pantalla que le brinda información sobre cómo usar su micrófono en particular. Esto se refiere a la colocación adecuada del micrófono. Para obtener la mejor recepción de voz, debe colocar el micrófono a una pulgada de su boca y hacia un lado. Durante una llamada, es muy importante que no respire directamente en el micrófono si el botón de silencio se ha desactivado.
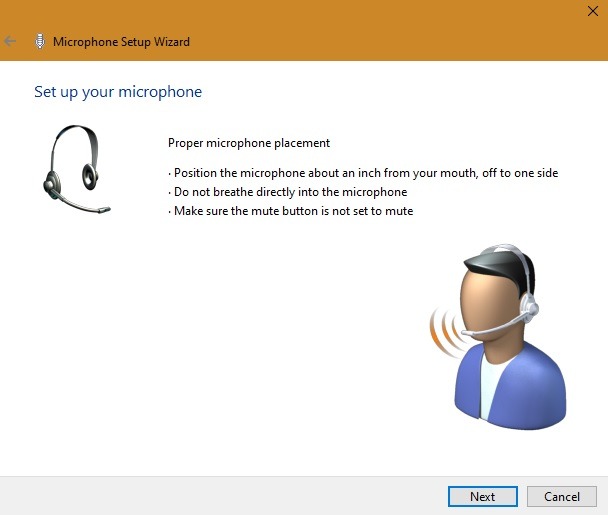 Instrucciones para la colocación adecuada del micrófono
Instrucciones para la colocación adecuada del micrófono
10. El Asistente le dará un texto para leer en voz alta en su micrófono. Haz eso y haz clic en Siguiente cuando termines.
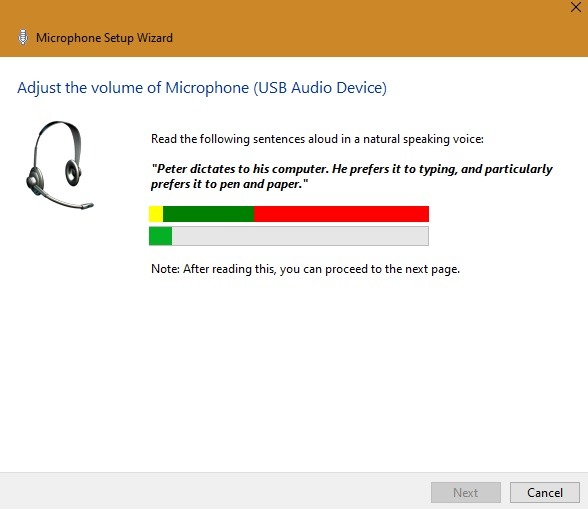 Ajuste de volumen del asistente de micrófono
Ajuste de volumen del asistente de micrófono
11. Debería poder ver un mensaje de ventana de estado final: «Su micrófono ahora está configurado y listo para usar con esta computadora». Haga clic en Finalizar para cerrar el Asistente.
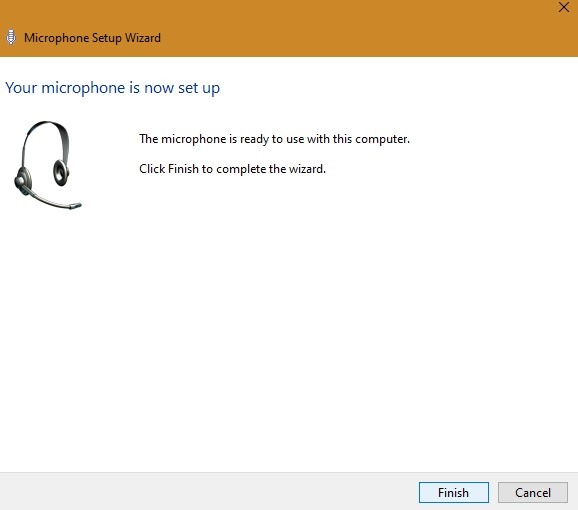 Configuración del micrófono finalizada
Configuración del micrófono finalizada
Aparecerá un mensaje si su computadora no lo escuchó cuando leyó el texto. Si esto sucedió, probablemente se deba a que su micrófono estaba silenciado o había más de un micrófono escuchando su voz. También le informará si no fue escuchado con claridad y le sugerirá formas de solucionar ese problema también.
Probar su micrófono
Si en algún momento su micrófono no parece funcionar correctamente, siempre puede realizar los siguientes pasos para asegurarse de que escuche su voz.
1. Haga clic derecho en el icono de sonido como lo hizo anteriormente para abrir la ventana Sonidos.
2. Haga clic en el comando Sonidos.
3. Cambie a la pestaña Grabación para ver una lista de sus dispositivos instalados.
4. Hable al micrófono y vea si las barras verdes junto a su dispositivo se mueven hacia arriba y hacia abajo con su voz. Use “hola, hola” o cualquier frase lo suficientemente alta como para que el micrófono la capte. Si las barras verdes se mueven en orden, entonces su dispositivo funciona correctamente.
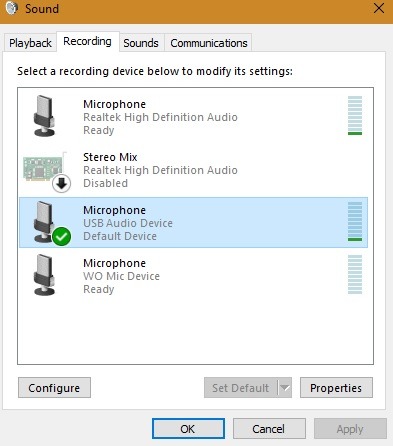 Prueba de sonido del micrófono
Prueba de sonido del micrófono
Si desea asegurarse de que su micrófono externo sea el dispositivo de entrada de sonido predeterminado, hay dos formas diferentes de acceder a esta configuración.
Uso del panel de control
1. Para encontrar el Panel de control, escriba esas palabras en el cuadro de búsqueda en su barra de tareas. También puede dar una instrucción de voz a Cortana: «Panel de control», y ella responderá con «Muy bien, abriré el Panel de control».
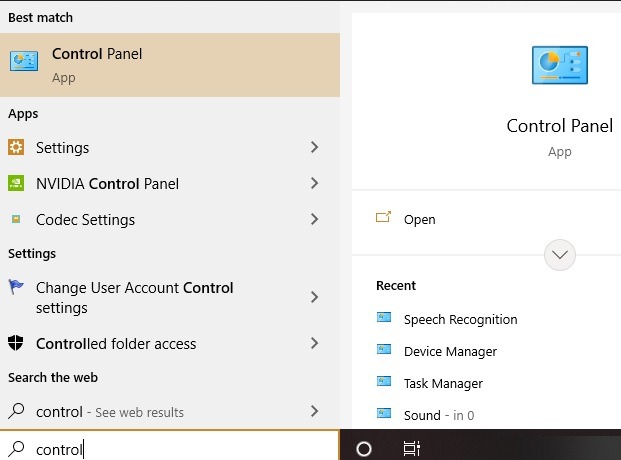 Panel de control desde el cuadro de búsqueda
Panel de control desde el cuadro de búsqueda
2. Abra el Panel de control y toque el icono Hardware y sonido.
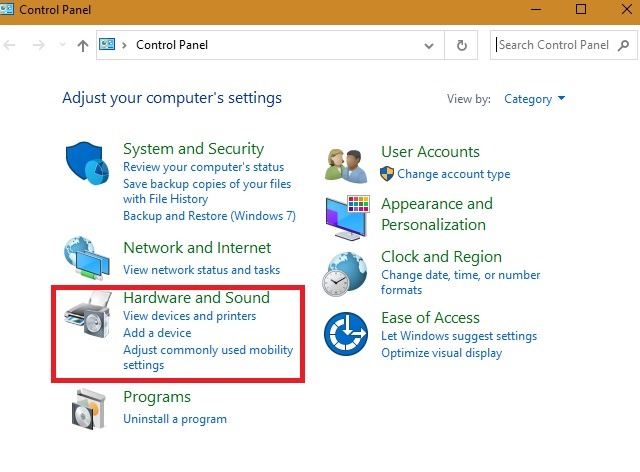 Hardware y sonido seleccionados desde el panel de control
Hardware y sonido seleccionados desde el panel de control
3. Vaya a la opción «Sonido» que abrirá la ventana. Haga clic en la pestaña Grabación.
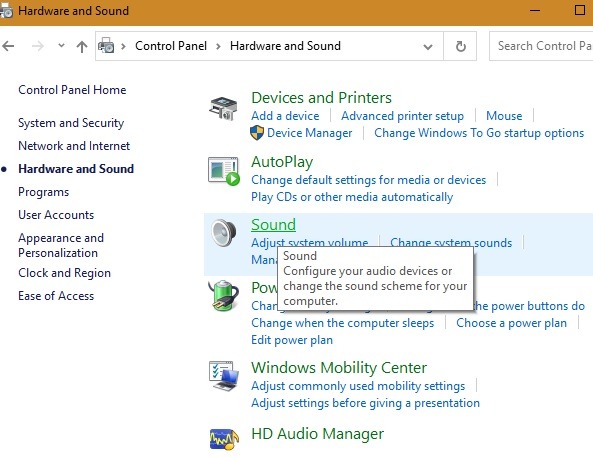 Sonido Configurar dispositivos de audio desde el panel de control
Sonido Configurar dispositivos de audio desde el panel de control
4. Haga clic con el botón derecho en el dispositivo de grabación que desea que el sistema tenga como predeterminado y haga clic en la opción Establecer un dispositivo predeterminado.
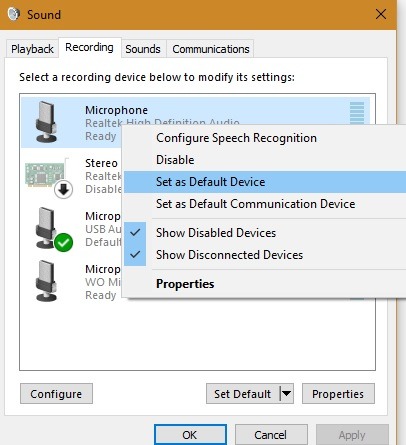 Establecer como micrófono predeterminado
Establecer como micrófono predeterminado
4. Haga clic en Aceptar.
Uso de la configuración
Busque Configuración escribiéndola en la barra de búsqueda o haga clic en el botón de Windows y el engranaje (generalmente el segundo ícono desde la parte inferior).
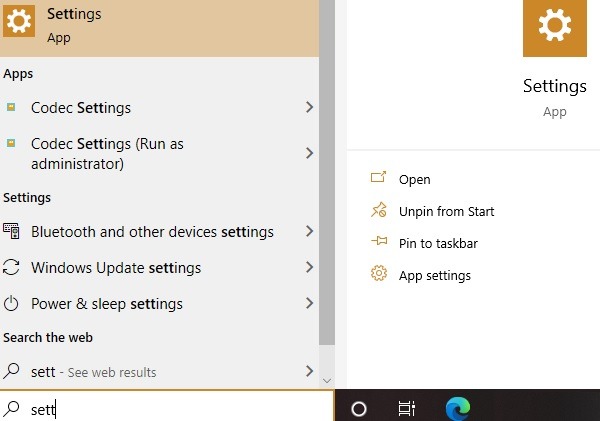 Configuración desde el menú Inicio
Configuración desde el menú Inicio
1. Abra Configuración y haga clic en el icono Sistema.
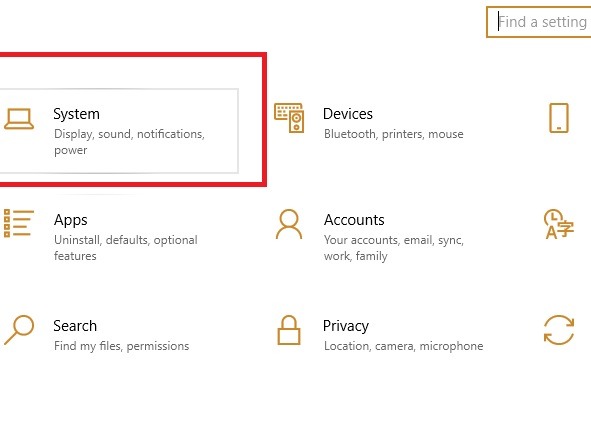 Ícono del sistema de Configuración
Ícono del sistema de Configuración
2. Haga clic en Sonido en el lado izquierdo de la pantalla.
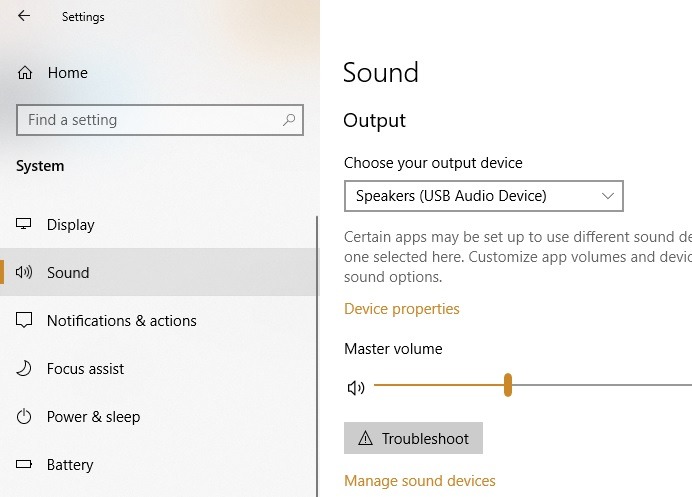 Acceso a la opción de sonido en el menú del sistema
Acceso a la opción de sonido en el menú del sistema
3. Elija su dispositivo de entrada en el menú desplegable del lado derecho.
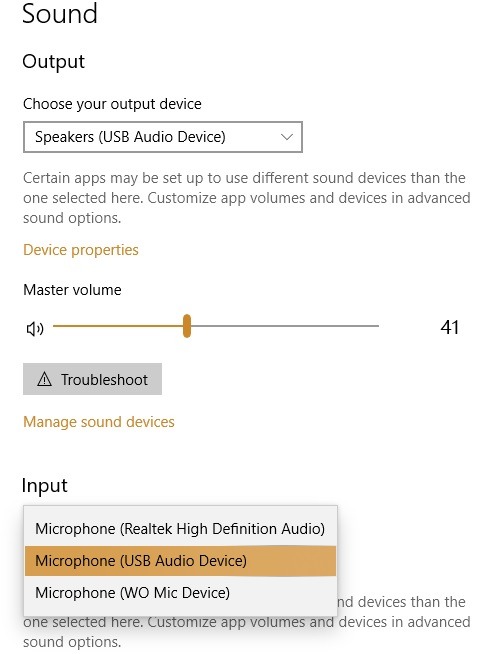 Dispositivo de entrada de micrófono seleccionado
Dispositivo de entrada de micrófono seleccionado
4. En esta ventana, también puede probar el volumen de su micrófono para una recepción de voz de calidad. Elija «Preferencias de volumen y dispositivo de la aplicación» para realizar más ajustes y ajustar la calidad del sonido.
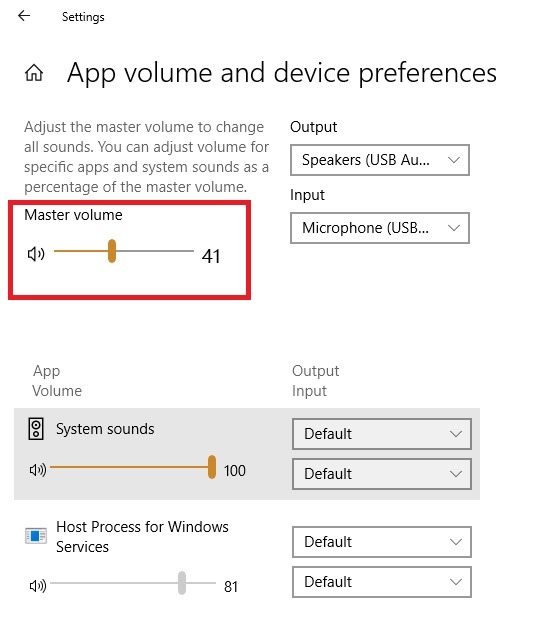 Volumen del micrófono maestro
Volumen del micrófono maestro
6. El «Volumen maestro» de su micrófono predeterminado se puede ajustar desde esta Configuración. No suba demasiado el volumen, ya que puede resultar molesto para otras personas en una llamada. Simplemente sigue repitiendo oraciones hasta que te acostumbres a la estabilidad y el equilibrio.
Uso de la grabadora de voz
Windows 10 tiene una aplicación de grabadora de voz integrada que puede ser útil para probar la respuesta y la calidad del sonido de su micrófono externo. Puede acceder a él desde la búsqueda del menú Inicio.
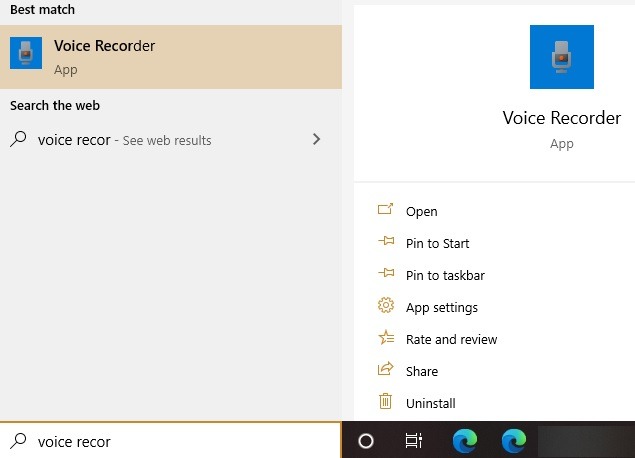 Menú de inicio de la grabadora de voz
Menú de inicio de la grabadora de voz
1. Verá una ventana básica sin opciones. Haga clic en el icono.
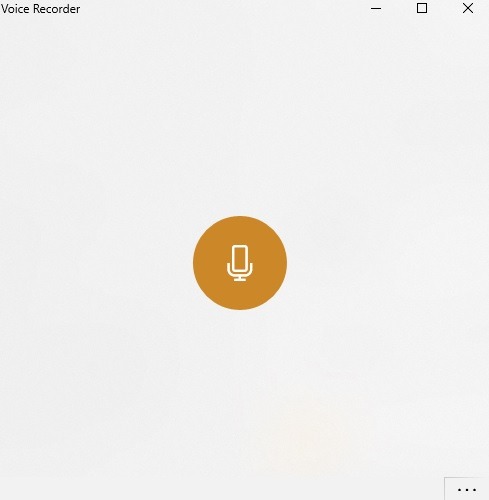 Grabadora de voz Hablar
Grabadora de voz Hablar
2. Diga algunas oraciones para que la grabadora de voz funcione automáticamente. Haz clic en el menú «Detener grabación» cuando hayas terminado.
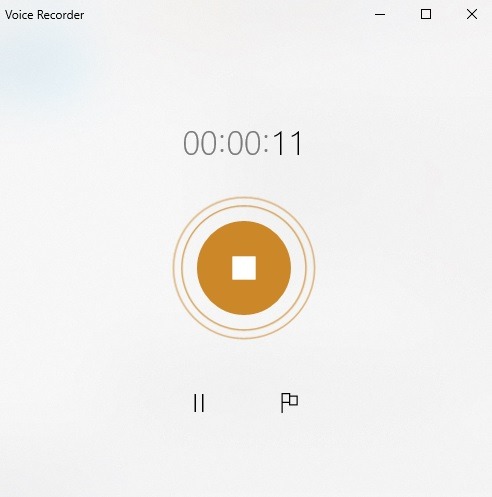
3. A continuación, puede reproducir la grabación y escuchar su voz.
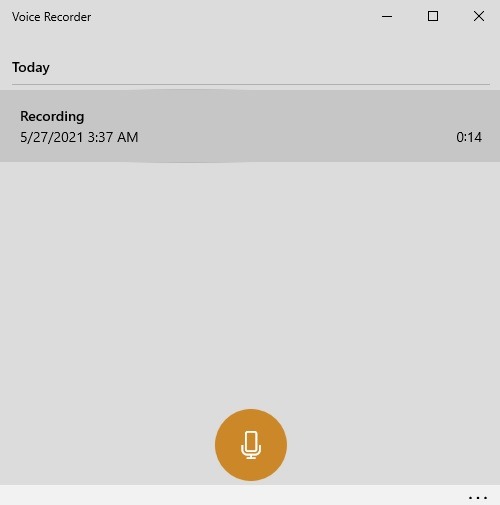 Acceder a grabaciones
Acceder a grabaciones
4. Si puede escuchar su propia grabación claramente, significa que ha configurado el micrófono correctamente.
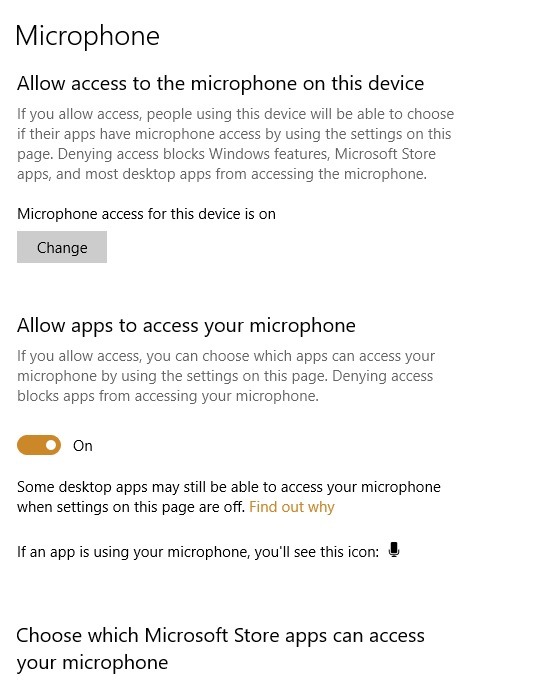
Consejos para solucionar problemas
A veces puede encontrar que el micrófono no funciona a pesar de habilitarlo correctamente. Esto sucedería si accidentalmente desactivó el acceso al micrófono en su dispositivo. Vaya a «Configuración de privacidad del micrófono» desde una búsqueda en el menú Inicio y asegúrese de que el acceso esté habilitado. Mostrará el estado «El acceso al micrófono para el dispositivo está activado». Además, permita que las aplicaciones accedan a su micrófono, lo que mostraría el estado como «encendido».
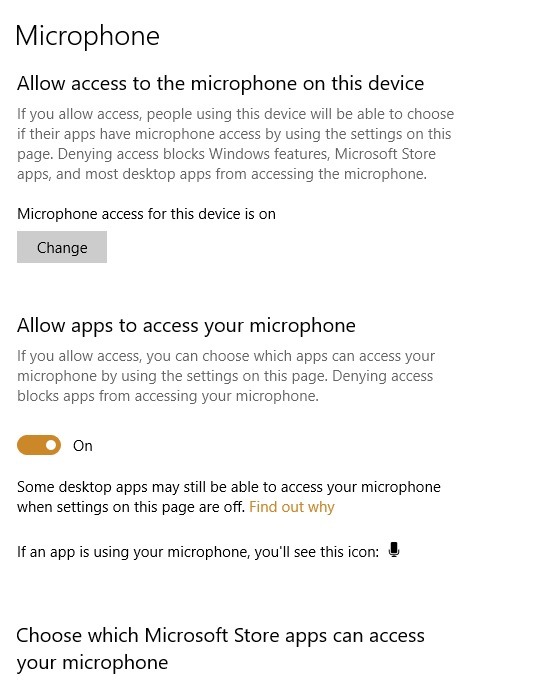 Permitir acceso al micrófono en el dispositivo
Permitir acceso al micrófono en el dispositivo
Puede ver fácilmente una lista de aplicaciones que han habilitado el acceso al micrófono. También puede verificar este acceso mientras ejecuta la aplicación. Si va a tener una llamada de Skype o Zoom, asegúrese de que puedan acceder al micrófono.
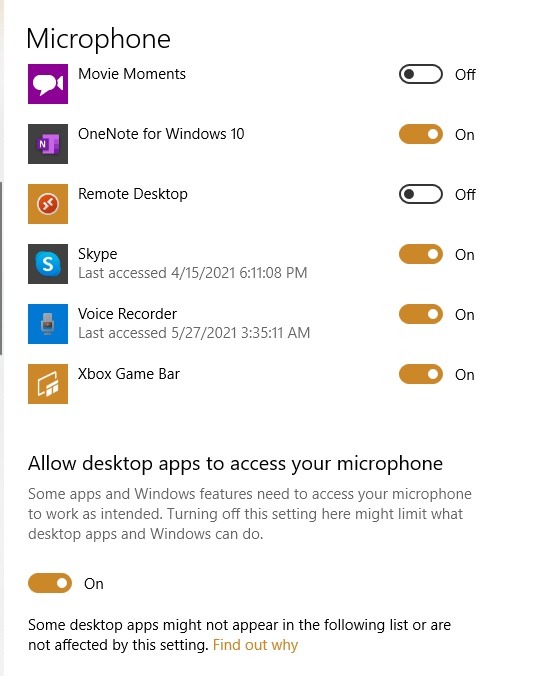 Aplicaciones con acceso habilitado
Aplicaciones con acceso habilitado
Esperamos que estas instrucciones le faciliten la instalación de un nuevo micrófono de alta calidad para todas sus necesidades de audio. Para obtener más consejos para la solución de problemas de un micrófono que no funciona en Windows 10, consulte nuestra extensa guía. Para otra solución, descubra cómo usar su teléfono inteligente como micrófono.
