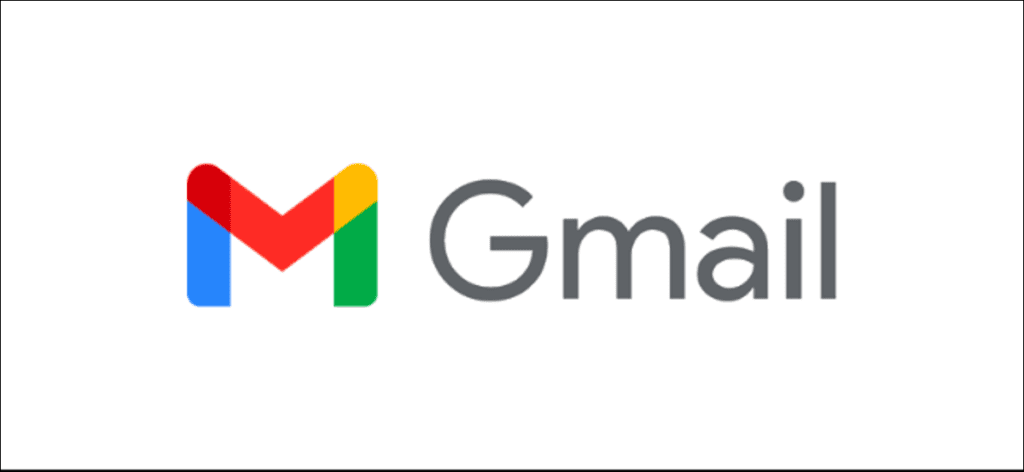Cuando esté fuera de la oficina, debe omitir los correos electrónicos de su empresa. Para darse un respiro, puede configurar mensajes fuera de la oficina en Gmail para que la gente sepa que está fuera. Así es cómo.
Configurar un mensaje de fuera de la oficina en Gmail Online
La forma más sencilla de configurar un mensaje ausente en Gmail es hacerlo desde su PC con Windows o Mac. Debe iniciar sesión en su cuenta de Google para poder hacer esto.
Dirígete al Sitio web de Gmail y haga clic en el icono de engranaje «Configuración» en la esquina superior derecha para comenzar. En el menú «Configuración rápida» que aparece, seleccione la opción «Ver todas las configuraciones».
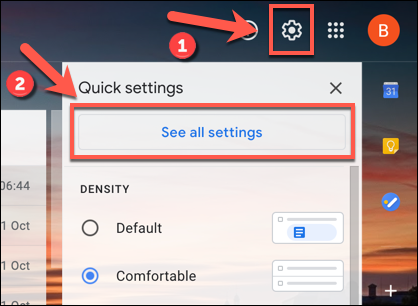
Esto lo llevará al área de configuración de Gmail de su cuenta. Desplácese hasta la parte inferior de la pestaña «General» hasta que vea las opciones de «Contestador automático de vacaciones».
En algunas regiones, como el Reino Unido, esta área se llama «Respuesta automática fuera de la oficina», que verá en las capturas de pantalla a continuación. Esto se debe a que el Reino Unido no suele utilizar el término «vacaciones» para referirse a las escapadas.
Sin embargo, la configuración sigue siendo la misma para todas las configuraciones regionales.
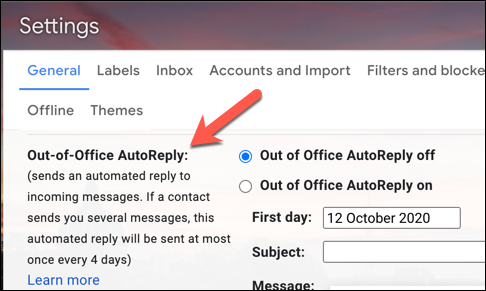
Los mensajes de fuera de la oficina responden automáticamente a los correos electrónicos que recibe, alertándolos de que no está disponible para responder. Puede establecer el intervalo de fechas en el que estará «fuera de la oficina» o «de vacaciones» y lejos de sus correos electrónicos en los cuadros de fecha «Primer día» y «Último día».
Deberá marcar la casilla «Último día» si desea activar una fecha de finalización. De lo contrario, Gmail continuará enviando mensajes fuera de la oficina hasta que lo desactive manualmente.
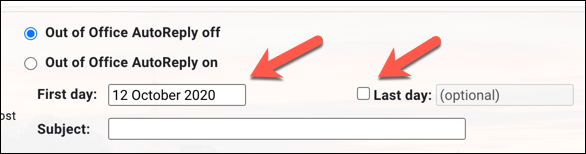
Una vez establecido el rango de fechas, deberá configurar el mensaje que desea enviar automáticamente. Proporcione un título de asunto para el correo electrónico en el cuadro «Asunto», luego ingrese un mensaje en el cuadro «Mensaje».
Este cuadro de texto es un buen lugar para indicar cuánto tiempo estará fuera de la oficina, por ejemplo.
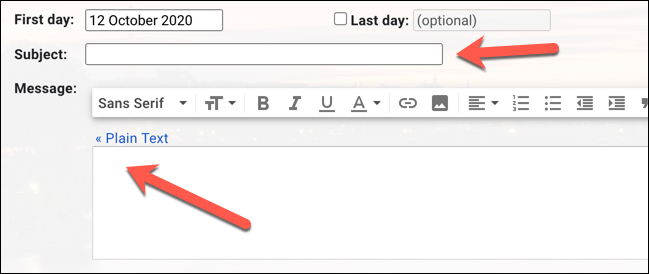
Si desea limitar las respuestas fuera de la oficina solo a sus contactos de Gmail, seleccione la casilla «Enviar respuesta solo a las personas de mis contactos». Esta casilla de verificación evitará que responda automáticamente a personas que quizás no conozca oa correos electrónicos automáticos, por ejemplo.
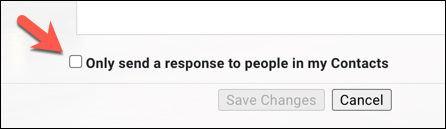
Una vez que esté listo para grabar y aplicar el mensaje de fuera de la oficina, seleccione el botón de opción «Respuesta de vacaciones activada» o el botón de opción «Respuesta automática fuera de la oficina activada», según su ubicación.
Si este botón de opción está activado y está satisfecho con su mensaje de fuera de la oficina, haga clic en el botón «Guardar cambios» en la parte inferior de la pantalla.
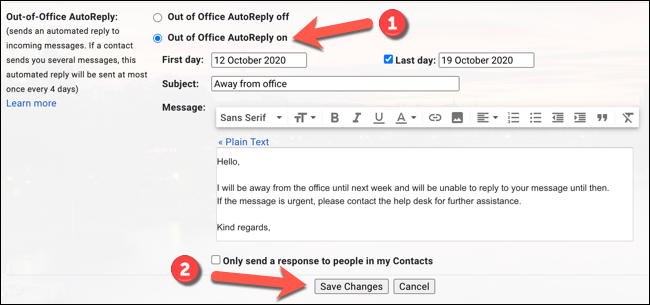
Esto activará el mensaje de fuera de la oficina que configuró a partir de la medianoche de la fecha que especificó. Si establece un valor de «Último día», el mensaje dejará de enviarse a las 11:59 p.m. de esa fecha.
Configurar un mensaje de fuera de la oficina en Gmail en dispositivos móviles
También puede configurar un mensaje de fuera de la oficina en la aplicación Gmail en su Androide, iPhone, o entonces iPad dispositivo. Estos pasos funcionarán en todas las plataformas móviles.
Para comenzar, abra la aplicación «Gmail» en su teléfono o tableta. Una vez abierto, toque el icono del menú «hamburguesa» en la esquina superior izquierda de la aplicación.
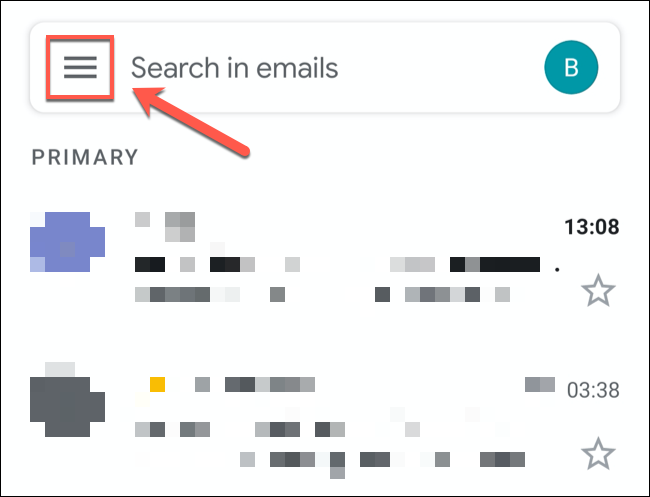
Desplácese hacia abajo hasta el final de la lista y luego toque la opción «Configuración».
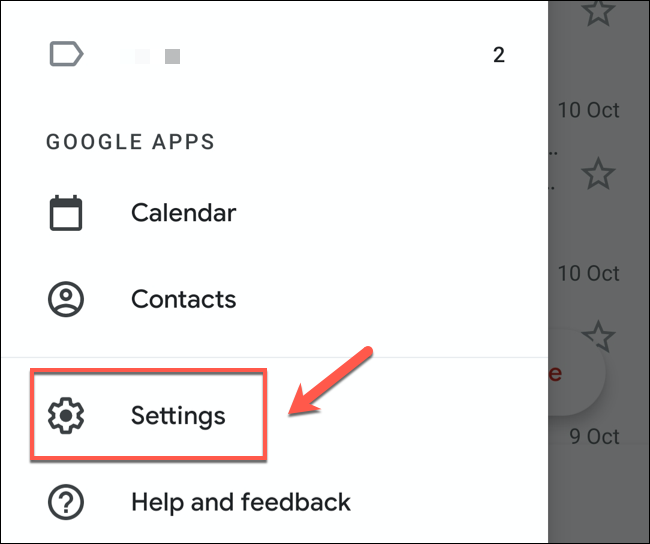
En el menú «Configuración», toque la cuenta de Google a la que desea agregar un mensaje de ausencia de Gmail.
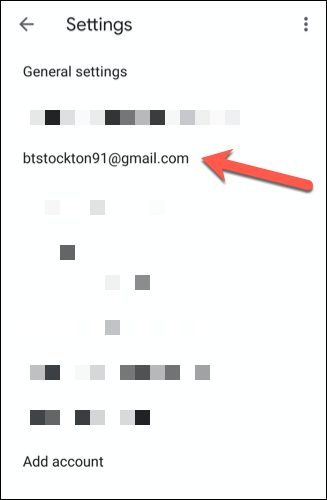
El menú de configuración de su cuenta de Gmail tendrá opciones específicas para su cuenta, incluidos los mensajes de fuera de la oficina.
Para agregar un mensaje de fuera de la oficina, toque la opción «Contestador automático de vacaciones» o «Respuesta automática fuera de la oficina», según su región.
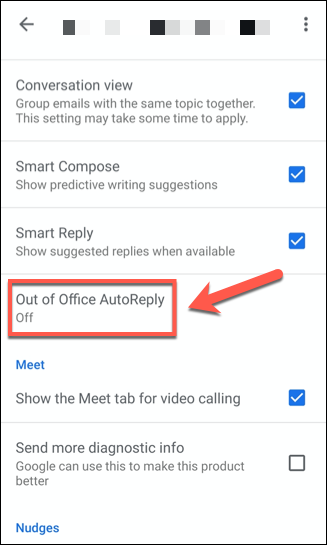
A continuación, deberá definir la configuración de mensajes de fuera de la oficina.
Toque el control deslizante «Contestador automático de vacaciones» o «Respuesta automática fuera de la oficina» para que pueda cambiar la configuración del mensaje.
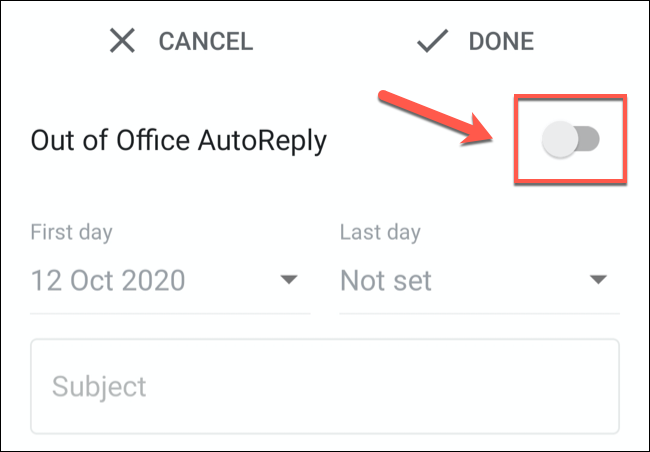
Tout comme les paramètres de message d’absence Gmail dans votre navigateur de bureau, vous devrez définir la durée pendant laquelle vous souhaitez que le message soit actif à partir de (et vers) à l’aide des listes déroulantes «Premier jour» et » Último día». opción.
Si no desea una fecha de finalización, establezca la opción «Último día» en «Ninguno».
También deberá agregar un asunto y un mensaje para enviar a los usuarios. Si solo desea enviar mensajes a sus contactos, marque la casilla «Enviar solo a mis contactos».
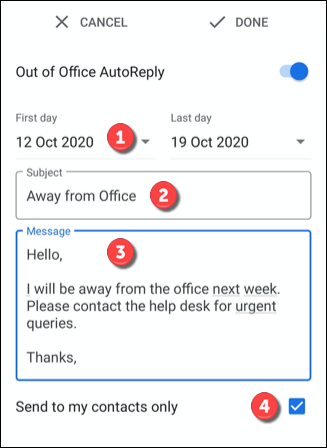
Para guardar y aplicar el mensaje, toque la opción «Listo» en la esquina superior derecha.
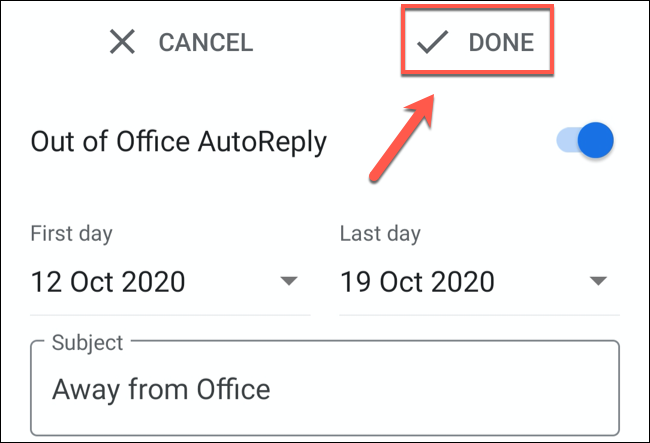
Esto activará su mensaje de fuera de la oficina a partir de las 12 del mediodía en la fecha especificada en las opciones de «Primer día». Si establece una fecha de finalización, los mensajes se detendrán a las 11:59 a. M. De ese día.