Si usa clientes de correo electrónico comunes en un entorno corporativo como Outlook, probablemente esté acostumbrado a configurar su respuesta fuera de la oficina. ¿Sabías que también puedes configurar respuestas fuera de la oficina en Gmail?
Dado que la mayoría de las personas usan Gmail como su cuenta de correo electrónico personal, puede ser útil informarles cuando está de vacaciones o de vacaciones.
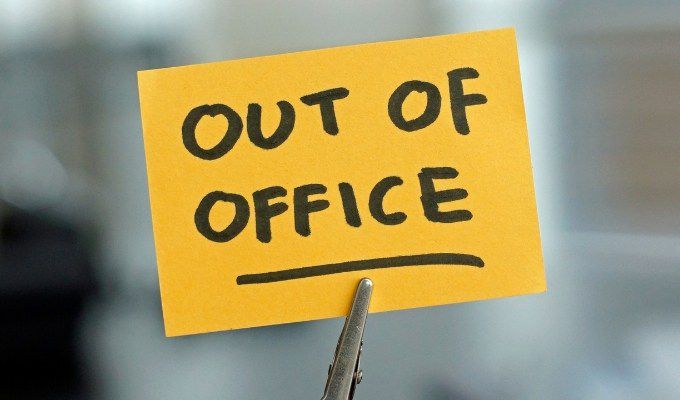
Hacer esto es bastante sencillo en Gmail, pero el proceso es ligeramente diferente al que podría estar acostumbrado en Outlook. En este artículo, aprenderá cómo configurar su servicio fuera de la oficina en Gmail, cómo apagarlo y lo que la gente puede esperar ver de usted cuando lo encienda.
Cómo configurar un fuera de la oficina en Gmail
Si vous êtes sur le point de partir en vacances pendant un certain temps et que vous souhaitez avertir les gens que vous ne pourrez peut-être pas répondre à leur e-mail aussi rapidement que d’habitude, une réponse d’absence du bureau est la solución.
Para comenzar con los pasos a continuación, primero inicie sesión en su cuenta de Gmail.
1. Seleccione el engranaje configuraciones en la esquina superior derecha de su cuenta de Gmail.
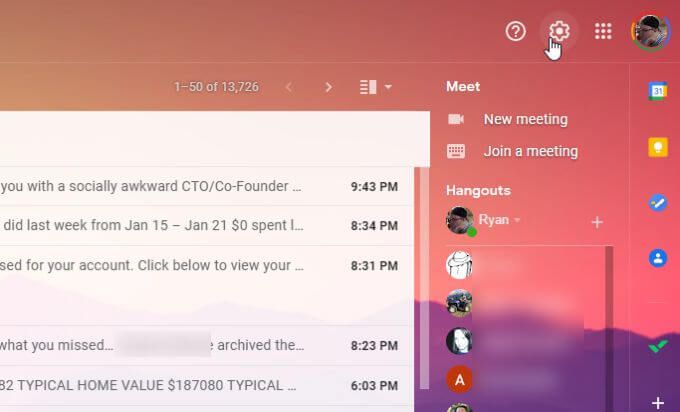
2. Seleccione Ver todas las configuraciones en la parte superior de la lista Configuración.
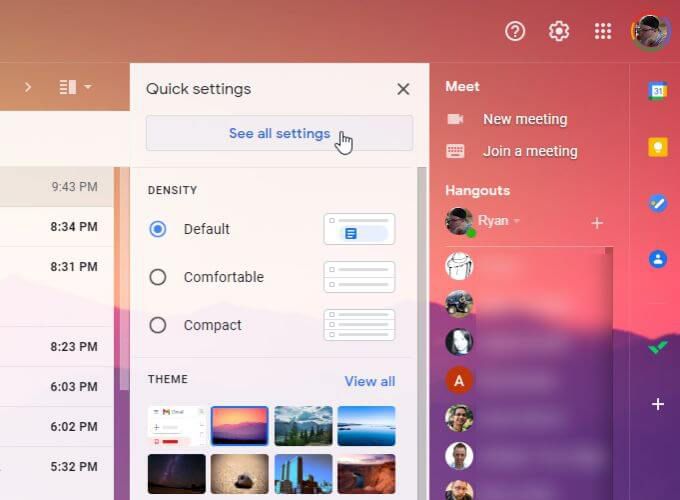
3. Desplácese hacia abajo Contestador automático de vacaciones sección en la parte inferior. Cambie la configuración a Contestador automático de vacaciones activado.
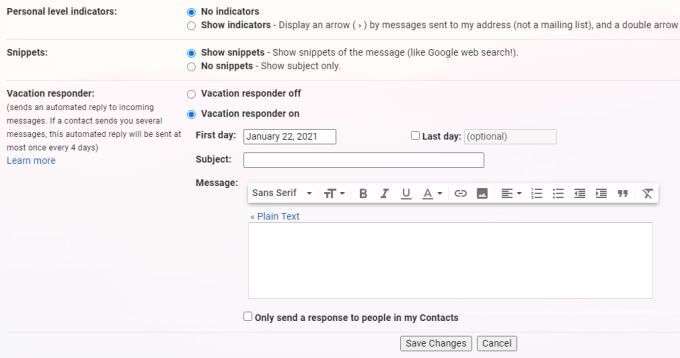
4. Seleccione el primer día de sus vacaciones. Ingrese la línea de asunto y el mensaje al que desea responder automáticamente cada vez que las personas le envían un correo electrónico.
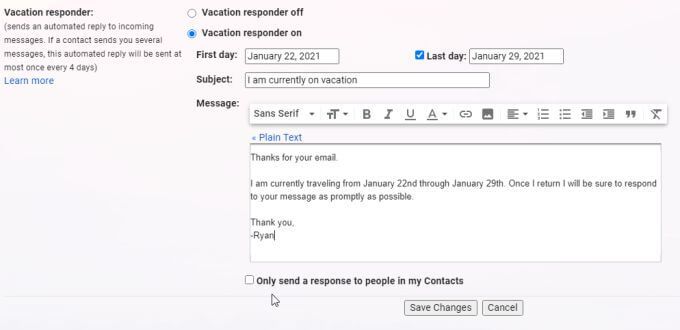
Tenga en cuenta las siguientes opciones al completar este formulario.
- No tiene que activar y seleccionar un Último día, pero es una buena idea recordar dejar encendido el contestador automático de vacaciones.
- De forma predeterminada, el campo del mensaje utiliza un editor de formato enriquecido en el que puede utilizar la barra de formato para formatear el texto del mensaje. Si seleccionas Texto sin formato encima del campo del mensaje, el formato cambia a texto sin formato.
- Para seleccionar Enviar una respuesta solo a las personas de mis contactos si desea orientar las respuestas automáticas de vacaciones solo a personas que ya conoce e ignore todas las demás. Esta es una buena idea si no desea que los extraños sepan que está fuera de casa por un período prolongado de tiempo.
5. Seleccione Guardar cambios para activar el contestador automático de vacaciones.
Cómo desactivar la función fuera de la oficina en Gmail
Hay dos formas de apagar el contestador automático de vacaciones. Mientras esté encendido, verá un mensaje en la parte superior de su bandeja de entrada sobre el estado del contestador automático.
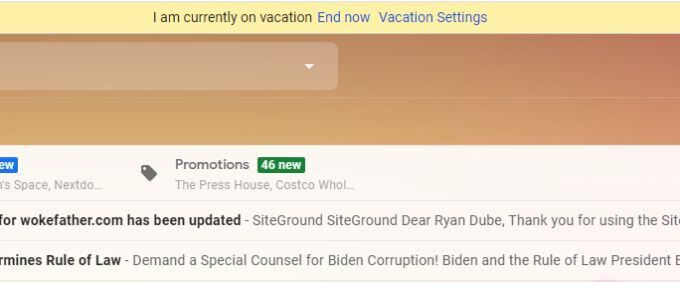
Puedes elegir Termina ahora para apagar el contestador automático al instante. Esta es una forma rápida de apagarlo sin tener que buscar nuevamente en la configuración de Gmail para cambiar la configuración del contestador automático.
Sin embargo, si prefiere apagar el contestador automático de vacaciones en la configuración de Gmail, puede seleccionar Configuración de vacaciones en el mensaje de notificación, o puede volver a la ventana de Configuración de Gmail.
Desplácese hasta la parte inferior del menú Configuración de Gmail para encontrar el Contestador automático de vacaciones sección de nuevo.
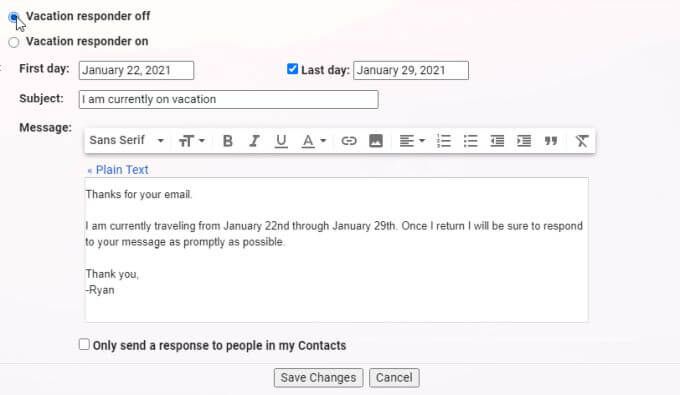
Para seleccionar Contestador de vacaciones desactivado para apagar el contestador automático.
Nota: no tendrá que hacer esto si ha configurado el Último día campo en la fecha de finalización de sus vacaciones. El contestador automático de vacaciones se desactivará automáticamente después de esta fecha.
Pero si desea apagar el contestador automático de vacaciones antes del ajuste Último día, el procedimiento anterior funcionará.
Cómo funciona Gmail Vacation Responder
Recuerde que dado que solo puede ingresar las fechas de inicio y finalización para la respuesta automática, las horas se establecen automáticamente por correo electrónico.
- Hora de inicio: 12:00 medianoche
- Hora de finalización: 11:59 p.m.
Si prefiere que la hora comience a la medianoche antes del inicio de sus vacaciones, configure la fecha de inicio un día antes del inicio de sus vacaciones.
Las personas que le envían un correo electrónico mientras tiene la respuesta automática activada verán el siguiente comportamiento en su cuenta de Gmail.
- Las personas verán su respuesta automática la primera vez que le envíen un mensaje. Si le envían un mensaje nuevo, no se enviará la respuesta automática.
- Si pasan cuatro días y la misma persona le envía un mensaje, la respuesta automática se activará nuevamente.
- Si cambia su respuesta de vacaciones, el temporizador comenzará de nuevo y cualquiera que le envíe un mensaje la primera vez después del cambio recibirá una respuesta automática.
- Gmail es lo suficientemente inteligente como para no responder automáticamente a los mensajes que se clasifican automáticamente en la carpeta de correo no deseado o en las listas de correo.
- Otros usuarios de Gmail verán su estado «fuera de la oficina» si comienzan a enviarle correos electrónicos.
Cree respuestas fuera de la oficina más inteligentes en Gmail con filtros
Si desea crear una respuesta automática más específica con mensajes personalizados para personas específicas, puede hacerlo usando los filtros de Gmail.
- Antes de poder usar un filtro para AutoRead, debe crear una plantilla de correo electrónico para responder. Para hacer esto, redacte un nuevo correo electrónico en Gmail con el correo electrónico al que desea responder. A continuación, seleccione el menú de tres puntos «Más» en la esquina inferior derecha de la ventana y luego seleccione Plantillas, Seleccione Guardar borrador como plantilla, luego seleccione Guardar como plantilla nueva.
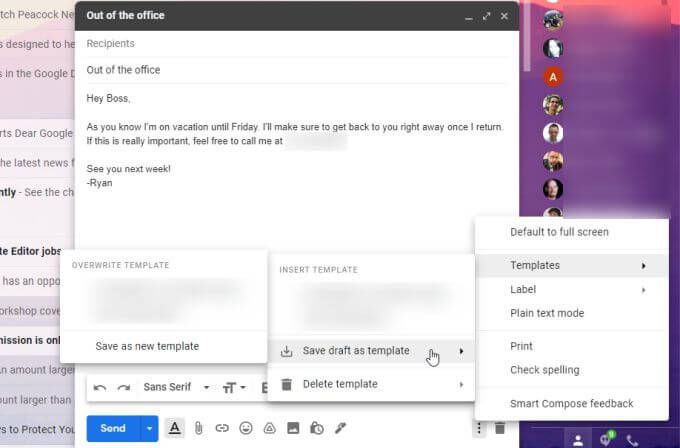
- Asigne un nombre a la plantilla en la ventana emergente.
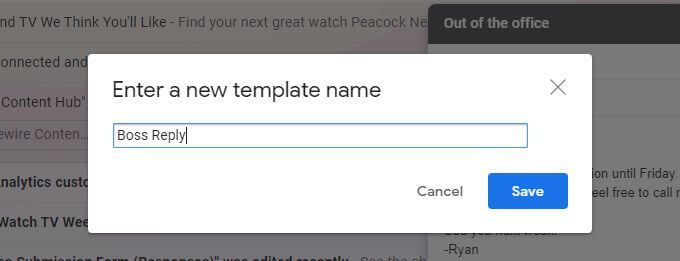
- Para acceder a los filtros de Gmail, vuelva a la configuración de Gmail. Para seleccionar Filtros y direcciones bloqueadas en la parte superior de la ventana Configuración.
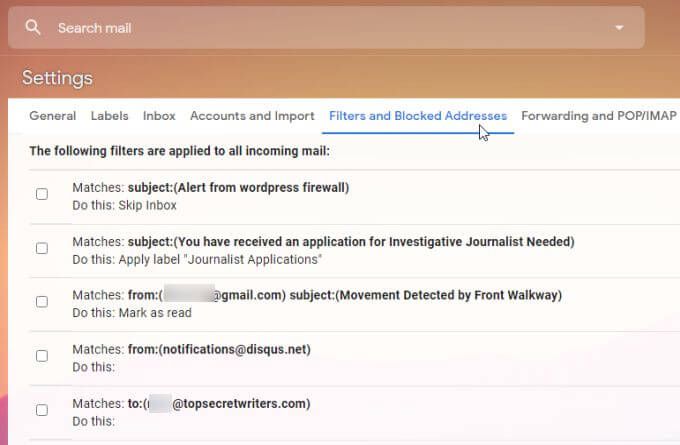
- Desplácese hasta el final de esta página y seleccione Crea un nuevo filtro.
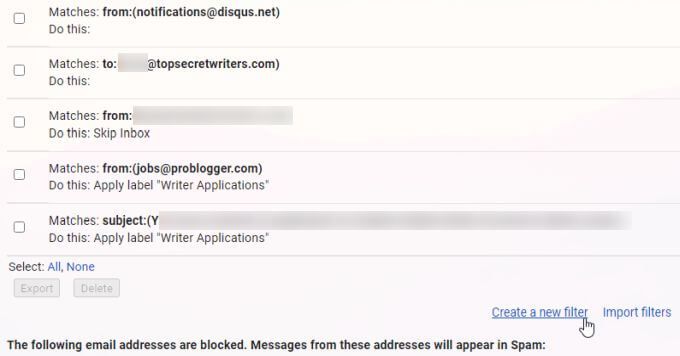
4. En el formulario Crear un filtro, ingrese la dirección de correo electrónico a la que desea responder automáticamente en el De campo. Para seleccionar Crea un filtro Cuando acabes.
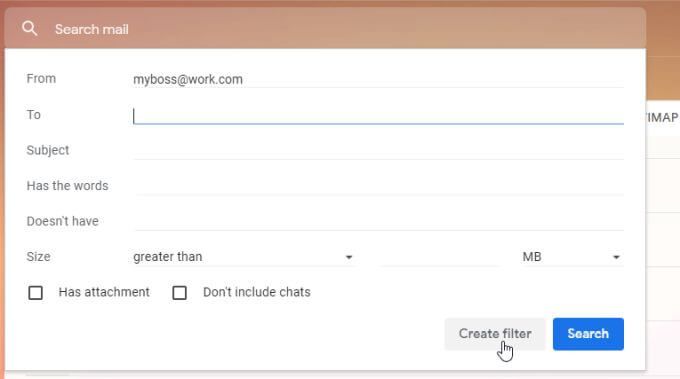
- En la ventana Crear filtro, marque la casilla junto a Envíe una plantilla. En la lista desplegable, seleccione el La respuesta del jefe plantilla que creó anteriormente.
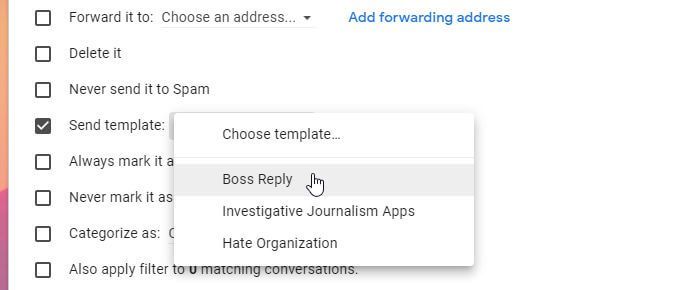
- Finalmente, simplemente seleccione el Crea un filtro en la parte inferior y su nuevo filtro automático y respuesta ahora está activo.
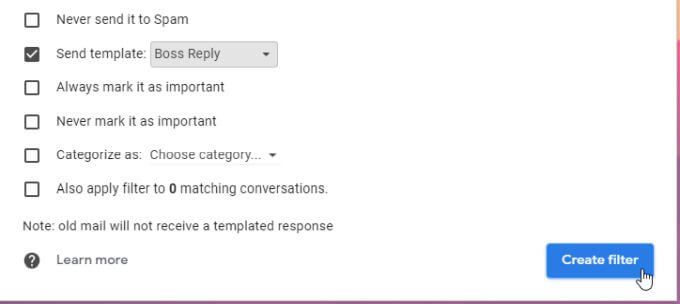
Ahora, cada vez que la persona con la dirección que estableció en el filtro le envíe un correo electrónico, recibirá una respuesta de fuera de la oficina con la plantilla que creó.