Si eres un nerd, la perspectiva de configurar un nuevo enrutador podría entusiasmarte un poco. ¿Qué es no amar después de todo? Tienes la oportunidad de nombrar redes, modificar configuraciones, exprimir un poco de velocidad adicional y, en general, simplemente divertirte hurgando para ver qué puedes hacer. Sin embargo, si eso no te parece un miércoles por la noche divertido, probablemente solo quieras configurar las cosas importantes y ponerte en marcha, ¡así que hagámoslo!
Paso 1: conecte el enrutador a Internet

El primer paso es conectar un cable Ethernet a su enrutador, probablemente en un puerto etiquetado como «WAN» (Red de área amplia). Lo más probable es que el otro extremo esté conectado a un módem (o una puerta de enlace que haya configurado para funcionar en modo de solo módem), y no debería tener que hacer mucho más para que su enrutador tenga una conexión a Internet.
Paso 2: Accede al panel de configuración del router
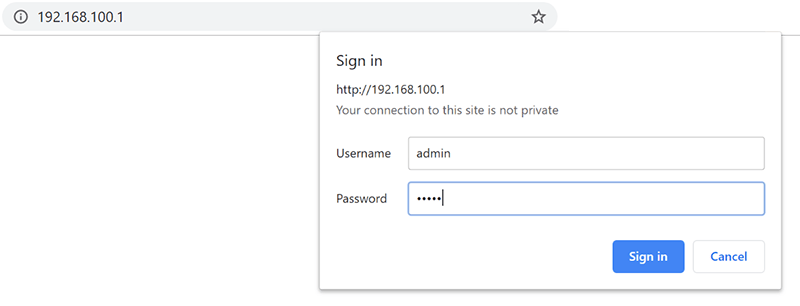
Una vez que su enrutador esté conectado a una fuente de alimentación y al módem, ya debería estar brindándole Wi-Fi. Teóricamente, podrías dejarlo así y no hacer nada más, pero eso no sería muy seguro ni divertido.
Su enrutador debe tener un número impreso en la parte posterior que se parece a «192.168.1.1». Si no lo encuentra, simplemente busque “[manufacturer] Dirección IP.» Eso probablemente resultará en el número correcto. Si te gusta la tecnología, puedes escribir ipconfig (ifconfig para macOS/Linux) en un símbolo del sistema y busque la dirección de puerta de enlace predeterminada.
Conéctese a la red de su enrutador, ingrese el número que encontró en la barra de direcciones de cualquier navegador y presione Entrar. Cuando reciba la solicitud de inicio de sesión, use las credenciales predeterminadas impresas en la parte posterior del enrutador. (La combinación de administrador/contraseña suele ser algo así como “administrador/administrador”, “administrador/contraseña”). Si faltan, vea si puede encontrarlos en línea. usando una herramienta como esta.
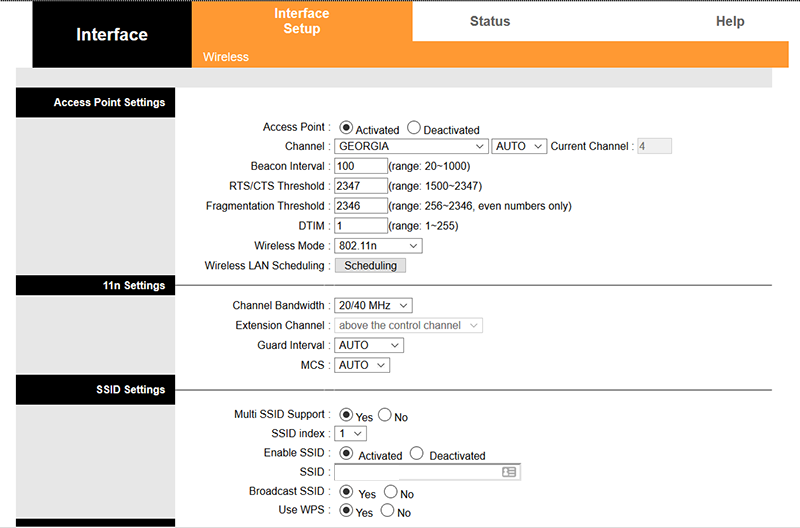
Cada fabricante de enrutadores tiene su propio estilo de panel de control, por lo que es posible que deba investigar un poco para averiguar dónde encontrar ciertas cosas y qué significan ciertos términos para diferentes enrutadores.
Paso 3: Cambie las credenciales de inicio de sesión del enrutador
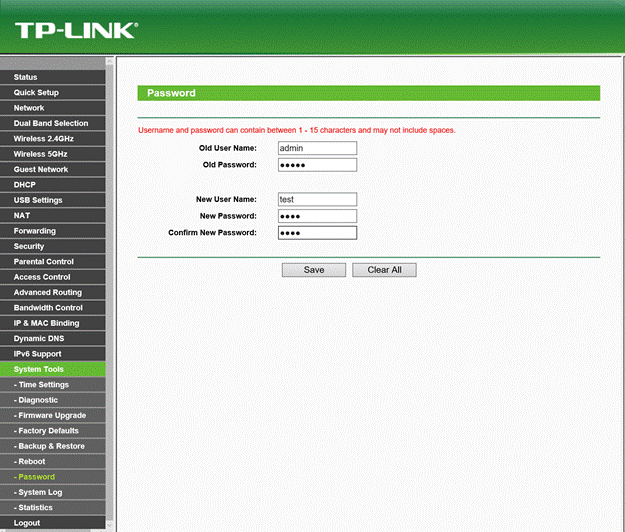
Es posible que haya notado que acaba de iniciar sesión en el enrutador usando una combinación genérica de nombre de usuario/contraseña que cualquiera podría adivinar o Google. Dejar esos valores predeterminados en su lugar es un riesgo de seguridad real, por lo que querrá cambiarlos por algo más seguro.
Esta opción generalmente se encuentra en una sección como «Administración» o «Configuración del enrutador» y puede estar etiquetada como «Inicio de sesión en el enrutador» o «Establecer contraseña». Si olvida esto en el futuro, puede restablecerlo usando algo pequeño (como un clip) para mantener presionado el botón «restablecer» en la parte posterior del enrutador durante un tiempo (generalmente de 10 a 30 segundos).
Paso 4: Actualice el firmware
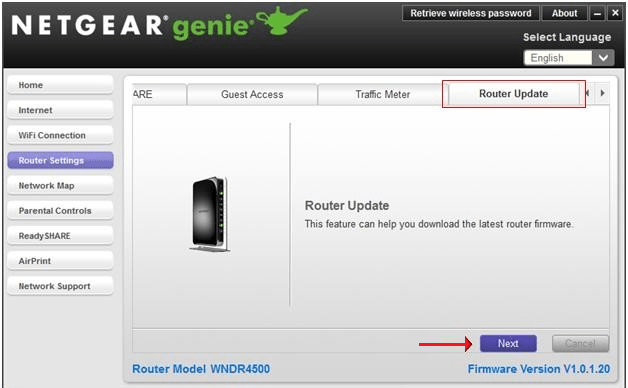
Es probable que su enrutador haya estado en un estante en algún lugar durante un tiempo, y en ese tiempo el fabricante podría haber lanzado algunas actualizaciones importantes de seguridad y/o funcionalidad. La mayoría de los enrutadores hacen que la opción «Actualizar» sea fácil de encontrar, y los enrutadores más nuevos deberían poder descargarla e instalarla automáticamente.
Sin embargo, para algunos enrutadores, es posible que deba buscar y descargar la versión de firmware más reciente y luego buscar el archivo en su disco duro.
Paso 5: siga los pasos de «configuración fácil»
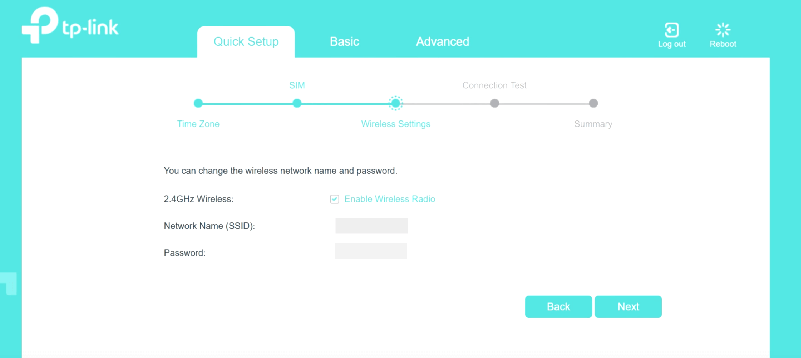
Casi todos los enrutadores modernos ahora vienen con un proceso de configuración guiada que lo ayuda a poner en funcionamiento su enrutador con buena seguridad y todo lo que necesita para una red básica. A menos que tenga algunas personalizaciones específicas en mente, este es un excelente lugar para comenzar.
Una vez que siga las instrucciones del fabricante, debería tener una o dos redes con nombres y contraseñas personalizados. La guía también puede ayudarlo a configurar otras configuraciones, como el acceso remoto al enrutador o las redes de invitados.
Paso 6: ponga en marcha sus redes
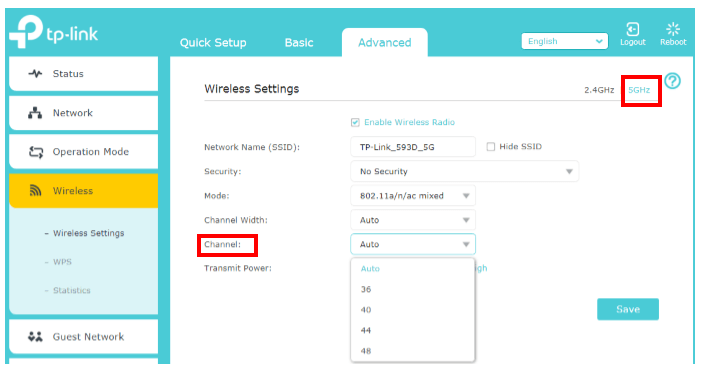
Wi-Fi es lo más importante que obtienes de un enrutador, ¡así que vale la pena hacerlo bien! Cada red que configure debe estar protegida con contraseña y encriptada con WPA2. (WEP es débil; ¡no lo use!) Si tiene que elegir entre AES y TKIP, elija AES, es un estándar de encriptación más fuerte.
Su enrutador probablemente le dé la opción de crear dos redes con dos frecuencias diferentes: 2.4GHz y 5GHz. La diferencia básica entre estos dos es que 2,4 GHz es efectivo en un rango más largo, pero dado que muchas cosas funcionan con 2,4 GHz (Bluetooth, microondas, etc.) y tiene menos canales, puede congestionarse más fácilmente.
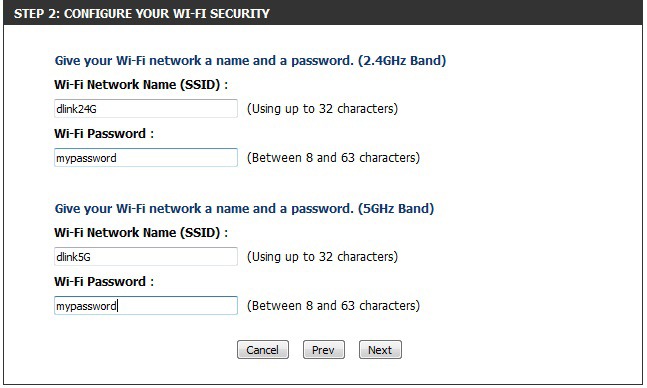
Si proporciona a las redes de 2,4 GHz y 5 GHz el mismo SSID y contraseña, sus dispositivos simplemente elegirán cuál usar en función de cuál creen que le brindará una mejor conexión. Sin embargo, no todos los dispositivos son buenos en esto, por lo que si desea tener más control manual sobre qué dispositivos están en qué frecuencia, es posible que desee nombrar las redes de 2,4 GHz y 5 GHz de manera diferente.
No se preocupe por configurar los canales o el ancho del canal a menos que experimente problemas de conexión. Si cree que puede estar recibiendo interferencias, cambiar su canal y/o reducir el ancho de su canal puede ayudar, pero no es necesario de inmediato.
Paso 7: Redes de invitados
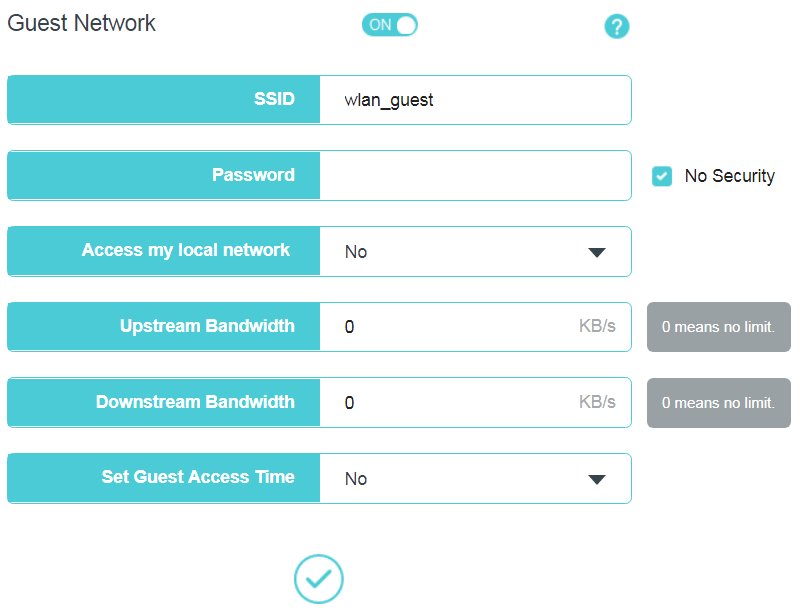
Si a menudo tiene personas que vienen y usan su Wi-Fi, podría ser una buena idea configurar una red de invitados para mantenerlos separados de todos sus dispositivos y datos. Es posible que sus amigos no estén tratando de piratearlo, pero pueden llevar malware con ellos que podría terminar infectando sus dispositivos también.
Las redes de invitados también pueden ser una forma práctica de mantener su Dispositivos IoT separados de sus máquinas personales. De esa manera, si su bombilla inteligente es reclutada en una botnet, tampoco podrá dar acceso a nadie a sus datos privados.
Configurar una red de invitados es prácticamente lo mismo que crear una red normal. Simplemente encuentre la opción en la configuración de su enrutador, asígnele un nombre, déle una contraseña y dígale a las personas que se conecten a ese en lugar de al principal. Puede combinar 2,4 GHz y 5 GHz en un SSID o simplemente usar 2,4 GHz, ya que es posible que los dispositivos más antiguos no puedan usar 5 GHz y obtenga un mejor alcance con 2,4. Dependiendo de su enrutador, también puede brindarle otras opciones, como limitar el ancho de banda de sus invitados.
Llévandolo al siguiente nivel
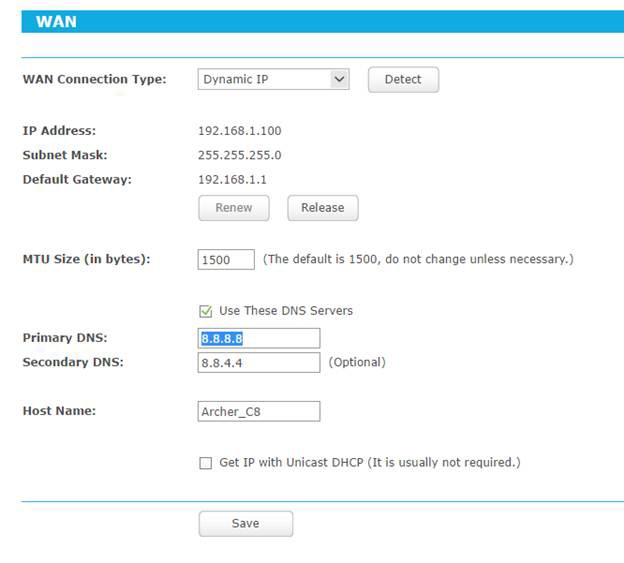
Dependiendo de su enrutador y sus necesidades, puede tener otras configuraciones interesantes para jugar. Si está obsesionado con optimizar su conexión, deberá investigar un poco y buscar en Google para descubrir qué puede hacer con su configuración particular. Sin embargo, algunas opciones estándar incluyen:
- Mejores configuraciones de DNS: cambiar el servidor DNS predeterminado de su enrutador puede ser bueno para su velocidad, seguridad y privacidad. Cloudflare, Quad9 y Google son opciones populares.
- Haga una copia de seguridad de la configuración de su enrutador: si alguna vez reinicia su enrutador, perderá todo este trabajo. Muchos enrutadores le dan la opción de guardar un archivo de configuración de respaldo que puede cargar después de un reinicio para recuperar su configuración.
- QoS (Calidad de servicio): le permite priorizar ciertos dispositivos o servicios para asegurarse de que su enrutador asigne ancho de banda donde sea necesario. Puede configurarlo para priorizar ciertos sitios o aplicaciones (Netflix, Steam) o dispositivos (una computadora portátil, teléfono, etc.)
- Controles parentales: la mayoría de los enrutadores le brindan la opción de aplicar diferentes reglas a diferentes dispositivos. Simplemente busque e ingrese la dirección MAC de un dispositivo, y luego podrá configurarlo para hacer cosas como limitar el ancho de banda, programar cuándo el dispositivo puede acceder a Internet y bloquear ciertos sitios para ciertos dispositivos.
- Lista blanca: para realmente llevar su seguridad al siguiente nivel, querrá configurar una lista de dispositivos que pueden acceder a su red (usando sus direcciones MAC) y excluir cualquier otra cosa del inicio de sesión. Conectar nuevos dispositivos será molesto, ¡pero nadie podrá conectarse sin su permiso!
- Almacenamiento conectado a la red: si su enrutador tiene un puerto USB, podría convertirse en un dispositivo de almacenamiento inalámbrico. Simplemente conecte una unidad USB y realice el proceso de configuración de su enrutador, y podrá acceder a los archivos de forma inalámbrica. Puede configurar copias de seguridad automáticas, convertirlo en un servidor de medios o incluso configurar un servidor FTP para que esos archivos sean accesibles a través de la web.
¿Cuál es el mínimo absoluto que debo hacer para configurar un enrutador?
Si realmente no tiene ganas de meterse en las entrañas de su enrutador, lo mínimo que puede hacer y aún así tener una red bastante buena y segura es esto:
- cambiar el nombre de usuario/contraseña del enrutador
- actualiza tu firmware
- configurar redes de 2,4 GHz y 5 GHz con el mismo nombre y contraseña en ambos
- Usa WPA2 para encriptar tu Wi-Fi
Cada enrutador tiene sus propias peculiaridades y características, y están agregando más todo el tiempo. Los pocos pasos anteriores son todo lo que necesita para obtener una buena conexión básica, pero si su enrutador puede hacer más, ¡podría valer la pena hacer algunos ajustes en su tiempo libre!
Créditos de la imagen: Genio de escritorio de Netgear, Enrutador DIR-850L, DNS de TP-Link, Red de invitados de TP-Link, Cable de ethernet, Contraseña del enrutador TP-Link
