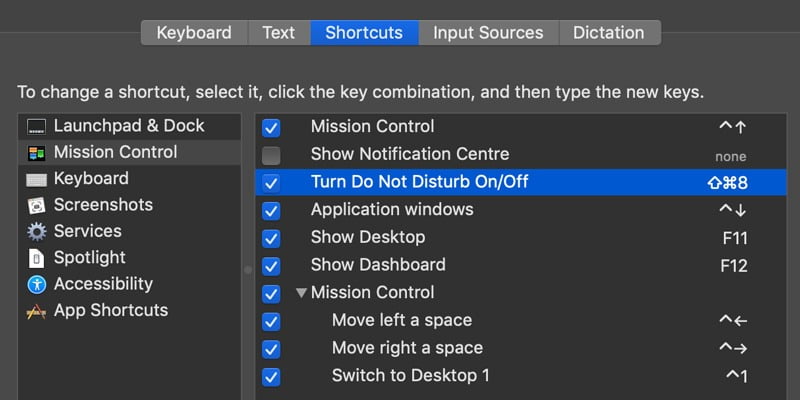Una de las características más útiles de macOS para permitirle trabajar sin interrupciones es «No molestar». Como su nombre lo indica, No molestar esencialmente silencia todas las notificaciones de su Mac, ya sea un mensaje, una llamada telefónica, un correo electrónico, una notificación de actualización de la aplicación o cualquier otra cosa por el estilo. Las notificaciones se enrutan automáticamente al Centro de notificaciones para que las vea más tarde, lo que esencialmente deja su flujo de trabajo sin interrupciones.
Si bien existen muchos métodos para habilitar No molestar, también hay un atajo de teclado que puede usar para habilitarlo fácilmente.
Método abreviado de teclado predeterminado para No molestar
Apple ha creado un atajo de teclado para activar el modo “No molestar”. Todo lo que necesita hacer es mantener presionada la tecla Opción y hacer clic en el Centro de notificaciones en la parte superior derecha de su pantalla. Hacer esto habilitará/deshabilitará automáticamente No molestar en su Mac. Esto se puede confirmar mediante un cambio en el color del ícono del Centro de notificaciones: se volverá gris claro cuando No molestar esté habilitado y volverá a ser blanco una vez que esté deshabilitado.
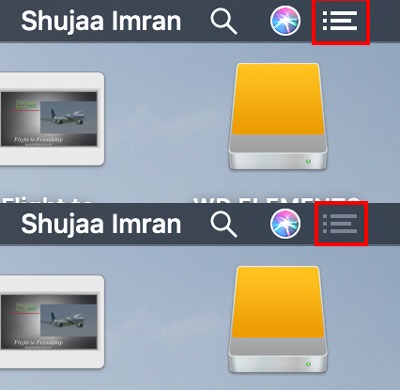
Sin duda, esta es la forma predeterminada más rápida de habilitar/deshabilitar No molestar, pero incluye el uso del panel táctil o el mouse de su Mac para habilitarlo. Es por eso que no es realmente un verdadero atajo de teclado. Afortunadamente, puede crear un atajo de teclado personalizado para esta función.
Cómo crear su propio atajo de teclado para No molestar
Si desea tener un verdadero atajo de teclado que active/desactive No molestar, puede personalizar uno para usted en las Preferencias del sistema de macOS.
1. Abra Preferencias del sistema en su Mac.
2. Haga clic en «Teclado».
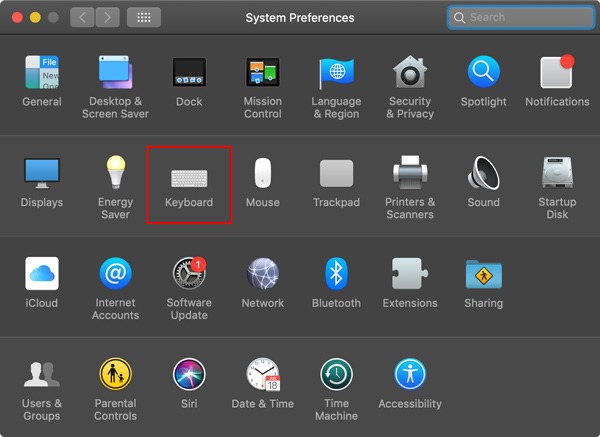
3. Haga clic en la pestaña «Accesos directos».
4. Seleccione «Control de la misión» en el panel de la izquierda y seleccione «Activar/desactivar No molestar». Asegúrese de que la opción para el acceso directo esté marcada.
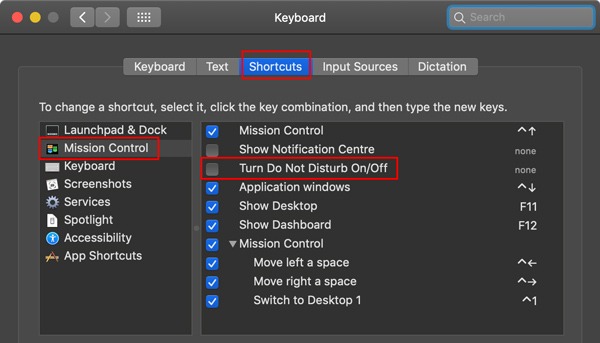
5. Presione el botón Entrar en su teclado y se le permitirá establecer una combinación de caracteres de teclado de su elección. Presione las teclas que desea usar para el atajo juntas, y ahora deberían aparecer en la pantalla.
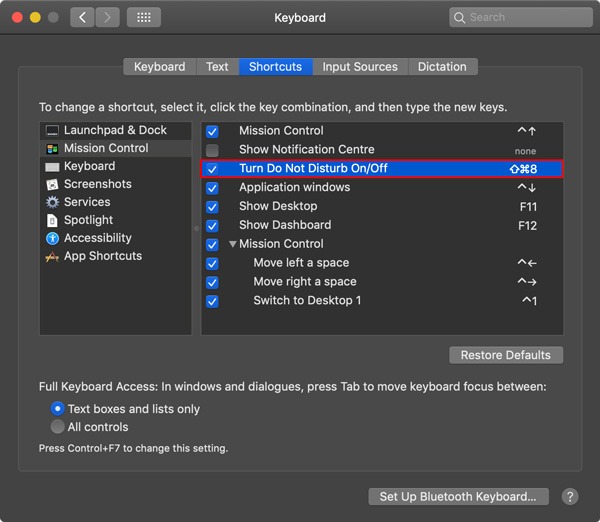
Por ejemplo, en el ejemplo anterior, especifiqué Command + Shift + 8 como mi atajo de teclado. Si macOS ya utiliza la combinación de caracteres que ha seleccionado como otro atajo, obtendrá automáticamente un icono de advertencia/precaución que le permitirá cambiarla para evitar cualquier conflicto.
Ahora podrá usar su método abreviado de teclado establecido para habilitar / deshabilitar No molestar fácilmente en su Mac.
¿Encontraste útil esta guía? Háganos saber en la sección de comentarios.