¿Alguna vez quiso acceder a sus fotos desde cualquier lugar a través de la Web, pero no quiso suscribirse a soluciones propietarias como Google Photos, Photo Bucket, etc.? Introduciendo Lychee, una herramienta autohospedada que permite a los usuarios administrar, cargar y catalogar sus grandes colecciones de fotos. Se ejecuta en cualquier servidor web que tenga Apache2 (o NGINX), PHP y MySQL.
En este tutorial usaremos el servidor Ubuntu. Esto no quiere decir que Lychee no se ejecutará en otros sistemas operativos de servidor Linux. Las instrucciones son esencialmente las mismas, menos algunos cambios en el paquete. Solo asegúrese de tener MySQL, la última versión de PHP y Apache2 (o Nginx).
Requisitos de hardware
- una distribución de servidor Linux que tiene la capacidad de ejecutar e instalar
snapd - cualquier PC de escritorio antigua moderadamente poderosa (era DDR-2 o superior) que pueda permanecer encendida en todo momento y actuar como un servidor
- un VPS o cualquier otro tipo de servidor de nivel empresarial
Instalación del servidor Ubuntu
Vaya al sitio web de Ubuntu y descargue la última versión de Ubuntu Server. Después de descargarlo, cree una herramienta de instalación en vivo con Etcher. Siga las instrucciones en el sitio web. Su uso es un proceso de tres pasos. Alternativamente, grabe la imagen del disco de Ubuntu en un DVD o CD.
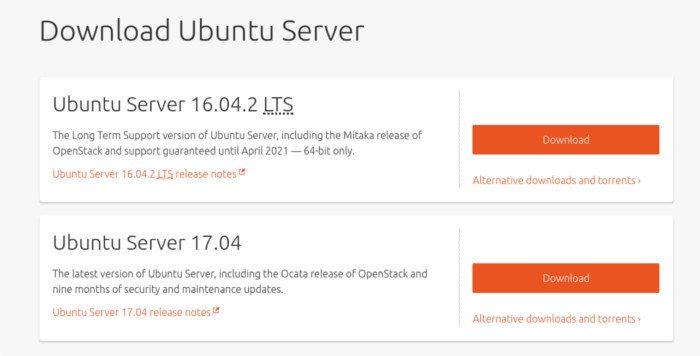
Usando el BIOS en el servidor, cambie el orden de inicio para que el medio de instalación de Ubuntu Server se cargue primero. Tenga en cuenta que el botón BIOS es diferente (algunos son DEL, F2 o ESC) en cada máquina, así que consulte su manual para estar seguro del botón correcto.
El disco de instalación de Ubuntu Server está cargado. Como resultado, aparece un menú de selección con varias opciones. Seleccione «Instalar Ubuntu Server» para pasar a la instalación.
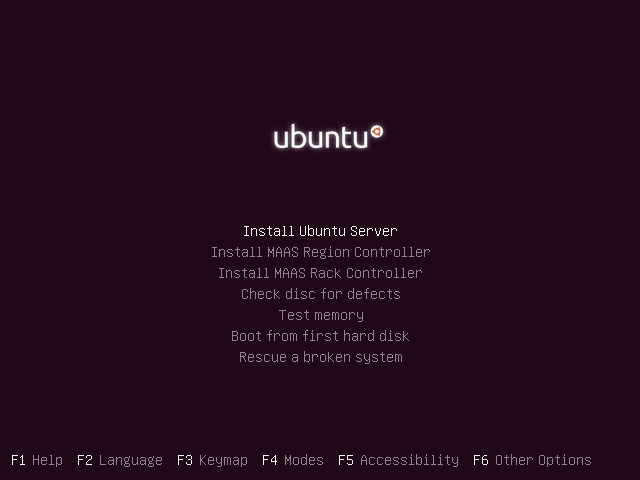
En la página siguiente, el servidor Ubuntu le pide al usuario que seleccione el idioma correcto. Usando las teclas de flecha, busque su idioma y luego presione Entrar.
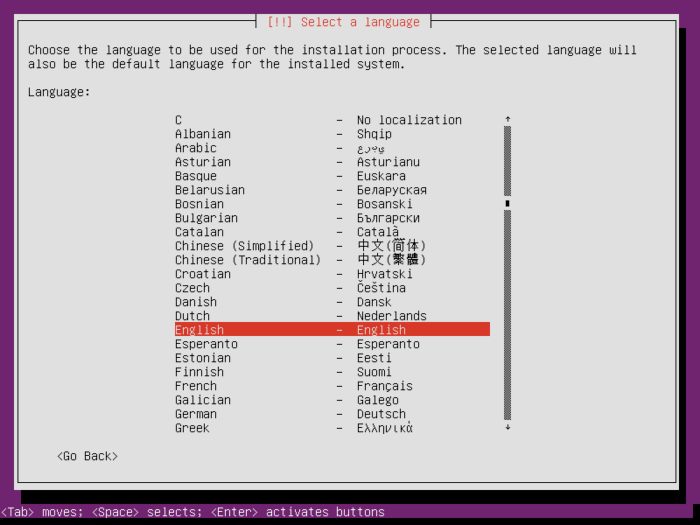
A continuación, establezca un nombre de host para el servidor Ubuntu. Nómbrelo «ubuntu-lychee», «ubuntu-server», «ubuntu» o algo similar. Esto es principalmente para identificar el dispositivo en la red de otras computadoras.
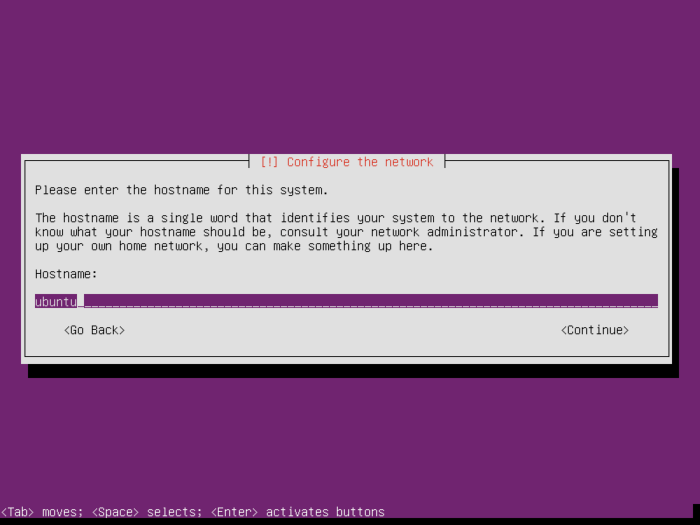
Agregue un nombre de usuario al servidor, así como una contraseña segura y fácil de recordar.
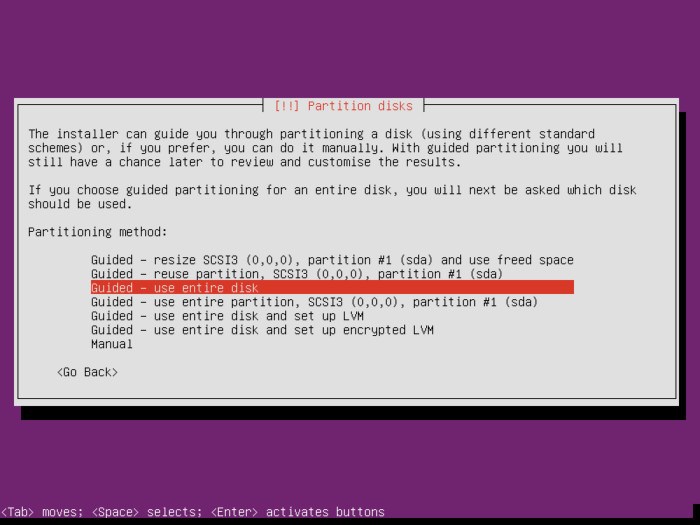
Después de configurar el nombre de usuario, el servidor de Ubuntu abre el administrador de particiones. Con las teclas de flecha, seleccione «guiado: usar todo el disco» y presione la tecla Intro. Esto permitirá que Ubuntu Server particione todo automáticamente.
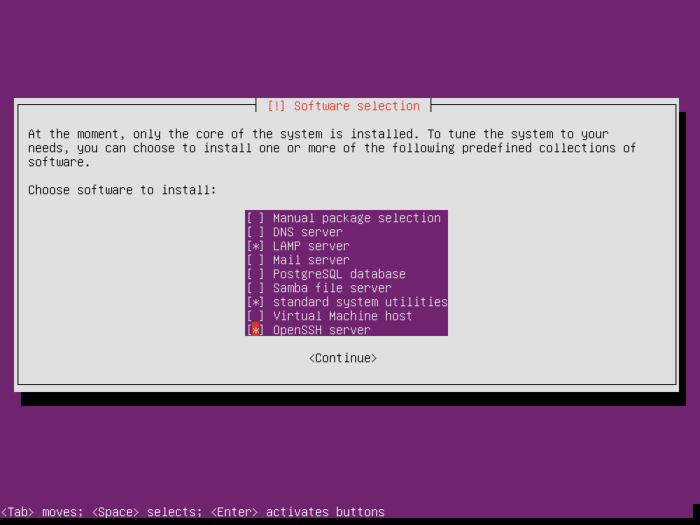
Después de la instalación base, el servidor de Ubuntu solicita al usuario que seleccione los paquetes para instalar. Usando las teclas de flecha para pasar el cursor sobre una opción, presione la barra espaciadora para seleccionar. Seleccione el servidor LAMP, las utilidades estándar del sistema y el servidor OpenSSH. Luego, espere a que se complete la instalación. Cuando finalice la instalación, reinicie la máquina.
Nota: la instalación del paquete del servidor LAMP le pedirá que agregue una contraseña de root de MySQL. Ingrese uno seguro y memorable, ya que será útil más adelante.
Instalación de lichi
Primero, inicie sesión en MySQL con la contraseña de root configurada anteriormente.
Esto le dará acceso a la raíz en MySQL. Ahora cree la base de datos Lychee.
Luego, cambie los permisos en la base de datos; agregue un usuario y una contraseña de la base de datos.
GRANT ALL PRIVILEGES ON lychee. * TO lycheeuser@'localhost' IDENTIFIED BY 'ReplaceWithPasswordHere' WITH GRANT OPTION;
Por último, elimine los privilegios y salga de MySQL.
Cree un archivo de configuración de Apache2.
sudo nano /etc/apache2/sites-available/lychee.conf
Pegue lo siguiente:
VirtualHost *:80> ServerAdmin admin@domainnamehere.com DocumentRoot /var/www/html/Lychee/ ServerName your-domain.com ServerAlias www.domainnamehere.com <Directory /var/www/html/Lychee/> Options Indexes FollowSymLinks MultiViews AllowOverride All Order allow,deny allow from all </Directory> ErrorLog /var/log/apache2/domainname.com-error_log CustomLog /var/log/apache2/domainname.com-access_log common </VirtualHost>
Luego guarde presionando «Ctrl + O» en el teclado. Reinicie apache2.
sudo service apache2 restart
Instalar gitalgunos complementos de PHP y toma el código de Lychee.
sudo apt install git php-cli php-gd php-mysqlnd php-curl php-json php-zip php-exif php-session php-mbstring
Una vez finalizada la instalación, vaya a la carpeta web de Apache:
Toma el código de Lychee:
sudo git clone https://github.com/electerious/Lychee.git
Por último, cambie los permisos.
cd Lychee sudo chmod -R 777 uploads/ data/
Configuración de lichi
Usar ifconfig para encontrar la dirección IP local, luego ingrese la dirección IP en un navegador web para acceder a Lychee (algo así como https://local.ip.address/Lychee).
Cuando se carga la interfaz web de Lychee, le pide que especifique la base de datos SQL, el usuario y la contraseña.
- Para el usuario: usuario de lichi
- Para base de datos: lychee
- Para contraseña: ingrese la contraseña que se estableció durante el proceso de creación de la base de datos.
Después de completar la información necesaria, deberá crear un inicio de sesión. Ingrese un nombre de usuario y una contraseña segura, luego haga clic en «Crear».
Usar lichi
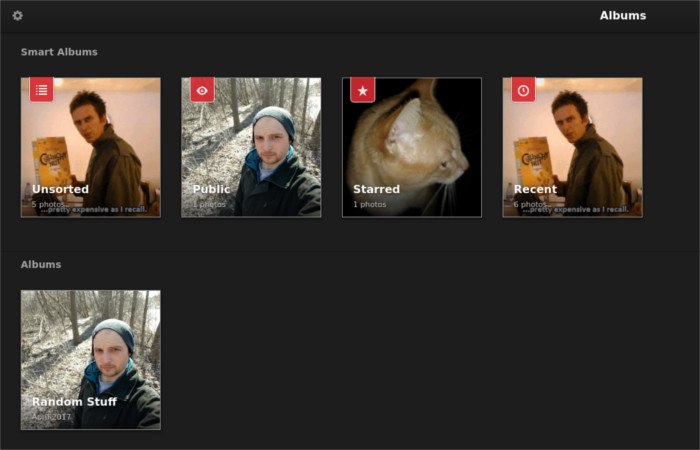
¡Agregar fotos a su servidor Lychee es fácil! Cargue una carpeta haciendo clic en el signo «+», luego haga clic en el botón «Cargar». Desde aquí, busque su foto y cárguela. Debería ver su nueva foto en el álbum «sin clasificar» al instante.
Crear albúm
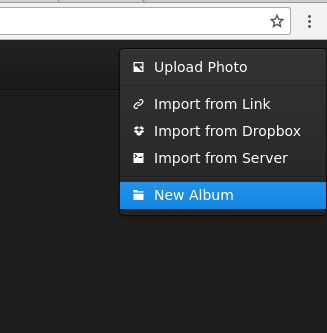
Cree un nuevo álbum de fotos haciendo clic en el ícono «+» y luego en «Crear álbum». Para cargar cualquier álbum, selecciónelo en Lychee, luego vaya al signo «+» y haga clic en el botón «Cargar».
Importar a través de enlace
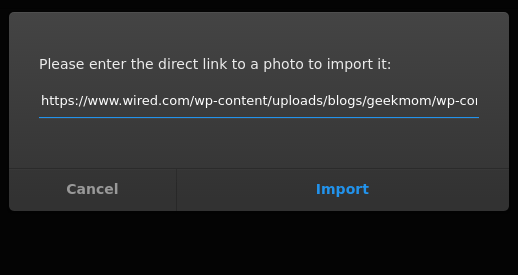
Lychee admite la carga a través de la Web. Encuentre un enlace directo a cualquier imagen en Internet, luego haga clic en el ícono «+» e «Importar a través de un enlace» para cargar la imagen directamente a su biblioteca de fotos.
Otras formas de importar
Además de cargar a través de Link, Lychee también admite otras formas de importar. Para importar una gran cantidad de fotos a la vez, haga clic en «Importar a través del servidor», luego coloque las fotos en una carpeta en el servidor, especifique su ubicación y haga clic en el botón Importar.
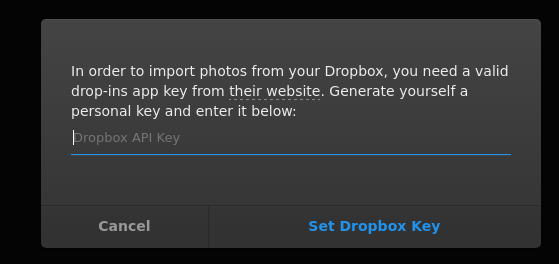
También es posible subir a través de Dropbox. Haz clic en el ícono de ajustes en la esquina superior izquierda, luego selecciona «Configurar Dropbox». Siga las instrucciones en pantalla para vincular Dropbox. Cuando esté vinculado, haga clic en el signo «+» para importar fotos a la biblioteca de Lychee a través de Drobox.
Conclusión
La administración de fotos en línea ha mejorado en los últimos años, pero en realidad no ha habido muchas buenas alternativas autohospedadas y fáciles de usar que los usuarios de Linux puedan usar, hasta ahora. Es por eso que me alegro de que Lychee esté presente, ya que hace que sea fácil para cualquiera configurar su propio sistema de fotos en línea que rivaliza con algo que se le ocurriría a Google o Microsoft.
