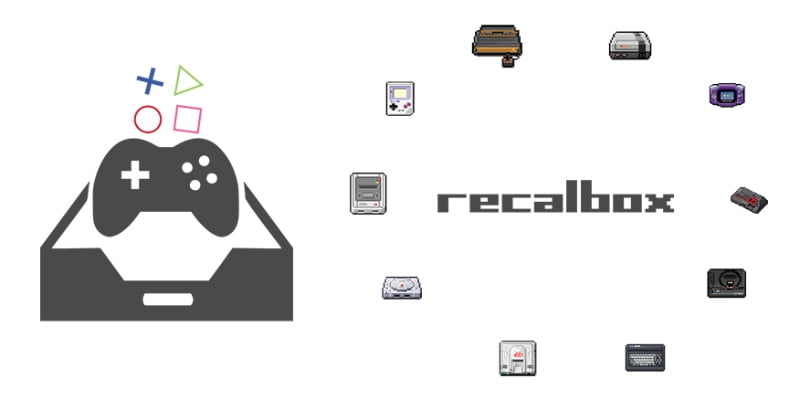Recalbox es un sistema operativo para los entusiastas de los juegos retro. Mejor conocido por su compatibilidad con computadoras de placa única como Raspberry Pi y ODroid, también es compatible con PC. Esto es perfecto para probar Recalbox sin comprar ningún hardware adicional. Además, Recalbox para PC le permitirá ejecutar sus emuladores favoritos en un hardware más potente para una mejor compatibilidad con el sistema y los juegos.
¿Por qué ejecutar Recalbox en una PC?
Hay una serie de ventajas al ejecutar Recalbox en una PC en lugar de una computadora de placa única como Raspberry Pi u Odroid.
Primero, la razón número uno por la que querrá ejecutar Recalbox en su PC es un hardware más potente. Si bien las computadoras de placa única son bastante poderosas para su tamaño, no pueden competir con una PC tradicional. CPU más potentes, velocidades de reloj más rápidas, más RAM y la capacidad de usar una tarjeta gráfica significan que su PC es una potencia de emulación que puede ejecutar prácticamente cualquier juego desde cualquier sistema.

Otra ventaja es que puede usar su PC existente para ejecutar Recalbox junto con su sistema operativo. Esto le permite evitar comprar una computadora de placa única, lo que finalmente ahorra dinero y espacio. Además, puede instalar Recalbox en una memoria USB en lugar de su disco duro interno. Esto hace que su instalación de Recalbox sea portátil. Simplemente expulse el USB y conéctelo a otra PC para jugar sus juegos retro favoritos en cualquier computadora en cualquier lugar.
Lo que necesitarás
Si ejecutar Recalbox en su PC suena como algo que desea probar, hay un par de cosas que necesitará antes de comenzar:

- una computadora Esta puede ser una máquina relativamente nueva con especificaciones impresionantes o una máquina vieja que se encuentra en su armario. Tenga en cuenta, sin embargo, que cuanto más potente sea la PC, mayor será la compatibilidad del sistema y del juego.
- Dos unidades flash USB. Se utilizará un USB para el sistema operativo Recalbox; el otro se usará para almacenar todos tus juegos. El USB para Recalbox debe tener al menos 8 GB. El tamaño de USB que necesita para sus juegos dependerá en gran medida de su colección, especialmente si planea jugar juegos de consola más nuevos. Dicho esto, 32 GB deberían ser suficientes para la mayoría de las personas.
- Un teclado. Vas a necesitar un teclado para arrancar en el Recalbox. Un teclado también es útil cuando se configura Recalbox una vez que está en funcionamiento.
- Un controlador USB. Si bien es posible jugar juegos con un teclado, querrás un controlador.
Cómo hacer un Recalbox USB de arranque
Lo primero que tendrás que hacer es descarga la imagen de Recalbox que sea apropiado para su sistema. Deberá determinar si su máquina es de 32 o 64 bits y tomar la imagen correspondiente. Una vez que la imagen se haya descargado, deberá flashear la imagen en el USB que usará para Recalbox.
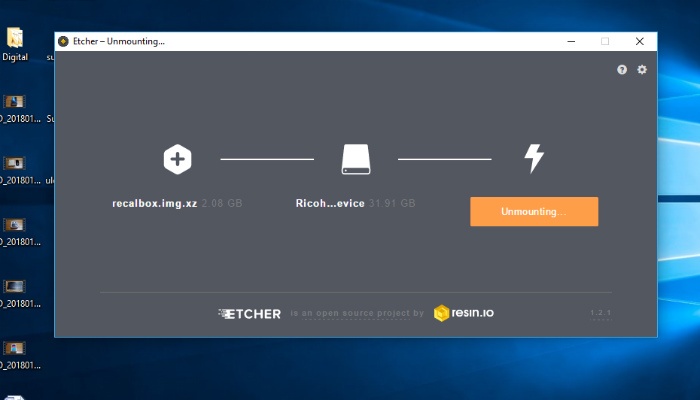
Para hacerlo, descargue e instale un programa llamado Autor de aguafuertes. Esta aplicación permite a los usuarios flashear tarjetas SD y USB de forma rápida y sencilla. Una vez que Etcher se haya instalado en su PC, seleccione la imagen de Recalbox y el USB que utilizará para ejecutar el software Recalbox. Una vez que lo haya hecho, haga clic en «Flash» y deje que Etcher haga lo suyo.
Cómo ejecutar Recalbox en su PC con Windows 7 (o anterior)
Ahora que tiene su Recalbox USB, insértelo en un puerto USB libre en su computadora. A continuación, querrá iniciar su sistema desde el USB en lugar del disco duro interno. Para hacer esto en una PC con Windows 7 (o anterior), deberá ingresar al BIOS y cambiar el orden de inicio. La forma de acceder al BIOS de su computadora variará según el fabricante. Sin embargo, la mayoría de las veces puede acceder al BIOS presionando repetidamente ESC, F2, F10 o F12 inmediatamente después de encender la PC. (Nota: estas son teclas de uso común; sin embargo, su computadora puede usar una clave completamente diferente. Consulte la documentación de su PC para obtener más información)
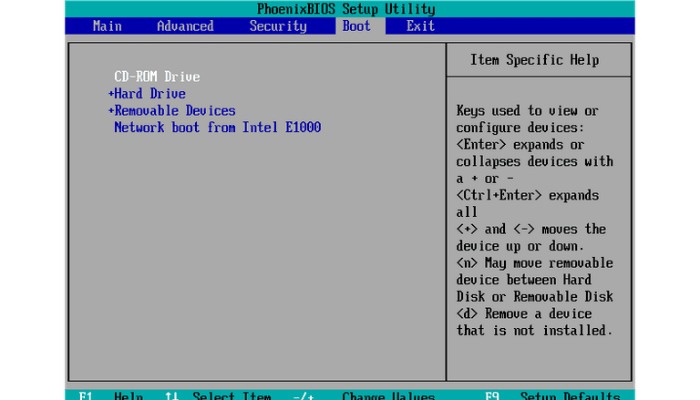
Una vez que haya accedido al BIOS de su PC, use las teclas de flecha en su teclado para encontrar el menú BOOT. Aquí puede cambiar el orden de los dispositivos de arranque disponibles. Finalmente, simplemente mueva el USB para que sea el primero en el orden de arranque. (Nota: no todas las pantallas del BIOS tendrán el mismo aspecto, así que haga sus selecciones con cuidado). Finalmente, guarde sus cambios y salga del BIOS. Su PC ahora debería arrancar desde el Recalbox USB.
Cómo ejecutar Recalbox en su PC con Windows 10
Desafortunadamente, acceder al BIOS en una máquina con Windows 10 requiere algunos pasos más. Afortunadamente, es un proceso sencillo. Para acceder al BIOS en Windows 10, encienda su PC y deje que arranque normalmente. Una vez que se le presente el entorno de escritorio de Windows 10, siga los pasos que se describen a continuación:
1. Dirígete al menú de configuración. Puede lograr esto haciendo clic en el botón Inicio, luego haciendo clic en el icono de la rueda dentada.
2. En el menú Configuración, haga clic en «Actualización y seguridad».
3. En la siguiente pantalla, seleccione «Recuperación» en la columna de la izquierda.
4. En «Inicio avanzado», haga clic en el botón «Reiniciar ahora». La PC se reiniciará y presentará una pantalla azul con una serie de opciones enumeradas.
5. Haga clic en «Solucionar problemas» > «Opciones avanzadas».
6. Finalmente, haga clic en «Configuración de firmware UEFI -> Reiniciar». 1
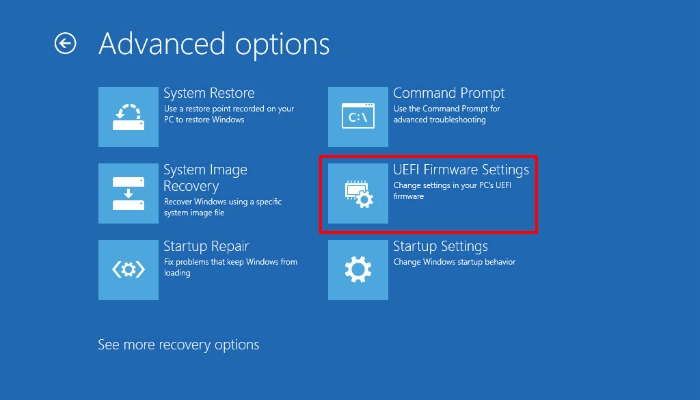
La PC se reiniciará y arrancará en el BIOS. Simplemente siga los pasos descritos anteriormente para arrancar desde el USB de Recalbox. Una vez que haya arrancado en Recalbox, se le pedirá que configure su controlador. Simplemente asigne sus botones y estará listo para comenzar a jugar.
Cómo agregar juegos
A medida que explore la interfaz de usuario de Recalbox, notará que hay algunos títulos de software gratuito precargados disponibles para jugar. Sin embargo, probablemente querrá agregar sus propias ROM lo antes posible. Esto se puede hacer de diferentes maneras, incluida la adición de las ROM al USB de instalación. Sin embargo, vamos a usar una segunda unidad flash USB (o disco duro), ya que es más rápido y fácil agregar más juegos a medida que crece su colección de ROM.
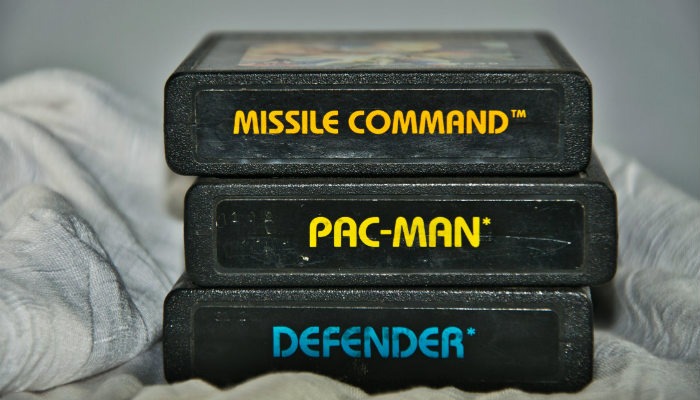
Usando un segundo USB, puede agregar fácilmente juegos (ROM) con el Explorador de archivos de Windows. Mientras ejecuta Recalbox, tome el segundo USB y conéctelo a su PC. Luego, presione INICIO en su controlador para abrir el menú principal. Desplácese hacia abajo hasta «Configuración del sistema -> Dispositivo de almacenamiento». Aquí, desplácese hasta encontrar el segundo USB. Vuelva al menú principal y desplácese hacia abajo hasta «Salir» y apague la PC.
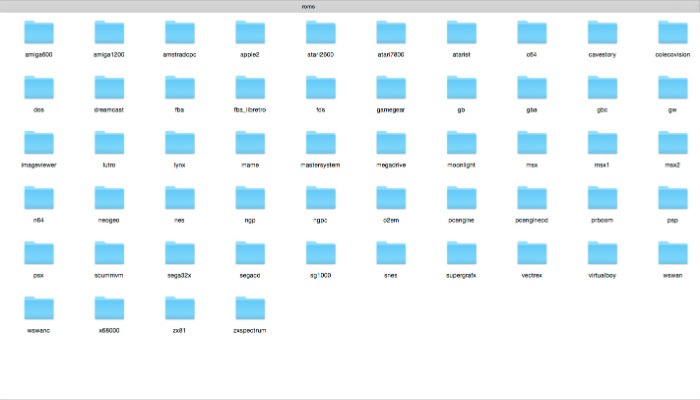
Una vez que la PC se haya apagado, retire el segundo USB y conéctelo a otra computadora. Notarás que el USB tiene varias carpetas para todos los diferentes sistemas que Recalbox puede emular. Simplemente arrastre y suelte sus ROM en la carpeta correspondiente. Una vez que todos sus juegos se hayan transferido, vuelva a conectar el USB a su PC y enciéndalo. Permita que Recalbox se inicie y presione Iniciar para que aparezca el menú. Desplácese hacia abajo hasta «Configuración del juego» y seleccione «Actualizar lista de juegos». Recalbox luego moverá los juegos que agregó a la interfaz de usuario. Una vez que sus juegos aparecen en la lista, están listos para jugar. ¡Simplemente seleccione uno, ejecútelo y prepare sus pulgares!
Cómo raspar metadatos
Recalbox tiene una excelente interfaz de usuario que se ve fantástica, pero hay una manera de hacer que se vea aún mejor. Recalbox tiene una función integrada que te permite raspar tus juegos a partir de metadatos y carátulas. Para hacerlo, su PC debe estar conectada a Internet. Esto se puede hacer por Ethernet o Wi-Fi. Para configurar su conexión dentro de Recalbox, presione Iniciar para abrir el menú principal y desplácese hacia abajo hasta «Configuración de red». Aquí puede verificar su conexión y, si es necesario, ingresar manualmente su SSID y contraseña. Una vez que esté conectado, estará listo para comenzar a raspar sus juegos.
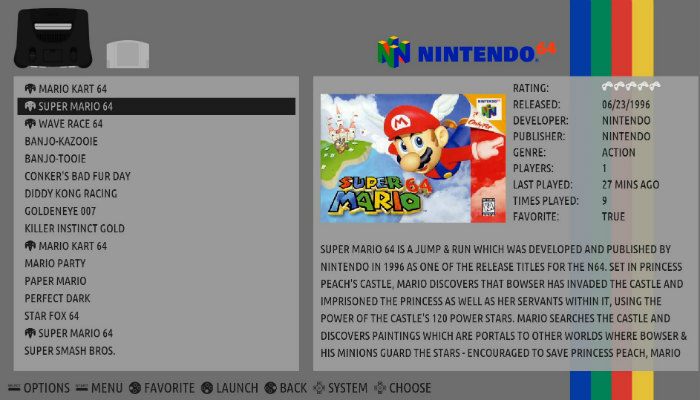
Para descargar automáticamente el arte de la caja y la información sobre cada título, abra el Menú principal presionando el botón Inicio en su controlador. Desplázate hacia abajo hasta «Raspar». Aquí tendrás dos opciones: Automático o Manual. Si es la primera vez que ejecuta Recalbox, Automático es el que desea. Esta opción escanea cada juego y descarga los datos apropiados.
Si agrega más juegos de forma intermitente, vaya a Manual. Esto le permitirá seleccionar a qué sistemas ha agregado nuevos juegos, lo que acortará significativamente el tiempo que lleva raspar sus juegos, ya que Recalbox no necesita escanear cada título. Independientemente de la opción que elija, tenga paciencia. Raspar tus juegos puede llevar mucho tiempo, dependiendo de cuán grande sea tu colección de juegos.
¿Te gustan los juegos retro? ¿Cuál es tu método preferido para emular los clásicos de la vieja escuela? ¡Cuéntanos en los comentarios!