Antes de configurar RAID en cualquier capacidad, aquí hay algunos requisitos previos que debe tener a mano:
- Dos o más discos duros del mismo tamaño y velocidad. No es necesaria la misma marca o modelo, aunque es una manera fácil de asegurarse de que todas las especificaciones coincidan. Combinar una SSD con un disco duro, por ejemplo, simplemente hará que la SSD funcione tan lentamente como la HDD y limitará el espacio de almacenamiento a la capacidad relativamente pequeña de la SSD, arruinando efectivamente los beneficios de ambas opciones.
- Necesitará un sistema operativo compatible. Esta guía cubrirá las opciones disponibles en Windows 7 y 8; sin embargo, debe tenerse en cuenta que las personas que ejecutan Windows Server tendrán acceso a más opciones de matrices RAID que los usuarios domésticos.
- (Opcional) Un dispositivo de almacenamiento externo para hacer una copia de seguridad, en caso de que algo salga mal.
Creación de una copia de seguridad del sistema (IMPORTANTE)
Lo primero es lo primero; hacer una copia de seguridad. RAID no es un sustituto de tener una unidad de respaldo, y configurar RAID puede ser un proceso riesgoso; no arriesgue su información personal y la estabilidad de su computadora innecesariamente. Tenemos guías sobre cómo crear copias de seguridad del sistema para Windows 7 y Windows 8.1.
Preparación de sus unidades
Asegúrese de que todos sus discos duros estén correctamente conectados y asegurados en su computadora. Si las unidades que desea usar para su matriz RAID ya están formateadas o en uso, necesitará limpiar las unidades antes de configurarlas para RAID. Para hacer esto:
1. Presione la tecla de Windows y escriba «Administración de discos», luego seleccione «Crear y formatear particiones de disco duro».
2. Haga clic con el botón derecho en la(s) unidad(es) que desea usar para su matriz RAID y luego seleccione «Eliminar volumen».
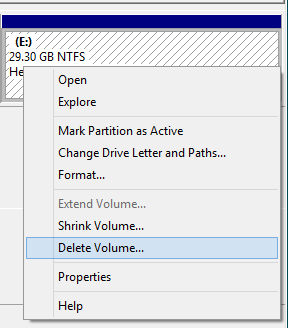
Una vez que todas las unidades que pretende usar se muestran como espacio sin asignar, está listo para continuar. Tenga en cuenta que no debe usar su disco duro principal (el que tiene su sistema operativo) en una matriz RAID en este momento.
Elección de su matriz RAID
Primero, necesitará saber qué versiones de RAID admite su sistema operativo.
Windows 7 tiene:
- RAID 0 – Aumenta el rendimiento mediante la distribución de datos en varias unidades. Esta técnica se llama «segmentación de datos». (Solo Pro/Ultimate)
- RAID 1 – Refleja los discos, haciendo que todos sus contenidos sean idénticos. Proporciona un aumento de rendimiento en los tiempos de lectura, pero los tiempos de escritura siguen siendo los mismos.
- JBOD – Significa “Solo un montón de discos”; simplemente trata varios discos duros como uno solo. Técnicamente no es una configuración RAID.
Windows Server también tiene todas estas opciones, con la adición de RAID 5, que requiere tres o más discos y ofrece un rendimiento superior y tolerancia a fallas. Sin embargo, los consumidores suelen preferir 0 o 1.
Windows 8 tiene equivalentes de RAID 0, 1 y 5 en forma de espacios de almacenamiento, que explicaremos en detalle pronto.
Una vez que haya decidido qué versión de RAID desea, es hora de configurarlo.
Configuración de RAID (Windows 7)
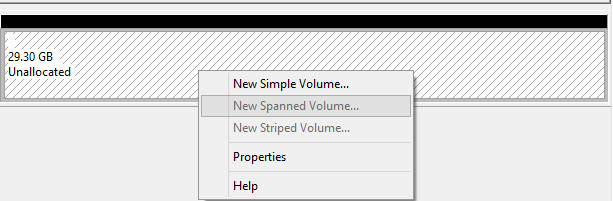
Con el espacio no asignado que ha creado en el Administrador de discos, haga clic con el botón derecho y seleccione Nuevo volumen distribuido, seccionado o duplicado.
Volumen distribuido es JBOD, combinando el almacenamiento de múltiples discos en uno. Use esto si desea más almacenamiento.
Volumen rayado es RAID 0, que utiliza su unidad combinada para un aumento del rendimiento y un espacio de almacenamiento. Use esto si desea obtener más velocidad de su unidad.
Volumen reflejado es RAID 1, que aumenta el rendimiento del tiempo de lectura y clona las unidades entre sí sin expandir el tiempo de escritura o el almacenamiento. Úselo si desea aumentar la velocidad y aumentar la seguridad, pero no necesita más almacenamiento.
Después de seleccionar su opción, deberá seguir las instrucciones de Windows asignando una letra de unidad de su elección y formateando las unidades en cuestión. No es necesario cambiar la configuración aquí, pero deberá agregar los discos que desea usar para su matriz en este momento.
Una vez que termines, habrás terminado. Si marca «Mi PC» o «Administración de discos», debería ver una sola unidad nueva que se muestra en función de la opción RAID que seleccionó.
Configuración de RAID (Windows 8)
Los pasos anteriores también se pueden realizar en Windows 8 a través de «Espacios de almacenamiento» si no desea utilizar Administración de discos. Los espacios de almacenamiento no son técnicamente RAID, pero funcionan esencialmente de la misma manera: ofrecen espacios simples, espejo y paridad, que son equivalentes a RAID 0, RAID 1 y RAID 5, respectivamente.
Para abrir «Espacios de almacenamiento», presione la tecla de Windows, escriba «Espacios de almacenamiento» y selecciónelo.
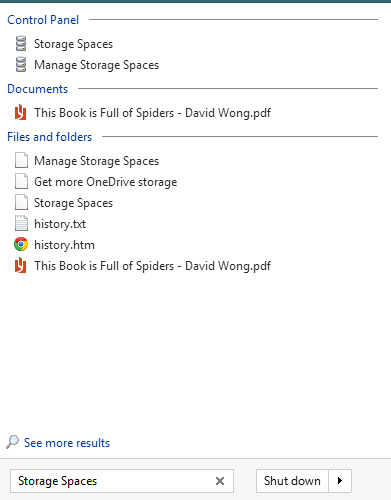
Una vez en Espacios de almacenamiento, solo necesita seleccionar “Crear nueva piscina y espacio de almacenamiento,” luego las unidades que desea en su nueva matriz.
Después de esto, deberá seleccionar qué tipo de resiliencia desea: simple (RAID 0), espejo de dos/tres vías (RAID 1) o incluso paridad (RAID 5).
Una vez que haya terminado de seleccionar sus opciones, simplemente haga clic en “Crear espacio de almacenamiento,” ¡y tu estas listo!
