Si bien la función se eliminó en El Capitan, el software RAID nativo ha regresado en macOS Sierra. Puede acceder a él a través de la Utilidad de disco, y la interfaz gráfica facilita la configuración de RAID 1 o RAID 0.
¿Qué RAID?
Como probablemente sepa, RAID significa matriz redundante de discos independientes. Es un protocolo que permite a los usuarios combinar varios discos físicos en una única estructura de almacenamiento de datos lógicos. Si bien existen muchos esquemas diferentes, macOS proporciona soporte de software nativo para RAID 1 y RAID 0.
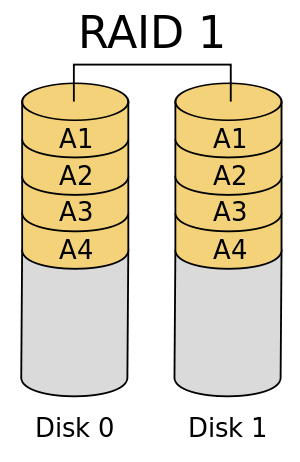
RAID 1, comúnmente llamado «duplicación», involucra dos o más discos duros con exactamente los mismos datos. Esto no es una copia de seguridad: cualquier error o corrupción del usuario se propagará inmediatamente a ambas unidades. Sin embargo, RAID 1 brinda protección contra fallas de la unidad física.
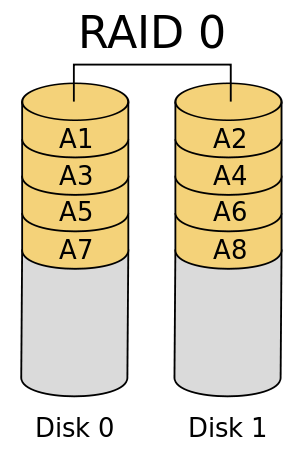
RAID 0, comúnmente llamado «segmentación», comparte datos en ambos discos sin duplicación. Esto puede generar un aumento significativo en el rendimiento, ya que ambos discos pueden trabajar juntos para proporcionar datos. RAID 0 no incluye duplicación, y si una unidad falla en una matriz RAID 0, todo se soluciona. Esto es increíble para las aplicaciones que requieren un alto rendimiento del disco pero que pueden tolerar un nivel más bajo de integridad de los datos, como la informática científica o el procesamiento AV.
macOS también ofrece JBOD, que significa «Just A Bunch Of Disks». Es tan prosaico como suena. El sistema operativo combina dos o más unidades bajo un nombre e ícono de unidad, creando un disco «lógico» a partir de múltiples discos físicos. No obtendrá ninguna de las funciones o ventajas de RAID 0 o 1. JBOD es muy parecido a un directorio que contiene varios discos físicos y nada más.
Configuración de RAID en la Utilidad de Discos
1. Abra la Utilidad de disco. Puede encontrarlo en «/Aplicaciones/Utilidades» o escribiendo «Utilidad de disco» en Spotlight.
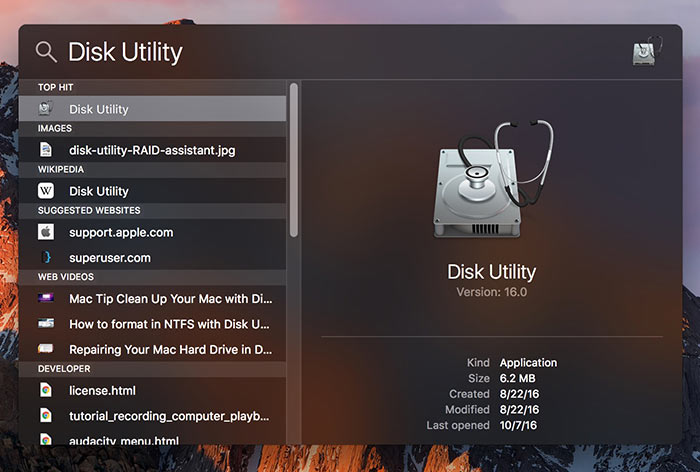
2. Haga clic en el menú Archivo y elija la opción de menú denominada «Asistente RAID…»
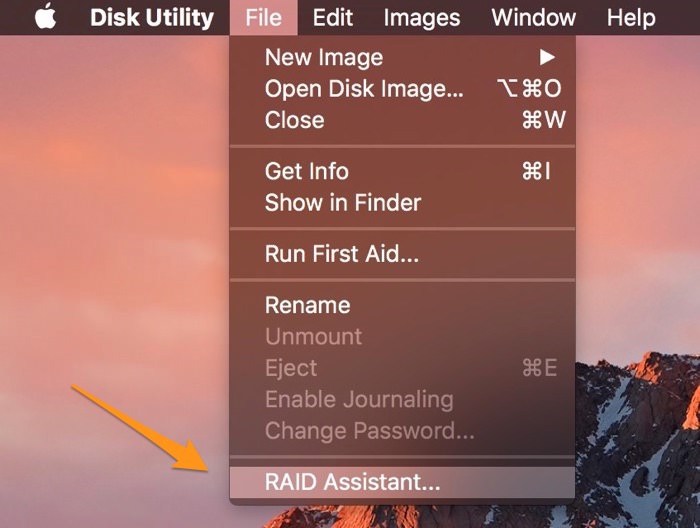
3. En el siguiente cuadro de diálogo, elija el tipo de matriz RAID que desea crear. Haga clic en Siguiente cuando esté listo.
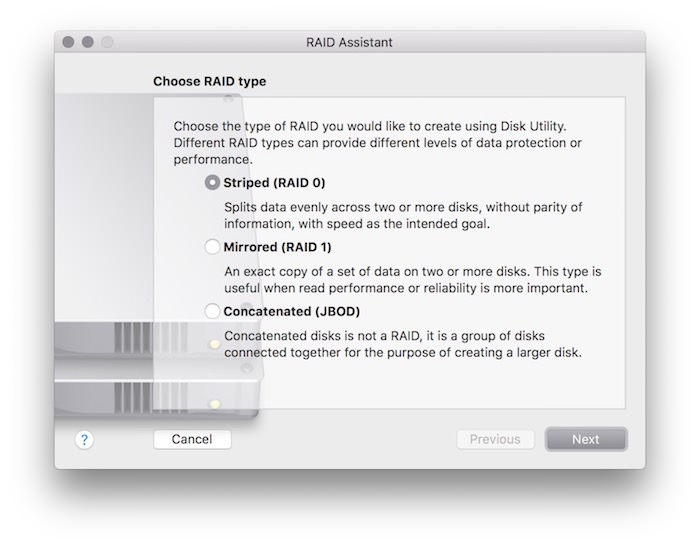
4. Haga clic en las casillas de verificación junto a las unidades que desea incluir en su nueva matriz RAID. Independientemente del tipo de matriz que elija en el último paso, esta será la misma pantalla.
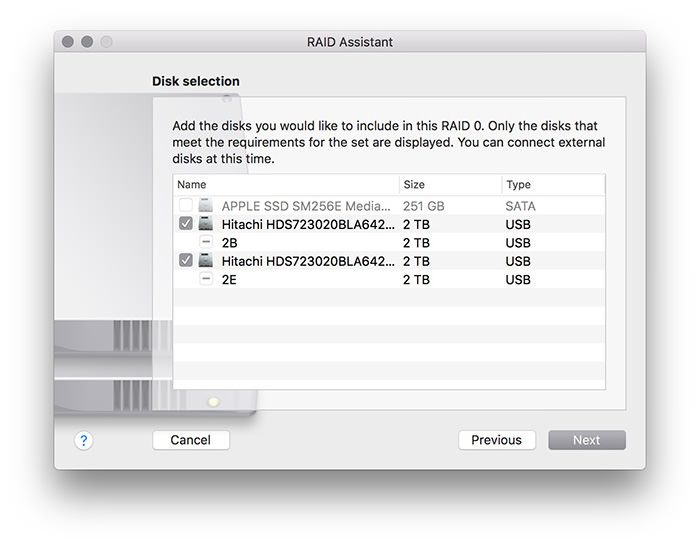
5. Déle a su matriz RAID un nombre ingenioso. Todo lo demás puede permanecer en la configuración predeterminada. Haga clic en Siguiente cuando haya terminado.
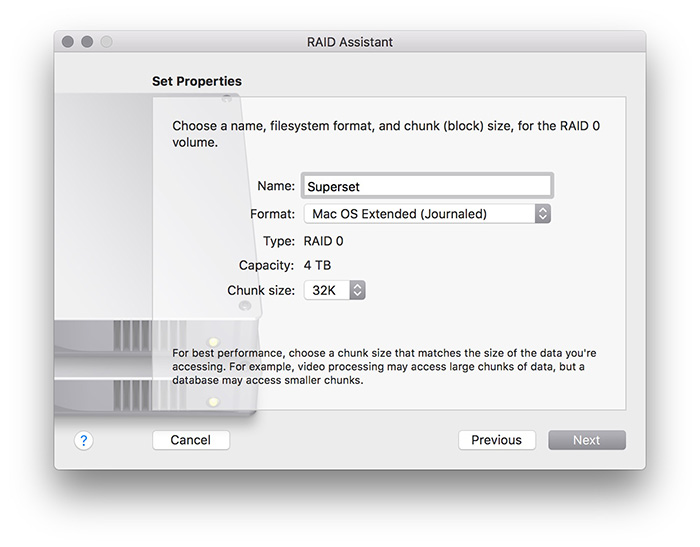
6. Confirme que ha seleccionado los discos correctos y haga clic en «Crear» para finalizar la matriz. Tenga en cuenta que esto formateará automáticamente los discos y destruirá cualquier dato en las unidades.
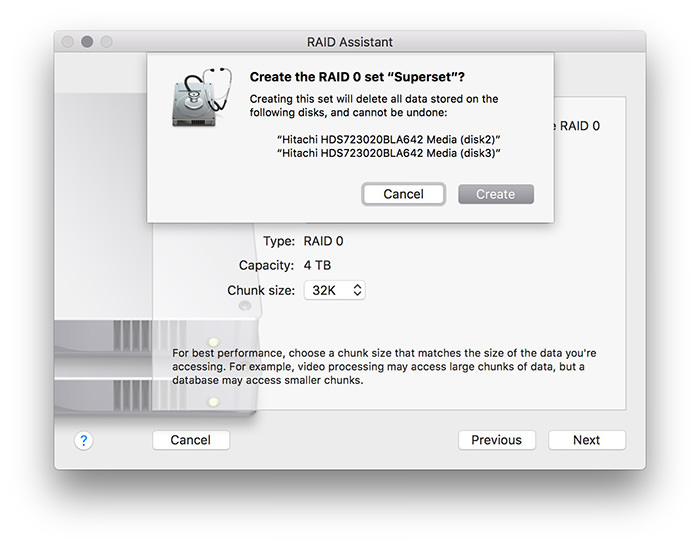
7. Espere a que su matriz gire. Esto puede demorar un par de minutos, según el tamaño de la matriz y la velocidad de la interfaz.
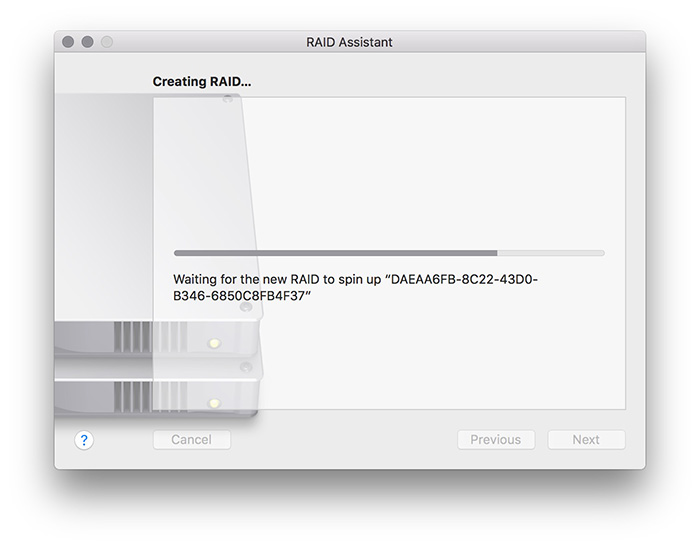
8. ¡Aplaude! Estás listo.
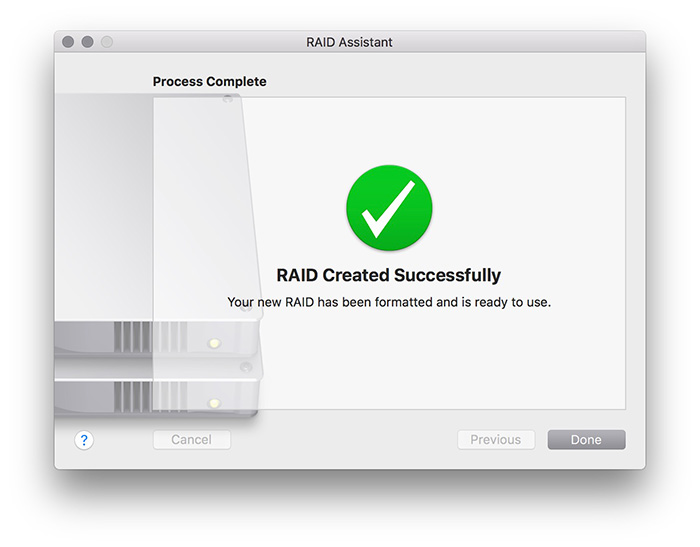
9. Si regresa a la ventana principal de la Utilidad de disco, verá su nueva matriz RAID en la barra lateral. Haga clic en él para ver más información sobre la matriz.
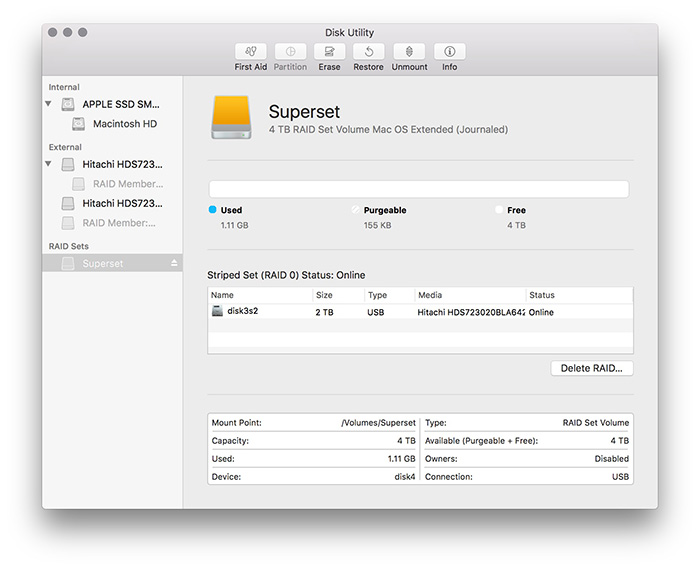
Si ha seleccionado RAID 0, los discos que seleccionó se agruparán automáticamente. Si ha seleccionado RAID 1, esos discos se convertirán en espejos entre sí. Y si ha seleccionado JBOD, todos esos discos ahora aparecerán bajo un solo nombre e ícono dentro del sistema operativo, pero no se realizarán otros cambios.
Eliminación de una matriz RAID
Si necesita eliminar una matriz RAID, también es posible. No olvide que si está dividiendo una matriz RAID 0, todos sus datos serán destruidos. Y no destruidos en la forma normal «todavía recuperable», sino destruidos en la forma «irrevocablemente desaparecida».
1. Abra la Utilidad de disco.
2. Seleccione su matriz RAID en la barra lateral.
3. Haga clic en el botón «Eliminar RAID…»
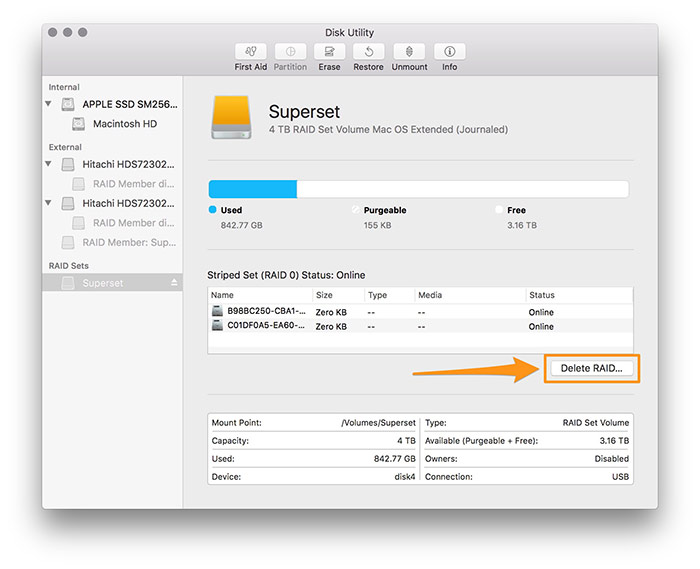
4. Confirme su elección en el siguiente cuadro de diálogo. Esté absolutamente seguro de que tiene la intención de borrar por completo toda la información de los discos.
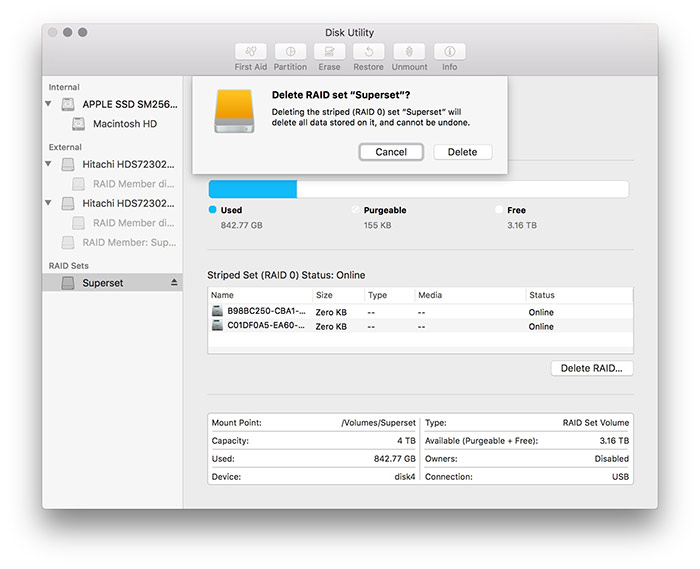
5. Espere mientras la matriz se borra sola.
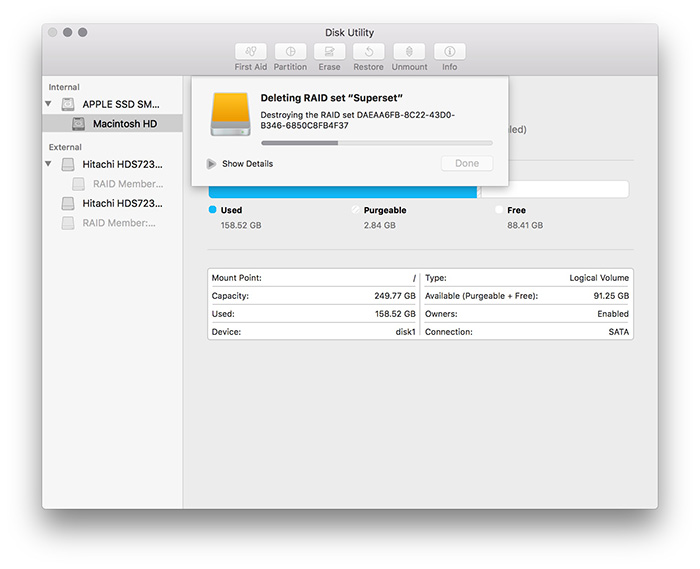
6. Cuando haya terminado, la matriz desaparecerá de la barra lateral.
7. Deberá volver a formatear manualmente las unidades que componen la matriz antes de poder volver a utilizarlas. Seleccione uno de los discos de la matriz anterior y haga clic en el botón Borrar en la barra de herramientas. Si este botón está atenuado, asegúrese de haber seleccionado el volumen en la barra lateral que comienza con «Miembro de RAID» en lugar del disco en sí.
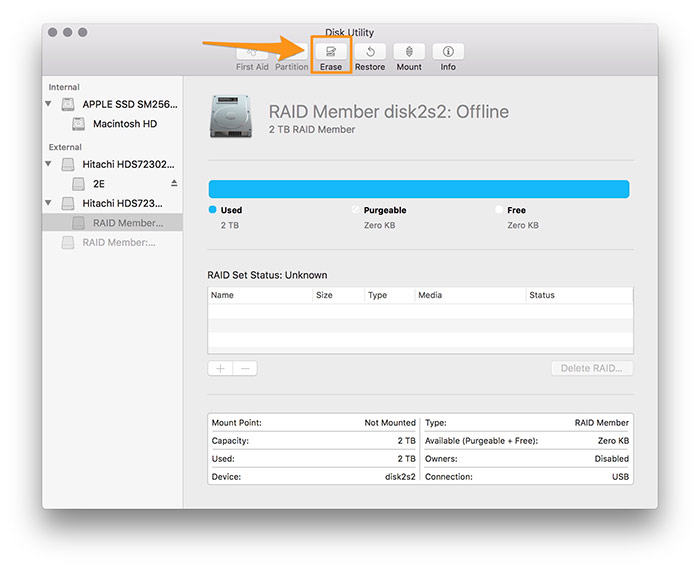
7. Seleccione un formato de disco en el siguiente cuadro de diálogo. Por lo general, esto se completará automáticamente, pero aquí deberá hacer una selección afirmativa. Mac OS Extended (con registro) es ideal. Haga clic en Borrar.
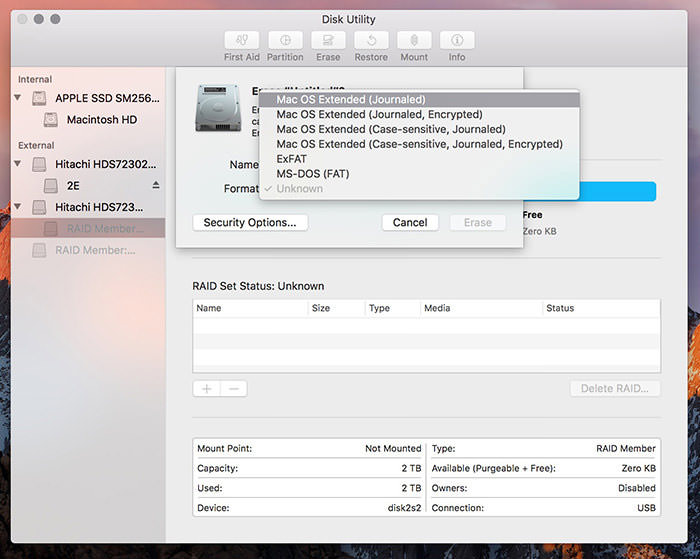
Conclusión
Tanto RAID o RAID 1 se pueden configurar fácilmente a través de la aplicación Disk Utility de macOS Sierra. Si desea rendimiento y puede tolerar una integridad de datos baja, opte por RAID 0. Si desea protegerse contra fallas del disco, consulte RAID 1. Y si solo desea combinar un montón de discos bajo un solo ícono, JBOD es para usted .
