¿Tiene varias particiones en su computadora con diferentes sistemas operativos instalados? Si es así, puede cambiar la partición activa en Windows para que cuando la computadora se inicie, cargue el sistema operativo correcto. A esto se le llama sistema de arranque dual o de arranque múltiple.
Cambiar la partición activa es una tarea bastante avanzada, por lo que si planea hacerlo, probablemente no necesite la explicación anterior. Solo cambie la partición activa si hay un sistema operativo que resida en esa partición; de lo contrario, tendrá una computadora que no funcionará.
Además, hay algunas cosas a tener en cuenta sobre cómo marcar una partición como activa:
- Una unidad lógica o una partición extendida no se puede marcar como activa, solo las particiones primarias se pueden cambiar a activas.
- Solo puede tener una partición activa por disco duro físico. Intentar hacer lo contrario provocará todo tipo de problemas.
- Si tiene varios discos duros físicos en su computadora, puede marcar una partición como activa en cada unidad, pero solo la partición activa en el primer disco duro detectado por su BIOS iniciará la computadora. Puede ingresar al BIOS y cambiar el orden de detección de discos duros.
Además de las notas anteriores, hay cosas adicionales que deben estar en su lugar para que el sistema se inicie. El simple hecho de configurar una partición como activa no garantiza que el sistema se inicie correctamente.
- La partición activa debe tener un sector de arranque creado por el sistema operativo
- La partición activa debe contener el cargador de arranque y los archivos de arranque del sistema operativo y debe conocer la ubicación del sistema operativo en el disco duro físico.
- El sistema operativo real debe estar ubicado en la ubicación correcta en el disco duro
Cuando la computadora se inicia, primero busca una partición activa en las particiones primarias. El sector de arranque, ubicado al comienzo de la partición activa, ejecutará el cargador de arranque, que conoce la ubicación de los archivos de arranque del sistema operativo. En este punto, el sistema operativo se inicia y se ejecuta.
Defina la partición activa a través de Administración de discos
Abra Computer Management yendo a Panel de control, haciendo clic en Sistema y mantenimiento, luego haciendo clic en Herramientas administrativas.
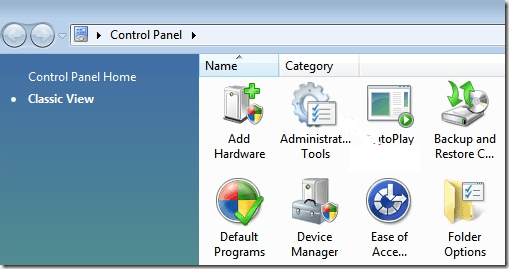
También puede hacer clic en vista clasica entonces escoge Herramientas administrativas. Ahora haga clic en Gestión de discos bajo Almacenamiento.
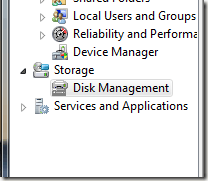
Otra opción es ir a su escritorio, haga clic derecho en Computadora o Esta PC y elige Administrar. Verá Administración de discos en el menú de la izquierda como se muestra arriba. Haga clic derecho en la partición primaria que desea marcar como activa y elija Marcar la partición como activa.
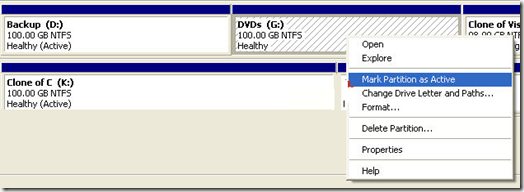
Establecer la partición activa a través de la línea de comando
Si se perdió algo en Windows y marcó la partición incorrecta como activa, ya no podrá iniciar su computadora. En caso de que no pueda marcar una partición como activa en Windows, deberá enviarnos una línea de comandos.
Dependiendo de su versión de Windows, acceder a la línea de comandos puede ser un poco complicado. Lea mi artículo sobre cómo reiniciar Windows en modo seguro para acceder a las opciones de reparación del sistema para Windows XP, Vista, 7, 8 y 10. Si está ejecutando Windows 8, lea mi artículo sobre las opciones de recuperación del sistema de arranque. Una vez allí, tienes que ir a Solucionar problemas, luego Opciones avanzadas, luego haga clic en Símbolo del sistema.
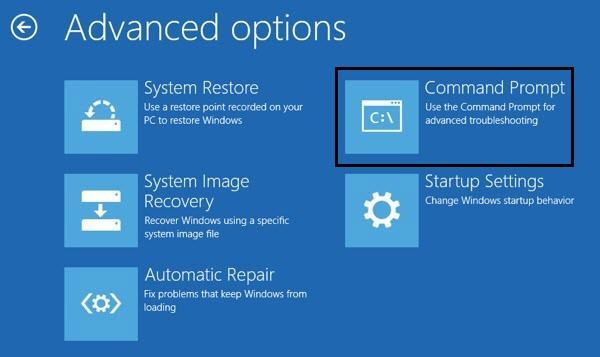
Primero vaya al símbolo del sistema usando un disco de arranque y escriba diskpart en el aviso.
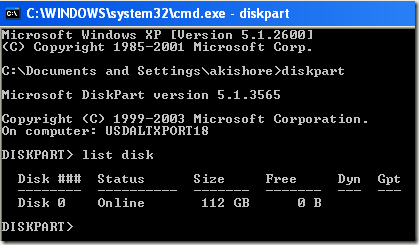
En el indicador de DiskPart, escriba lista de disco. Verá la lista de unidades actualmente conectadas a su computadora. Escribe ahora seleccionar disco n, donde n es el número de disco. En mi ejemplo, escribiría seleccionar disco 0.
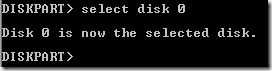
Ahora que hemos seleccionado la unidad correcta, ingrese partición de lista para obtener una lista de todas las particiones de esta unidad. Para seleccionar la partición que queremos establecer como activa, escriba seleccionar partición n, donde n es el número de partición.
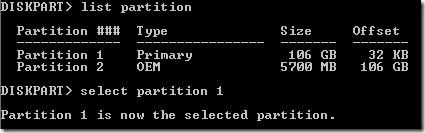
Ahora que hemos seleccionado el disco y la partición, podemos marcarlo como activo simplemente escribiendo la palabra activo y presione Entrar. ¡Eso es! Ahora la partición está definida.
La mayoría de las personas están familiarizadas con el uso de FDISK para marcar una partición como activa, pero ahora es un comando más antiguo y obsoleto. Necesita usar DISKPART para administrar discos y particiones en una computadora moderna con Windows.
Definir la partición activa a través de MSCONFIG
Además de los dos métodos anteriores, puede usar MSCONFIG para definir la partición activa. Tenga en cuenta que este método solo funciona para particiones primarias en el mismo disco duro ya que MSCONFIG no detectará particiones en otros discos duros. Además, Windows solo se puede instalar en la otra partición para configurarla como activa.
Si no está familiarizado con la herramienta MSCONFIG, lea mi guía anterior sobre el uso de MSCONFIG. Abra MSCONFIG y haga clic en el Bota lengua.
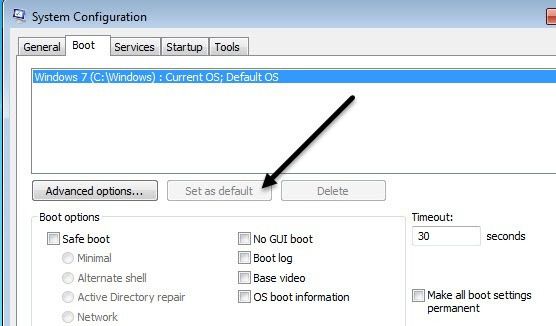
Verá los sistemas operativos enumerados y el activo tendrá SO actual; SO predeterminado después del nombre del sistema operativo. Haga clic en el otro sistema operativo y luego haga clic en Definir por defecto.
Existen otros métodos para configurar una partición activa, como usar un Live CD de Linux, pero son mucho más complicados y normalmente no son necesarios. Incluso si las opciones de recuperación del sistema integradas no le permiten acceder al símbolo del sistema, aún puede usar una computadora secundaria para crear una unidad de recuperación del sistema USB de arranque. En caso de problema, no dude en publicar un comentario. ¡Disfrutar!