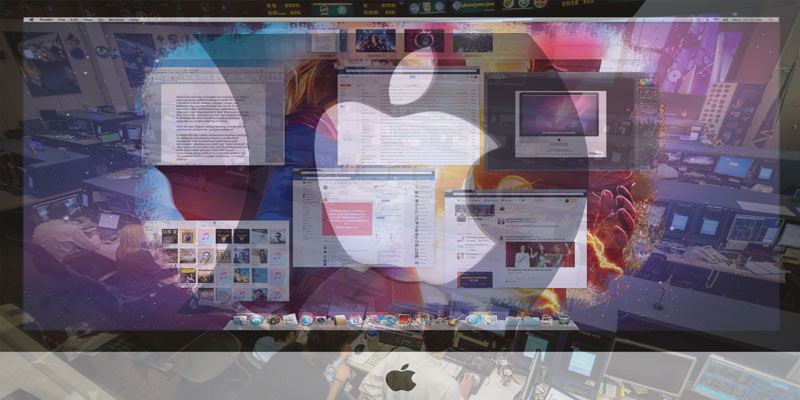Mission Control de Mac OS X es una característica excepcionalmente útil que se presta muy bien a un flujo de trabajo multitarea/multiaplicación, todo dentro del pequeño espacio de un solo monitor. En este artículo, mostraremos las diversas formas de personalizar y dominar Mission Control para que funcione bien para usted y mejore su productividad.
Personalización del control de la misión
1. En su Mac, abra «Preferencias del sistema -> Control de la misión».
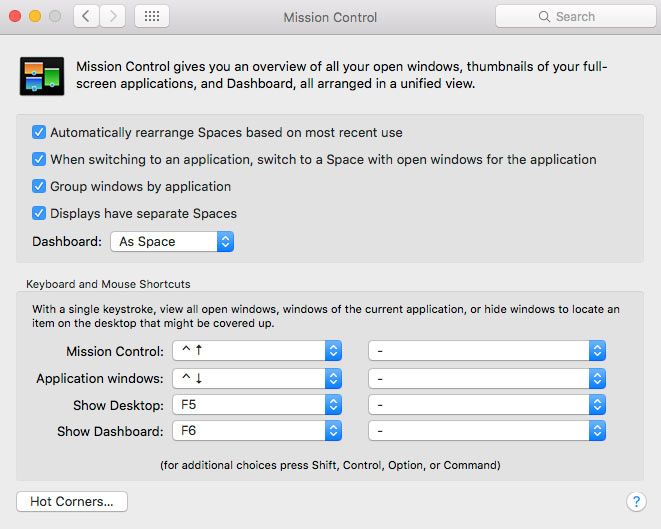
2. Marque «Agrupar ventanas por aplicación». Esto le ayudará a ver qué aplicaciones similares deben enviarse a su propio escritorio.
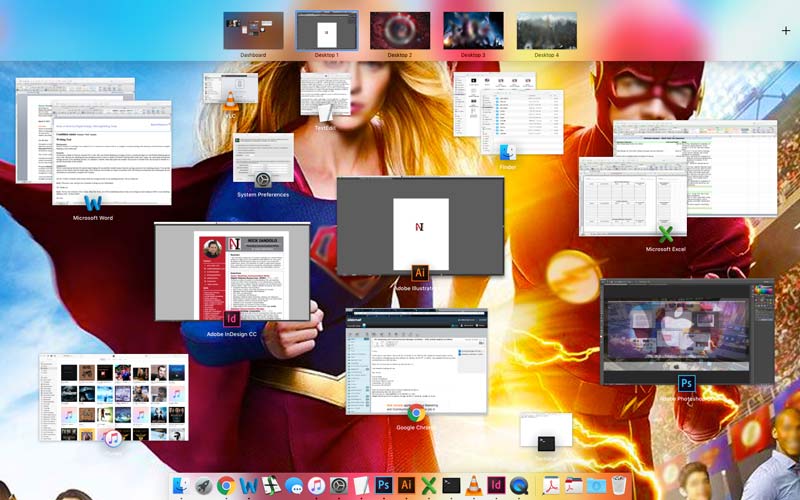
3. Además, seleccione la opción «Como espacio» para los widgets de su Tablero (p. ej., Clima, Calculadora, Conversor de unidades, Películas, etc.).
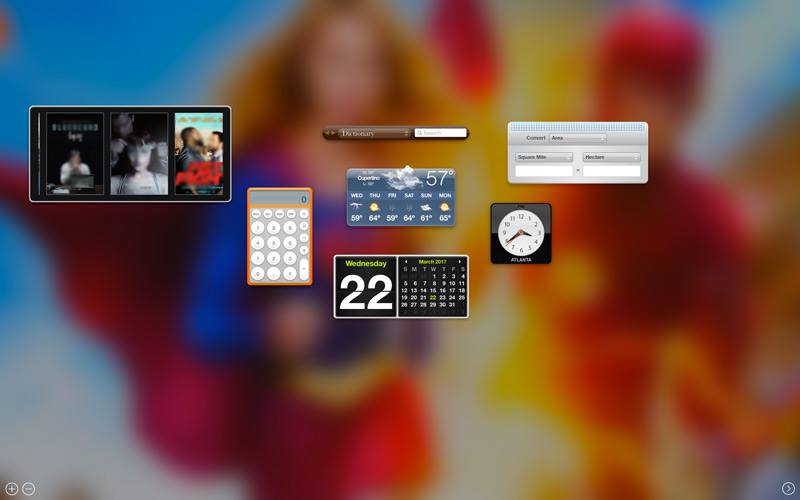
4. Finalmente, si está utilizando una computadora de escritorio o portátil Mac anterior, deberá asignar las teclas de función «F5» y «F6» a los comandos «Mostrar escritorio» y «Mostrar tablero». De esta manera, «F3» abre Mission Control (alternativamente, use la combinación de teclado «Control + flecha arriba»), «F4» abre Launch Pad (una forma similar a iOS de organizar sus aplicaciones), «F5» abre Escritorio (sin las ventanas de la aplicación que le permiten ver rápidamente qué archivos y carpetas está guardando allí), y «F6» abre su Tablero para acceder a los útiles widgets antes mencionados.
Personalización de sus escritorios
Ahora que ha modificado las preferencias de Mission Control para un uso óptimo, es hora de crear algunos escritorios para crear espacios de trabajo específicos para mejorar su flujo de trabajo.
Un arreglo típico podría verse como el siguiente:
- Escritorio n.º 1: espacio de trabajo de productividad (p. ej., Adobe Photoshop o MS Word).
- Escritorio n.º 2: área de trabajo de comunicaciones (p. ej., Mac Mail o GMail)
- Escritorio n.º 3: espacio de trabajo de redes sociales (p. ej., Facebook, Twitter, etc.)
- Escritorio n.º 4: espacio de trabajo de entretenimiento (p. ej., iTunes o Spotify)
1. Presione «Control + Flecha arriba» o «F3».
2. Haga clic en el símbolo «+» en el lado superior derecho de la pantalla para agregar escritorios adicionales.
3. Dashboard tendrá su propio escritorio, así como cualquier aplicación actual en la que esté trabajando en el momento en que invoque Mission Control.
4. Use «Control + flecha derecha» para ir al Escritorio #2. Haga clic con el botón derecho del mouse y seleccione «Cambiar fondo de escritorio». Haga esto para todos sus escritorios para que visualmente sepa en qué escritorio (y sus aplicaciones asignadas) se encuentra.
Asignar aplicaciones a sus propios escritorios
1. Vuelva al escritorio n.º 1 usando «Control + flecha izquierda».
2. Inicie todas las aplicaciones que desee utilizar, por ejemplo, Photoshop, Google Chrome, Mac Mail o un cliente de correo electrónico basado en web, iTunes, Spotify.
3. Vuelva a activar el control de la misión a través de «Control + flecha arriba» o «F3».
4. Arrastre cada aplicación hasta su propio escritorio. Por ejemplo: Photoshop en el escritorio n.° 1, Facebook en el escritorio n.° 2, Mail en el escritorio n.° 3 e iTunes en el escritorio n.° 4. A continuación, seleccione cualquier escritorio que desee utilizar.
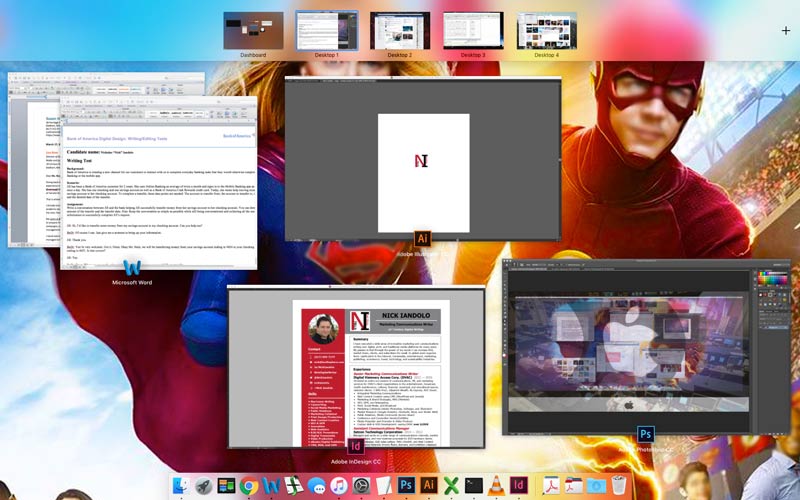
5. Use «Control + Flecha derecha» y «Control + Flecha izquierda» para cambiar muy rápidamente entre escritorios.
Usar MC en cámara lenta
1. Mantenga presionada la tecla «Shift» cuando invoque las teclas de función «F3», «F4» y «F5». Esto hará que sus pantallas se muevan en cámara lenta (incluida la transición entre Mission Control, Launch Pad y Dashboard). Esto podría ser útil si tiene muchas aplicaciones ejecutándose y necesita reducir la velocidad y ver lo que realmente necesita.
Conclusión
Descubrirá que cuando comience a trabajar de esta manera: asignando aplicaciones a sus propios escritorios, cambiando entre escritorios mientras trabaja de una aplicación a otra, usando widgets rápidos y útiles como Unit Converter o Dictionary en Dashboard, o buscando la aplicación que necesita. la mayoría se basa en la función de Launch Pad: todo esto se convierte en una segunda naturaleza, lo que hace que su flujo de trabajo sea increíblemente eficiente.
Y hay beneficios adicionales, como cuando su jefe llega a la vuelta de la esquina mientras usted está inactivo en Facebook ubicado en el escritorio n.º 3. Puede usar un «Control + Flecha izquierda» instantáneo (dos veces) y está de vuelta en Photoshop editando esa imagen de fondo para el anuncio publicitario en el que se supone que debe estar trabajando. Y nunca serán los más sabios. ¡Misión cumplida!