Un dispositivo de navegación, como un mouse, es esencial para usar su PC, pero además de obtener un buen mouse, ¿sabía que Windows viene con muchas opciones para personalizar y mejorar su experiencia con el mouse? Ya sea que tenga un mouse para juegos o un mouse óptico estándar, hacer algunos ajustes puede ayudarlo a ser más productivo o, al menos, a tener una experiencia más cómoda.
Esta publicación compartirá algunos ajustes simples del mouse de Windows 10 para obtener los mejores resultados.
Personaliza las propiedades del mouse en Windows 10
La mayoría de las configuraciones del mouse están disponibles en la sección «Propiedades del mouse». Para acceder a él, presione las teclas Win + R para abrir el cuadro de diálogo «Ejecutar». Escribe main.cpl y presione Entrar. Se abrirán las Propiedades del mouse y verá varias pestañas arriba para configurar.
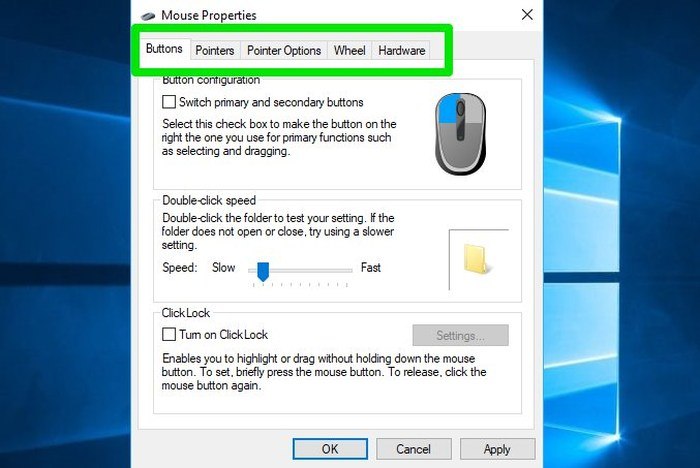
Botones
En la pestaña Botones, primero debe ajustar la velocidad de doble clic según sus necesidades. Una velocidad más lenta garantizará que sus dobles clics no se pierdan, y una velocidad más rápida evitará los dobles clics involuntarios. Personalmente, lo prefiero más lento, ya que rara vez hago doble clic involuntario y tampoco cambio el nombre de los archivos con un clic retrasado. Mueva el control deslizante y haga doble clic en el icono de la carpeta junto a esta opción para probar y encontrar el lugar perfecto.
También verá la opción «ClickLock» aquí. Esta opción le permite arrastrar o resaltar contenido sin tener que mantener presionado el clic del mouse. Puede ser útil si necesita resaltar texto largo con frecuencia, pero lo encuentro bastante molesto, ya que sigue arrastrando contenido sin querer. Sin embargo, pruébalo, ya que podría funcionar mejor para ti.
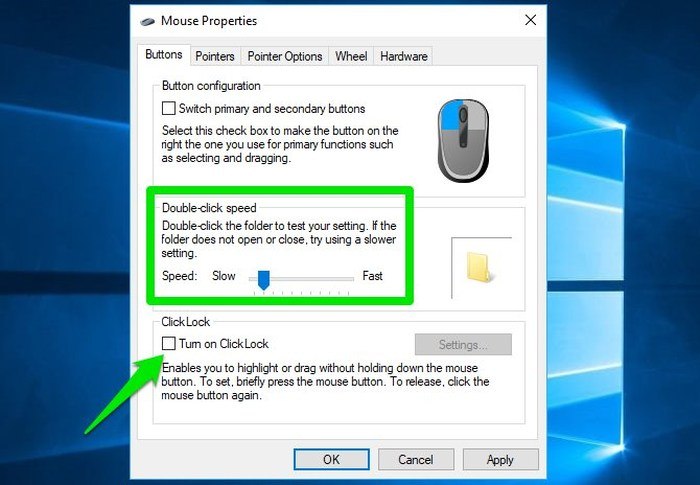
Punteros
Debe ajustar el esquema del cursor del mouse. Si bien la mayoría de las personas prefieren el esquema predeterminado, le recomiendo que pruebe el esquema «Windows invertido». Esto hace que el puntero del mouse sea dinámico en lugar de un color blanco o negro estándar.
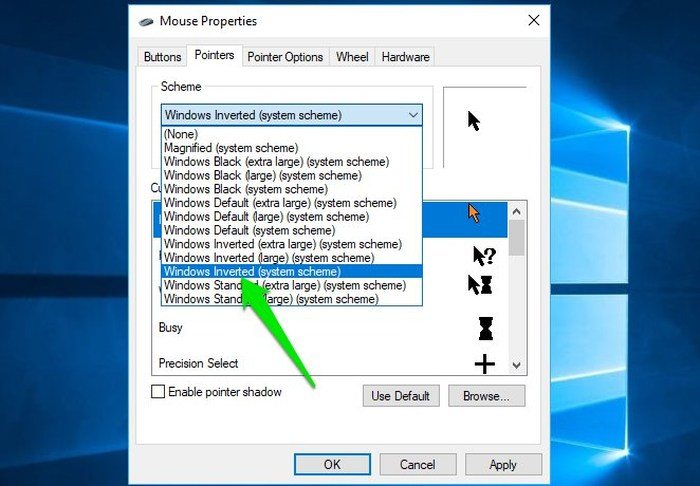
Básicamente, el cursor agregará color invertido al fondo sobre el que se encuentra. Por ejemplo, si el fondo es amarillo; el cursor se volverá azul. Si el fondo es blanco; el cursor se volverá negro. Todo esto sucede en tiempo real. Usando el esquema invertido, nunca tengo el problema de encontrar el cursor de mi mouse.
Opciones de puntero
Hay un montón de opciones para modificar aquí. En la sección «Movimiento», ajuste la velocidad del movimiento del cursor del mouse mientras desliza el mouse real. Prefiero una velocidad más rápida y, por lo general, se necesitan algunas horas de uso para acostumbrarse. Sin embargo, también puede reducir la velocidad si tiene dificultades para controlar el cursor del mouse. Sin embargo, debe asegurarse de que la opción «Mejorar la precisión del puntero» esté habilitada, ya que mejora drásticamente la precisión del puntero del mouse.
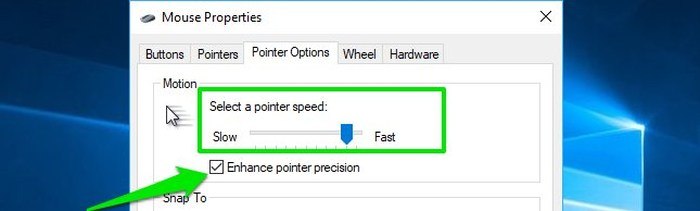
También debe habilitar la opción en la sección «Ajustar a», ya que mueve automáticamente el puntero al botón predeterminado cuando aparece un cuadro de diálogo. Esto le ahorrará ese medio o un segundo completo que pierde al alcanzar el botón de diálogo con el puntero o alcanzar el teclado para elegir la opción correcta.
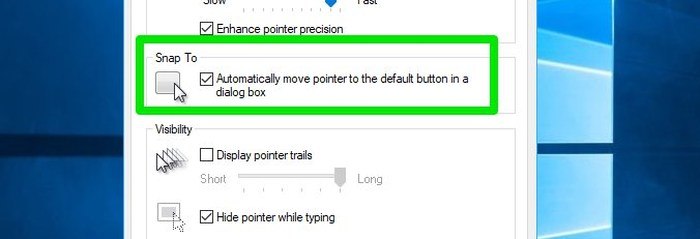
No tiene que modificar la sección «Visibilidad» si está utilizando el esquema invertido de Windows, ya que ofrece una gran visibilidad. Si desea más visibilidad, entonces habilitar el rastro del puntero y el buscador de cursor de la tecla Ctrl debería ayudar.
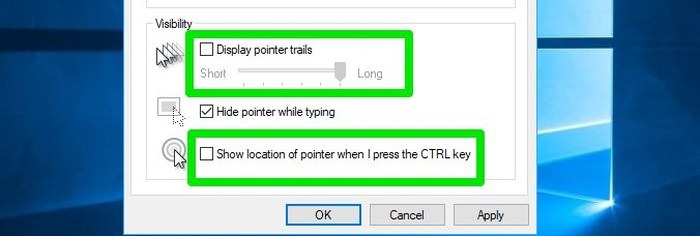
Rueda
Puede ajustar la velocidad de desplazamiento vertical y horizontal de la rueda del mouse. El valor predeterminado es tres líneas por muesca. Si desea un desplazamiento más rápido, le recomiendo cinco líneas que estoy usando actualmente. Garantiza un desplazamiento más rápido sin confusión. Cualquier cosa por encima de cinco podría crear confusión. Trate de no habilitar la opción «Una pantalla a la vez», ya que tendrá dificultades para desplazarse por menos contenido. Además, puede usar la tecla de la barra espaciadora para saltar una pantalla a la vez si es necesario.
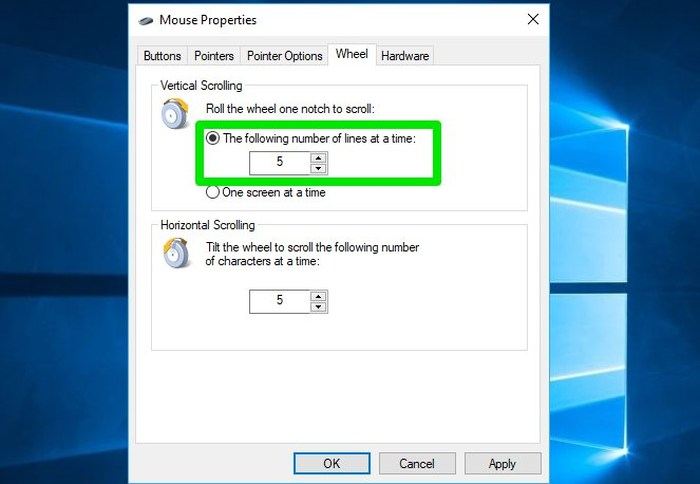
Habilitar el control del mouse con el teclado
Windows le permite controlar el cursor del mouse con el teclado, lo cual es realmente útil cuando no tiene acceso al mouse. Otra cosa que muchas personas descuidan es que te permite mover el cursor del mouse píxel por píxel. Para movimientos de grano fino, esta es una característica perfecta. Esto podría tener muchos usos, pero creo que los diseñadores pueden beneficiarse enormemente de esto. Si necesita dibujar algo con precisión, entonces el teclado ofrecerá una precisión mucho mayor que el mouse.
Para habilitarlo en Windows 10, vaya a «Configuración» en el menú Inicio y haga clic en «Facilidad de acceso». Seleccione «Mouse» en el panel izquierdo y habilite las tres opciones en la sección «Teclas del mouse». Alternativamente, el atajo Alt + Left Shift + Num Lock le permitirá habilitar esta función rápidamente.
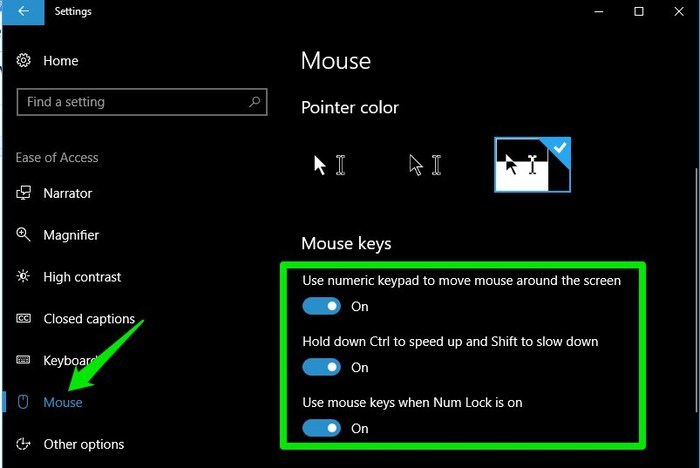
Una vez habilitado, puede usar el teclado numérico para controlar el cursor, y cada vez que lo presione, el cursor se moverá solo un píxel. Mantener presionada la tecla Shift mientras se mueve ofrecerá una precisión más lenta pero incluso mejor.
Use aplicaciones de mouse de terceros
Existen muchas aplicaciones de terceros que podrían ayudarlo a personalizar el comportamiento del mouse de diferentes maneras:
- ShareMouse: controle varias PC con un solo mouse
- Ratón de la cámara: controla el cursor del ratón usando los movimientos de tu cabeza
- Menú de movimiento del mouse: le permite abrir cuatro accesos directos personalizables con solo agitar el mouse
- Control de botón X-Mouse: agrega un montón de formas adicionales de controlar Windows usando el mouse y le permite crear perfiles de configuración dedicados para diferentes aplicaciones
- RatónWrangler: Le permite crear gestos de mouse para ejecutar tareas simples
Conclusión
Windows viene con muchas opciones para personalizar el uso del mouse. Debe probar estos ajustes para ver cómo pueden hacerlo más productivo.
Si tiene algún consejo para mejorar aún más la experiencia del mouse, compártalo con nosotros en los comentarios.
