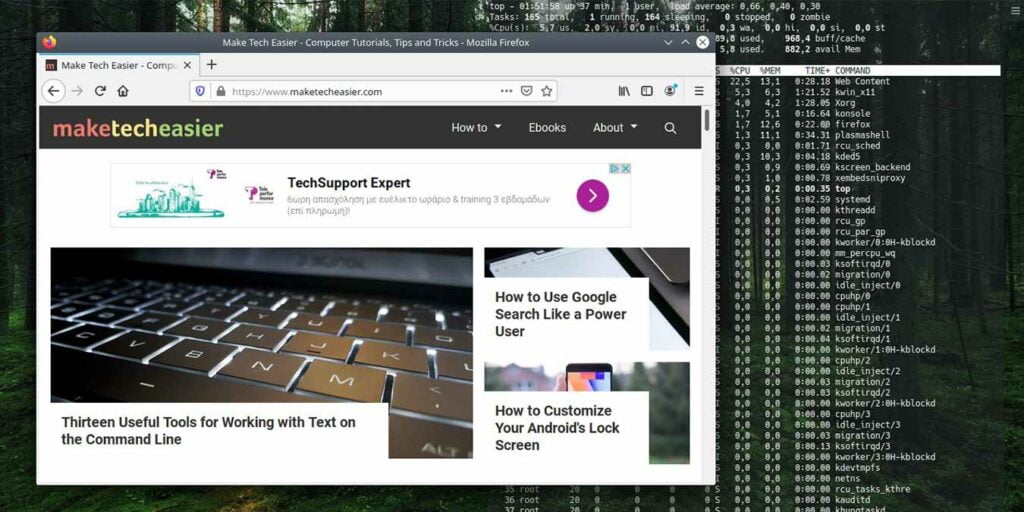Si siempre usa la terminal en Linux, entonces tener una terminal siempre disponible como fondo de escritorio suena atractivo. El terminal Linux viene con muchas opciones de personalización. Aquí le mostraremos cómo puede configurar su terminal como fondo de pantalla transparente en Kubuntu usando Konsole.
Colocación de la consola
Para este pequeño proyecto, no desea que Konsole aparezca en puntos aleatorios de la pantalla. En su lugar, debería reaparecer en la misma posición, con las mismas dimensiones, siempre que se ejecute. KDE ayuda en eso con su configuración de apariencia por aplicación.
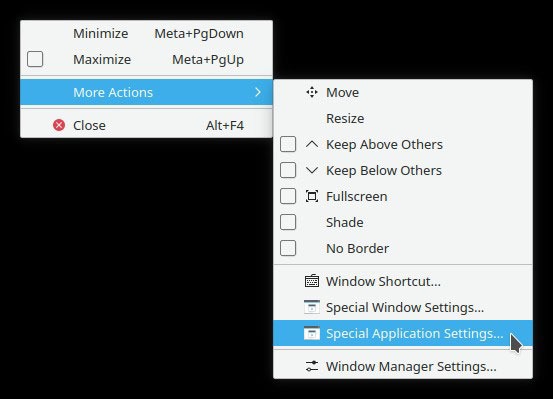
Haga clic con el botón derecho en la barra de título de Konsole y seleccione «Más acciones -> Configuración de aplicaciones especiales…»
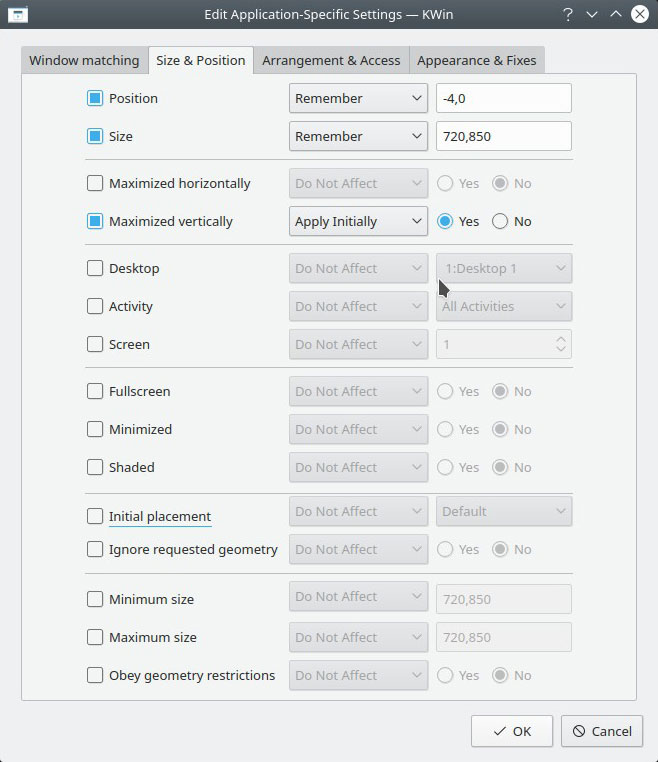
Habilite la Posición y el Tamaño y configúrelos en «Recordar». Además, habilite «Maximizado verticalmente» y configúrelo en «Aplicar inicialmente -> Sí». Habilite los cambios y salga del menú haciendo clic en Aceptar. Antes de continuar con el siguiente paso, mueva la ventana de Konsole donde le gustaría que apareciera cada vez. Será más difícil hacerlo después del siguiente paso, ya que eliminaremos su «decoración».
Configurar Konsole
En el menú principal de Konsole, seleccione «Configuración -> Configurar Konsole…»
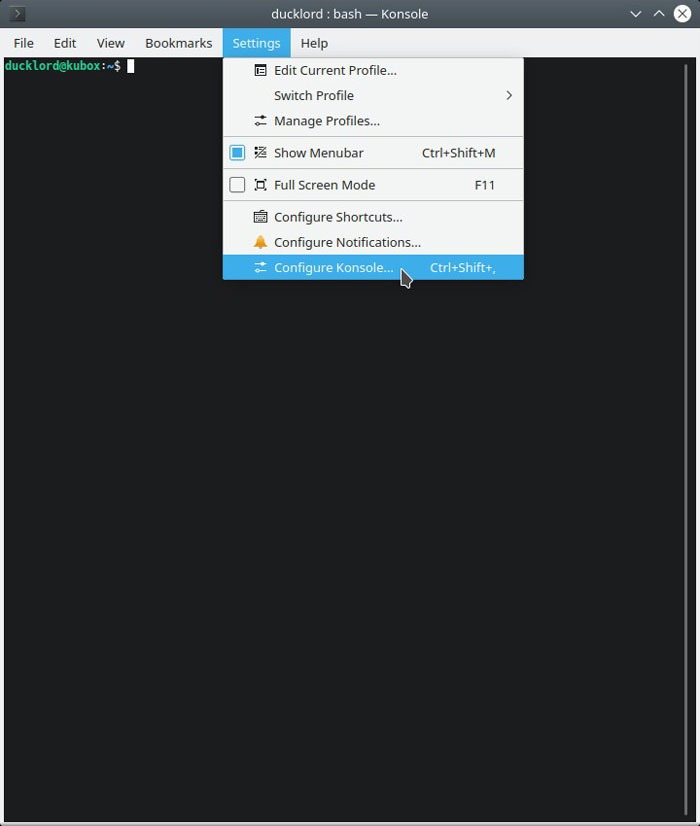
Deshabilite «Mostrar barra de menú de forma predeterminada». No ocultará el menú de Konsole inmediatamente, pero lo recordará si lo ha ocultado.
Habilite «Eliminar la barra de título y el marco de la ventana».
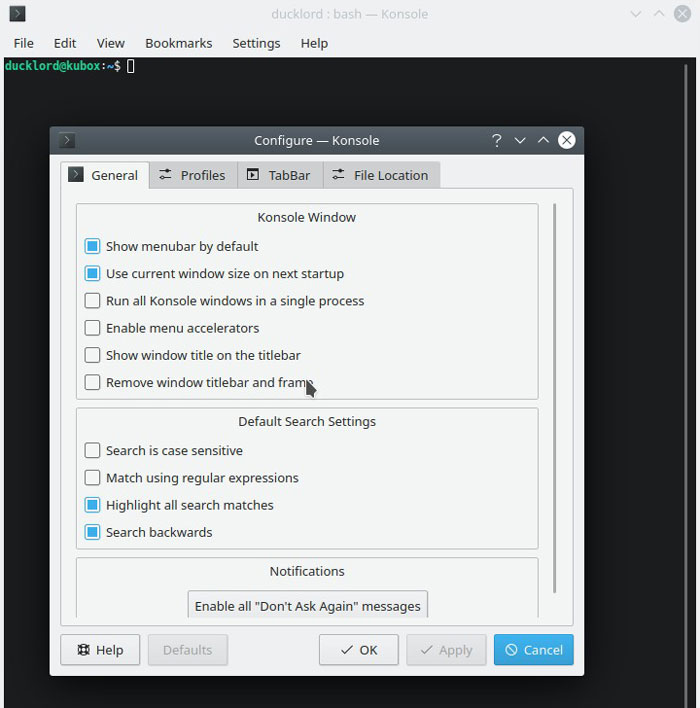
Después de esos ajustes, estará más cerca del resultado deseado. Ya debería tener Konsole como una ventana flotante en la posición y las dimensiones que desee. Los únicos dos problemas son la molesta barra de menú y la falta de transparencia.
Solucionamos a medias el primer problema al deshabilitar la opción «Mostrar barra de menú de forma predeterminada». Ahora es un buen momento para comprobar si todo lo que hemos hecho hasta ahora funciona. Presione Ctrl + Shift + M para ocultar la barra de menú. Luego, cierre Konsole y vuelva a ejecutarlo. Debería reaparecer con el mismo aspecto que antes: el mismo lugar en la pantalla, las mismas dimensiones y sin una barra de menú, una ventana de consola «pura» flotando en el escritorio. Es hora del paso final: hacerlo transparente.
Editar perfil
Haga clic con el botón derecho dentro de Konsole y elija «Editar perfil actual…» en el menú que aparece.
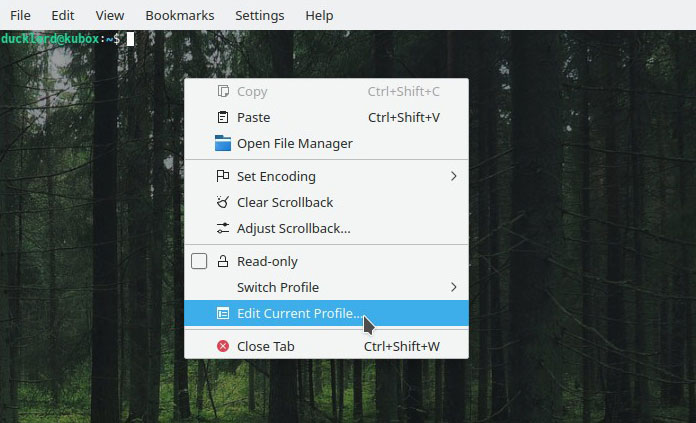
Vaya al grupo de opciones «Apariencia» y a la pestaña «Esquema de color y fuente». Echa un vistazo a los temas y elige el que más te guste. Luego, haga clic en «Editar» a la derecha de la ventana.
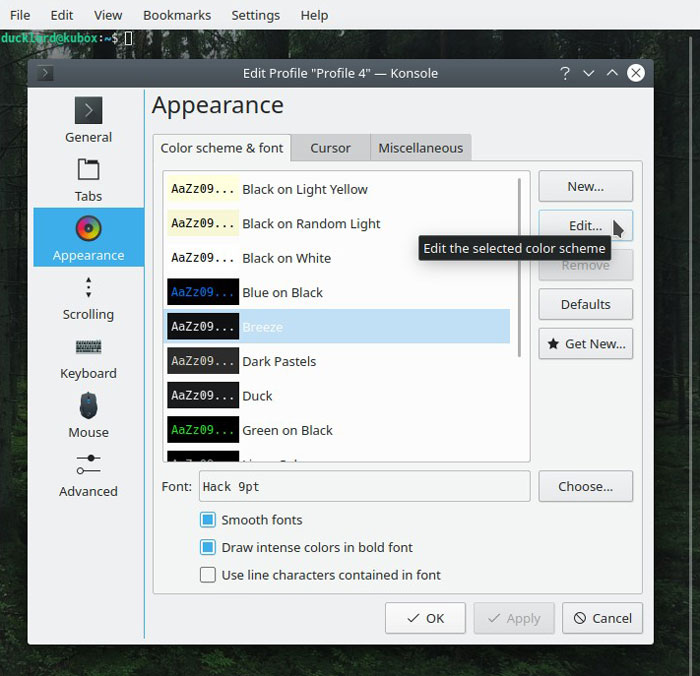
Aumente el valor de «Transparencia de fondo». Le sugerimos que no exagere para mantener legible el texto de Konsole.
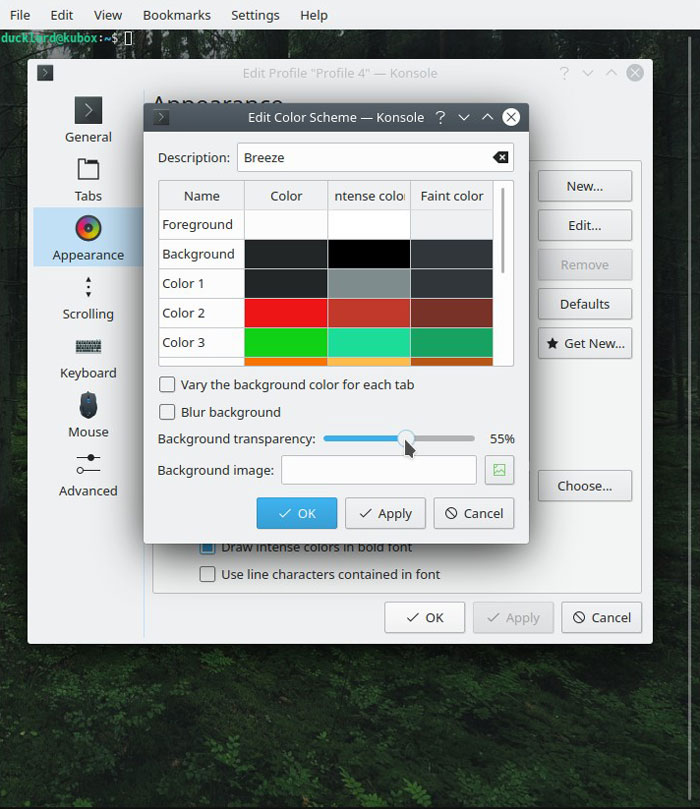
Aunque tu experiencia puede ser diferente, debemos mencionar que la opción «Desenfocar fondo» no funcionó para nosotros. Todo lo contrario, deshabilitó la transparencia, haciendo la ventana opaca. Si la transparencia no funciona para usted, asegúrese de que esta opción esté deshabilitada.
¡No cierres la ventana todavía! Tienes que realizar un ajuste final, y aunque está relacionado con la apariencia de Konsole, lo encontrarás en su propia pestaña porque también afecta la usabilidad: el desplazamiento.
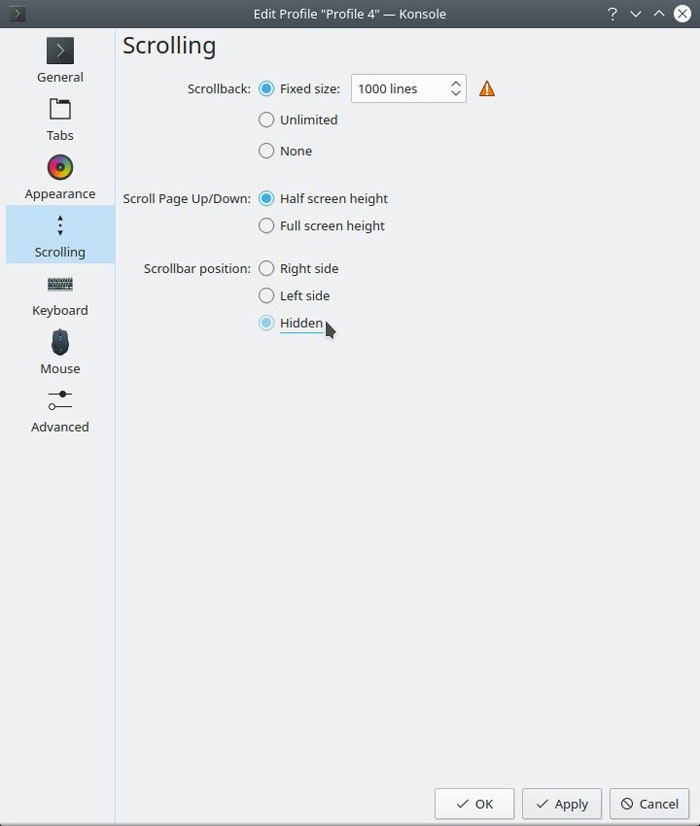
Vaya al conjunto de opciones de Desplazamiento y configure la «Posición de la barra de desplazamiento» en «Oculto». Si no modificaste esta configuración, tendrías un control deslizante de la barra de desplazamiento siempre visible en tu escritorio. Establecer en «oculto»; solo aparecerá cuando lo necesites.
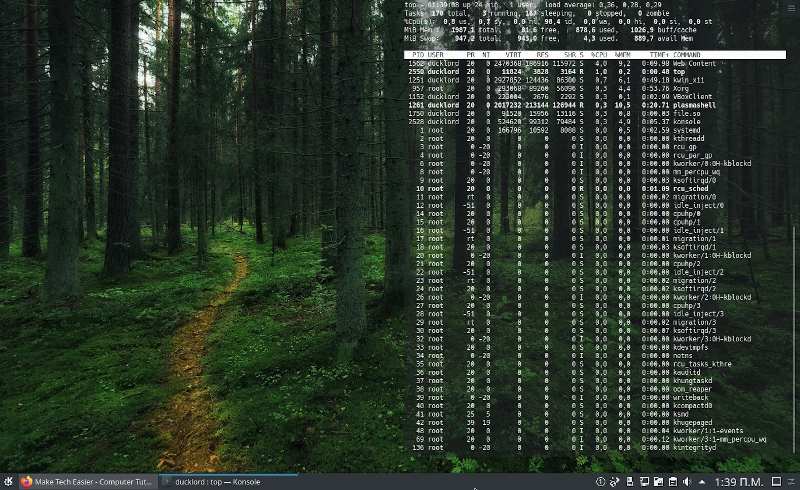
Ajustes finales
En teoría, has alcanzado tu objetivo: tienes un terminal transparente detrás de tus ventanas que también deja brillar tu fondo de pantalla. Pero es posible que no esté de acuerdo con mis preferencias personales de que «salga frente a otras ventanas» cuando se hace clic y prefiera tener Konsole siempre detrás de todo lo demás, como si estuviera «fijo en el fondo de pantalla».
Para lograr esto, vuelva a visitar la «configuración específica de la aplicación» de KDE para la ventana de Konsole. Esta vez vaya a la pestaña de configuración «Disposición y acceso». Habilite «Mantener debajo» y cámbielo a «Forzar -> Sí».
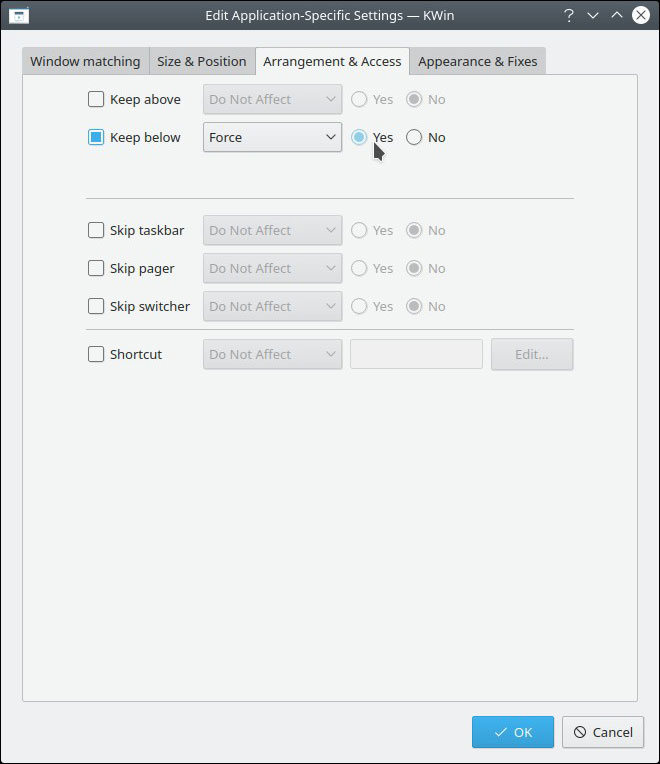
En cuanto al inicio automático de Konsole en cada inicio de sesión, agregarlo a la lista de inicio automático no es suficiente. De esa forma se ejecuta antes de que se apliquen los efectos de Plasma y pierde su transparencia. Afortunadamente, puedes solucionar eso.
Inicie su editor de texto favorito y cree un nuevo script donde quiera. Personalmente, tengo un directorio de «Scripts» en mi carpeta de inicio por ese motivo. Asigne a su secuencia de comandos un nombre como «delayed_konsole.sh». En él, ingresa:
#!/bash
{
sleep 10
konsole &
}
Guárdelo y salga de su editor de texto. Ahora, escriba «inicio automático» en el menú de KDE y seleccione «Inicio automático (aplicaciones iniciadas automáticamente)».
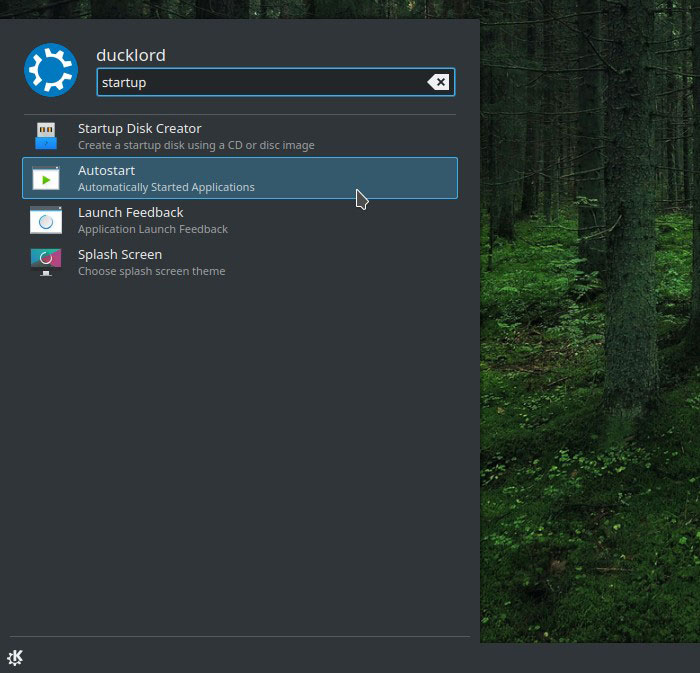
Haga clic en «Agregar secuencia de comandos» en la ventana que aparece y busque y elija la secuencia de comandos que creó.
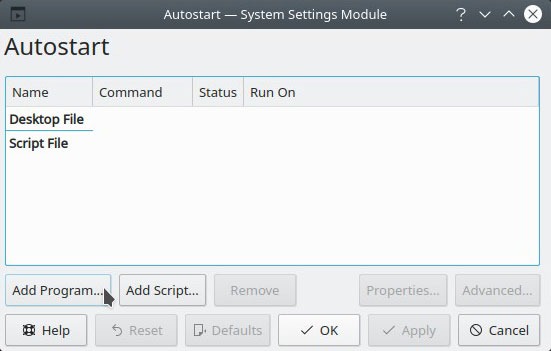
Y eso es. Cierre sesión en su escritorio y, si todo funcionó según lo planeado, cuando vuelva a iniciar sesión, su ventana transparente de Konsole aparecerá después de un ligero retraso. Si ya está allí, sin transparencia, aumente la demora en su secuencia de comandos.