Probablemente ya sepas que las pantallas de los dispositivos electrónicos emiten una luz azul que engaña a nuestro cerebro para que piense que es a plena luz del día. Esto puede interrumpir los patrones de sueño y causar fatiga visual, lo que definitivamente no es bueno para la salud en general. Esto es especialmente prominente en la vida laboral y escolar de hoy en día desde el hogar, donde miramos las pantallas de las computadoras durante ocho horas al día. Es bueno tener herramientas disponibles para ayudar a cambiar el color de los monitores. Hay muchos programas que harán eso. Este artículo le presentará uno de ellos en Linux y le mostrará cómo configurar la temperatura de color en GNOME Night Light.
Activación de la luz nocturna de GNOME
Es realmente fácil habilitar GNOME Night Light. Encuentre su configuración de GNOME en la esquina superior derecha, luego haga clic en el icono «Pantallas». En la parte superior de la ventana que aparece, haga clic en el submenú de Night Light.
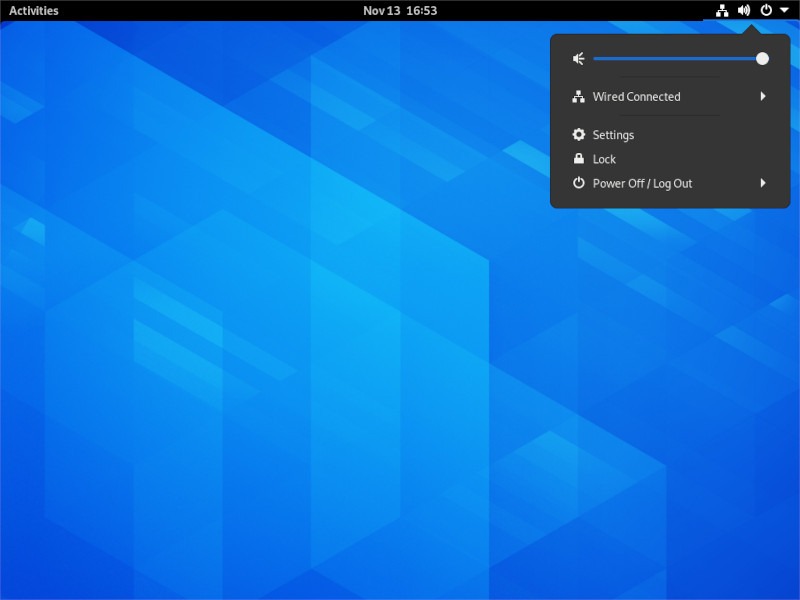
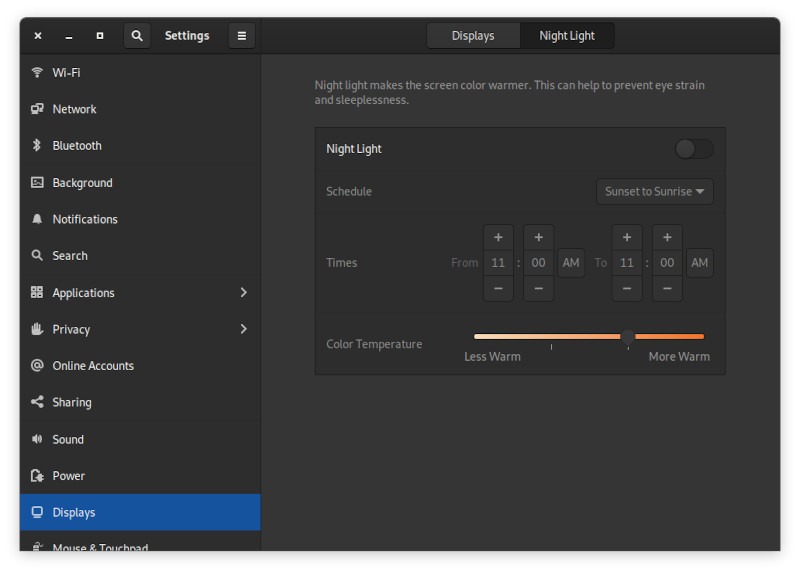
Para encender Night Light, haga clic en el interruptor para encender.
Para configurar el horario de Night Light, tiene dos opciones. Primero, puede hacer clic en «Desde el atardecer hasta el amanecer». Esta opción usará el reloj de su computadora para determinar aproximadamente cuándo sale y se pone el sol y habilitará Night Light durante el lapso de tiempo después de que el sol se haya puesto y antes de que salga el día siguiente.
Si prefiere configurar los tiempos manualmente, también puede hacerlo. Simplemente haga clic en ese botón y use los dos controladores a continuación para ajustar los tiempos. Tenga en cuenta que GNOME usa un reloj de 24 horas por defecto. Para cambiar eso, vaya a la sección «Fecha y hora» de la aplicación de configuración y cambie «24 horas» a «AM / PM».
Ajuste de las temperaturas de color en GNOME Night Light
Puede establecer manualmente la «temperatura» del color que GNOME Night Light establece en su monitor. Si alguna vez ha usado una bombilla de luz LED, debe estar familiarizado con el concepto de temperatura de color. Las temperaturas de números más bajos son generalmente más cálidas y de color más rojo. Las temperaturas más altas están en el espectro azul/blanco. El objetivo aquí es mover el monitor a una temperatura más baja y más roja.
Para hacer eso, todo lo que tiene que hacer es mover el pequeño control deslizante en la parte inferior de la pantalla. Desafortunadamente, es difícil mostrarle la diferencia en los colores, ya que en realidad no cambia el color de los píxeles, solo altera la calidez de los colores. Aquí se incluyen algunas imágenes que tomé de la pantalla de mi teléfono. No son de gran calidad, pero ayudan a ilustrar cuánto puede controlar la configuración de color.
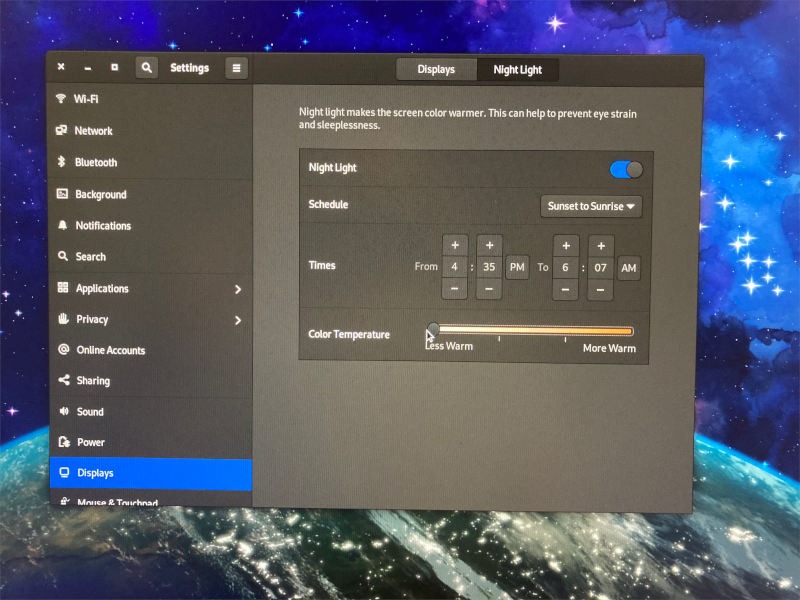
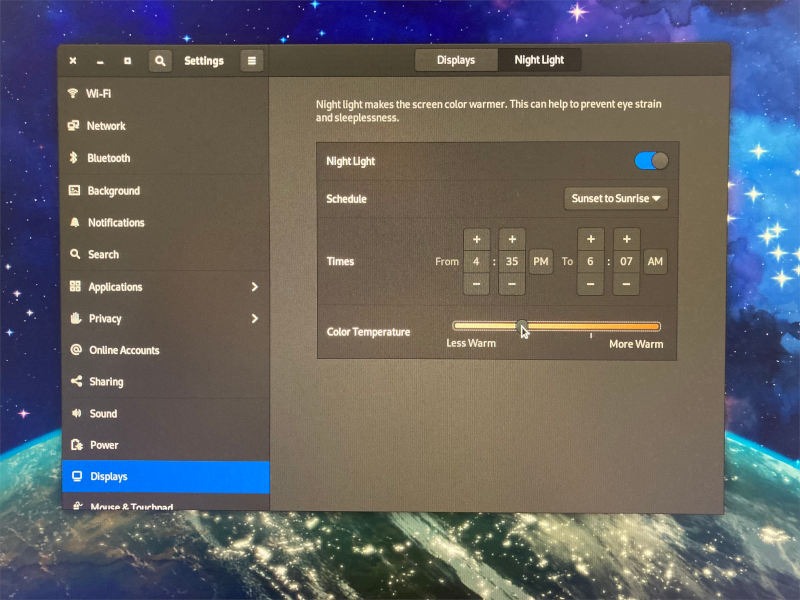
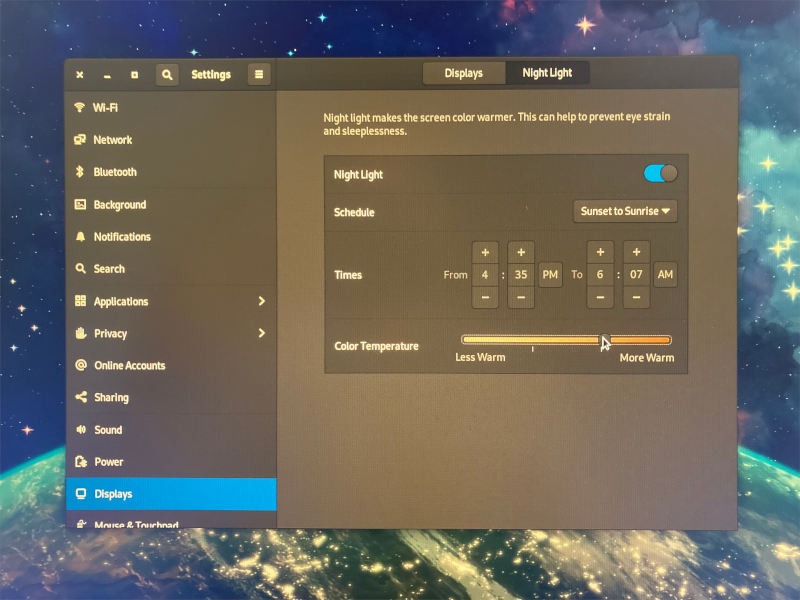
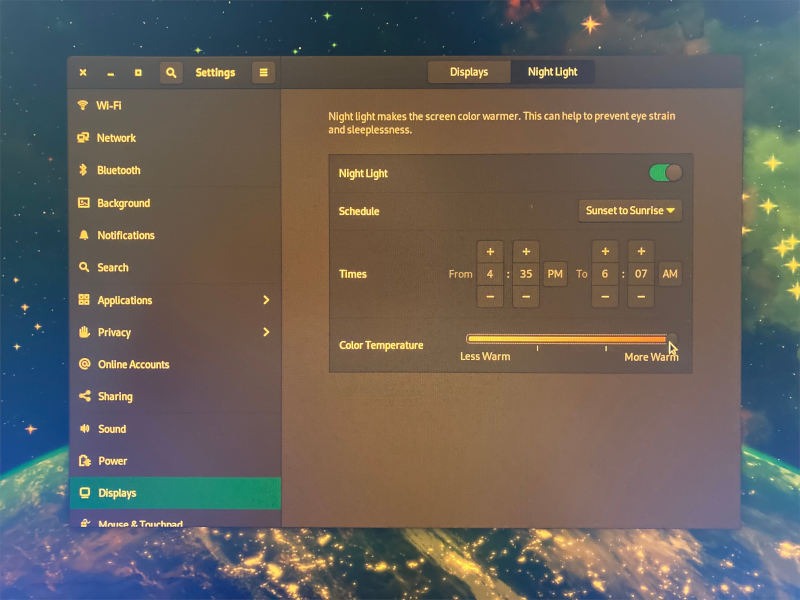
Según mi preferencia, la configuración más cálida es demasiado cálida. Me gusta el mío en algún lugar alrededor de la configuración en la siguiente imagen.
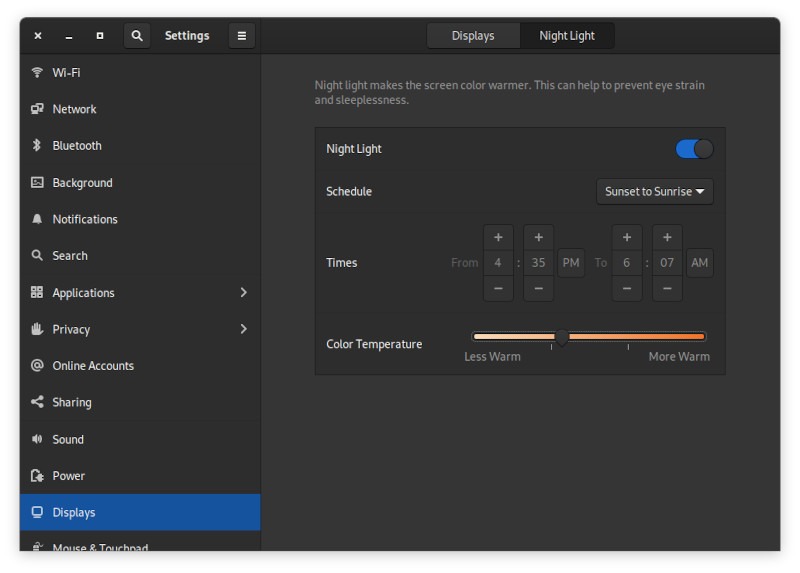
Debe experimentar con diferentes niveles de calor en sus aplicaciones más utilizadas y ver cuál se ve más normal. En las aplicaciones que son principalmente blancas, es posible que sea más sensible a la calidez de la luz, ya que puede hacer que sus aplicaciones se vean completamente anaranjadas. Sin embargo, puede calentarse más cuando tiene aplicaciones que son de color más oscuro sin comprometer la experiencia.
Si disfrutó de este artículo, asegúrese de consultar algunos de nuestros otros contenidos de GNOME, incluida nuestra revisión de GNOME Shell, cómo trabajar con espacios de trabajo en GNOME y cómo cambiar iconos en GNOME 3.
