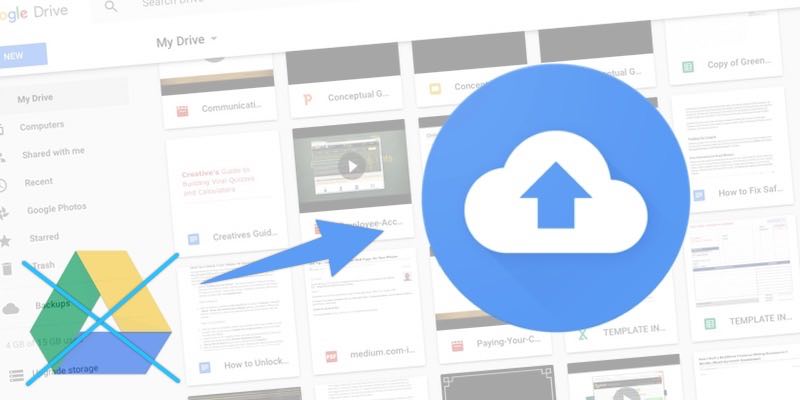Si ha estado al día con la tecnología, puede ver que la gente moderna vive virtualmente en la nube. Desde correos electrónicos y archivos hasta música y películas, básicamente ponemos nuestros datos en la nube y accedemos a ellos usando nuestros dispositivos.
Es por eso que el almacenamiento en la nube es tan popular en estos días, y uno de los jugadores más importantes en el campo es Google con su Google Drive. Cientos de millones de personas utilizan el servicio para almacenar y sincronizar archivos entre dispositivos.
Pero en julio pasado, Google decidió desconectar Google Drive y les dio a los usuarios hasta el 12 de marzo de 2018, antes de cerrarlo por completo.
La aplicación, no el servicio
Ahora, antes de presionar frenéticamente el botón de emergencia y saltar por la ventana, tenga en cuenta que el «Google Drive» que Google mata no es el servicio de almacenamiento en la nube, sino la aplicación de PC que usamos para acceder al servicio.
Si bien puede respirar con un ligero alivio sabiendo que sus datos están seguros, aún debe hacer algo al respecto. Necesita encontrar métodos alternativos para acceder a sus datos.
No se preocupe, Google ha preparado un sucesor de la aplicación Google Drive llamado Copia de seguridad y sincronización. Aquellos que actualmente acceden a su Google Drive o Fotos pueden notar el empujón para actualizar.
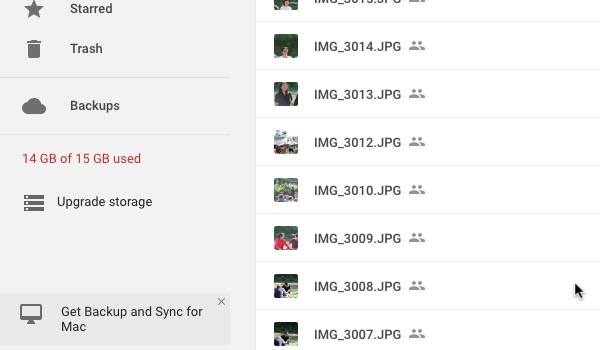
Esta aplicación de reemplazo hace lo mismo que su predecesora, pero viene con capacidades de sincronización de archivos más amplias. Puede sincronizar selectivamente los archivos que tiene en su escritorio con los que están en la nube, incluidas sus fotos en Google Photos.
Al igual que Dropbox, Microsoft OneDrive y Apple iCloud, Backup and Sync elimina la dependencia de las personas de un solo dispositivo informático y convierte sus computadoras personales u otros dispositivos en las herramientas que necesitan para acceder a sus datos en la nube.
Cómo configurar la copia de seguridad y la sincronización
Para comenzar a usar Copia de seguridad y sincronización, debe descargar la aplicación desde Google Drive o Fotos de Google.
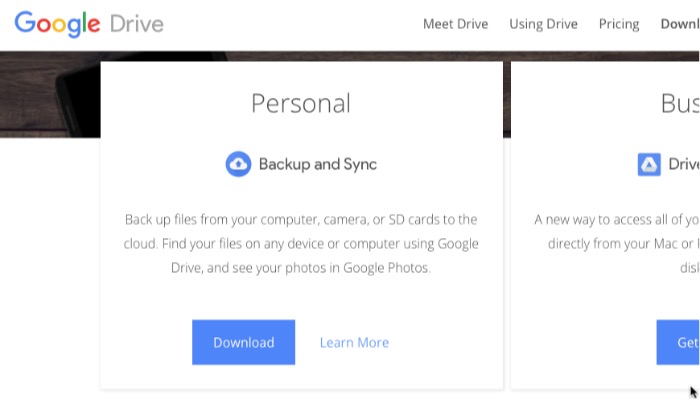
Inicie sesión con su cuenta de Google. Por el momento, Backup and Sync solo puede manejar una cuenta. Si desea cambiar de cuenta, deberá cerrar la sesión y luego volver a iniciarla con otra cuenta.
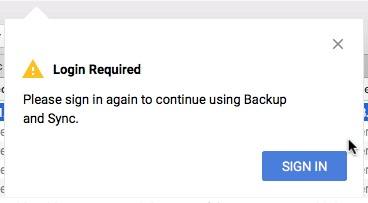
Sincronice su unidad local con la nube
Después de iniciar sesión en su cuenta de Google, aparecerá una ventana de configuración. Puede seleccionar las carpetas de las que desea realizar una copia de seguridad en Google Drive. Hay tres carpetas predeterminadas incluidas, pero puede agregar más haciendo clic en el enlace azul «Elegir carpeta» debajo de la lista de carpetas.
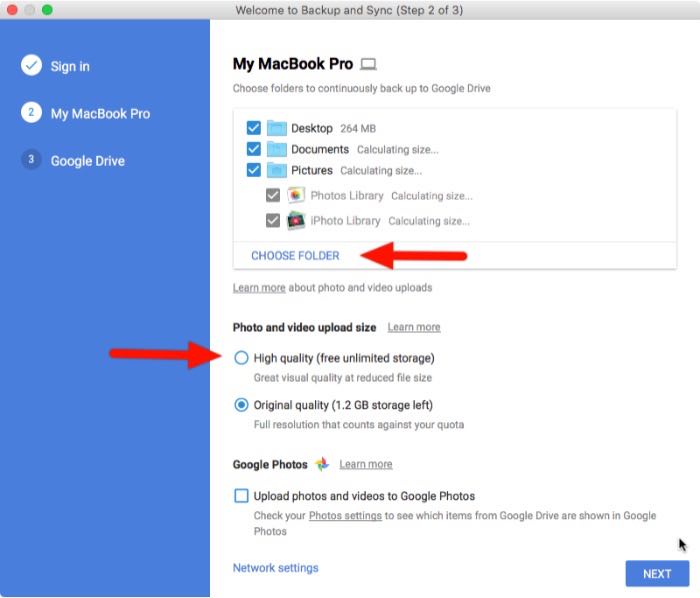
Su copia de seguridad aparecerá en la nueva carpeta «Computadoras» en su Google Drive. Puede encontrarlo en la barra de menú izquierda junto con sus carpetas existentes.
Otra opción que puede elegir es si desea que sus fotos se carguen en «alta calidad», incluso si lo hace, no contará contra su límite de datos (traducción: almacenamiento ilimitado) o «calidad original», lo que consumirá sus 15 GB gratuitos. almacenamiento. Alta calidad significa fotos de menos de 16 megapíxeles o videos de menos de 1080p de calidad.
Marcar la casilla «Subir fotos y videos a Google Photos» significa que desea que todas las fotos en su computadora aparezcan en Google Photos.
Haga clic en el botón «Siguiente» para continuar con el proceso.
Sincronice su unidad en la nube a local
El proceso va en ambos sentidos. Además de permitirle hacer una copia de seguridad de las carpetas de su computadora en la nube, Backup and Sync también le permite sincronizar el contenido de sus unidades en la nube con su computadora. De esta manera, puede acceder a sus archivos importantes en la nube incluso cuando no esté conectado.
Puede elegir sincronizar todas sus carpetas o puede seleccionar carpetas específicas.
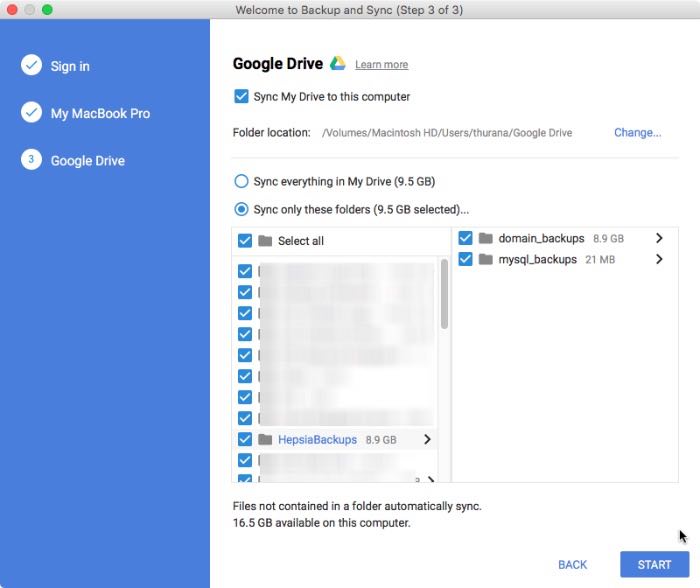
Establecer una regla de eliminación
Después de finalizar la etapa de configuración, puede establecer una regla de eliminación abriendo la aplicación Backup and Sync y abriendo «Preferencias». Busque el área «Eliminar elementos» y elija cómo desea que la unidad reaccione cada vez que elimine un archivo en su computadora.
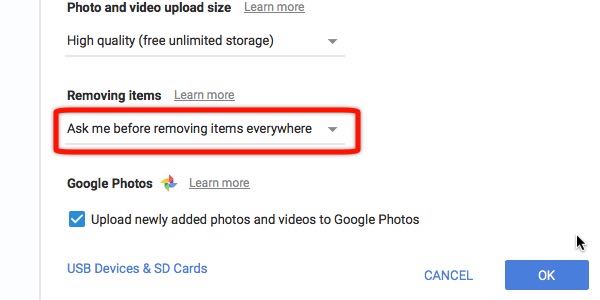
La opción más segura sería hacer que la aplicación te pregunte cada vez que esté a punto de eliminar algo, ya sea del disco local o de la nube. También puede configurarlo para que el proceso de eliminación se lleve a cabo sin tener que confirmarlo con usted de antemano.
Y cualquier cambio que realice en cualquier lado se reflejará casi instantáneamente en el sitio opuesto, siempre que tenga una buena conexión a Internet.
Terminando
Como sugiere el nombre, la aplicación es una gran herramienta para realizar copias de seguridad y sincronizar sus archivos hacia y desde la nube. Pero eso es lo lejos que va.
Considere la aplicación como una unidad adicional en la nube, la combinación de Google Drive y Google Photos en una sola aplicación. Nunca piense que puede usarlo para restaurar el sistema operativo de su computadora bloqueada.
¿Qué opinas sobre el nuevo Backup and Sync? Aunque los usuarios de Google Drive seguramente apreciarán las mejoras, en realidad no hace nada nuevo que Dropbox y otros servicios de copia de seguridad basados en la nube no hayan estado haciendo durante años. Comparta sus pensamientos y opiniones en los comentarios a continuación.