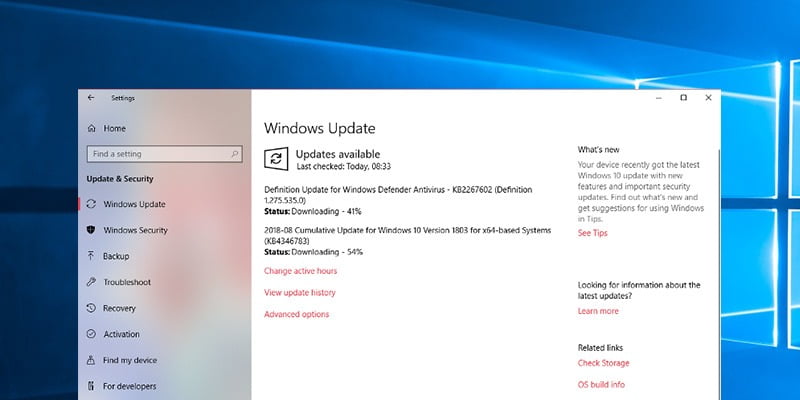Microsoft publica actualizaciones constantes para mejorar la estabilidad, eliminar errores y solucionar problemas de seguridad. Las actualizaciones son buenas en su mayor parte, y siempre debe mantener su máquina actualizada. Sin embargo, una cosa que molesta a algunos usuarios de Windows 10 es que reinicia automáticamente el sistema para instalar actualizaciones.
El beneficio de esto es que no importa el usuario, el sistema se mantiene actualizado con todas las correcciones de seguridad implementadas. En el lado negativo, puede ser un poco molesto para los usuarios avanzados.
Para lidiar con eso, Microsoft introdujo una nueva función en Windows 10 llamada Horas activas. Cuando está habilitado, Windows no se reiniciará automáticamente hasta por dieciocho horas, según su configuración. Si cree que no es suficiente tiempo, puede extender aún más el programa de reinicio automático como se muestra a continuación.
Uso del Editor de directivas de grupo
La forma más fácil de cambiar el programa de reinicio automático es usar el Editor de directivas de grupo disponible para todos los usuarios de Windows 10 Pro.
1. Abra el Editor de directivas de grupo buscando «gpedit.msc» en el menú Inicio. Una vez abierto, vaya a «Configuración de la computadora -> Plantillas administrativas -> Componentes de Windows -> Actualización de Windows».
2. En el panel derecho, busque y haga doble clic en la política «Especificar fecha límite antes del reinicio automático para la instalación de actualizaciones».
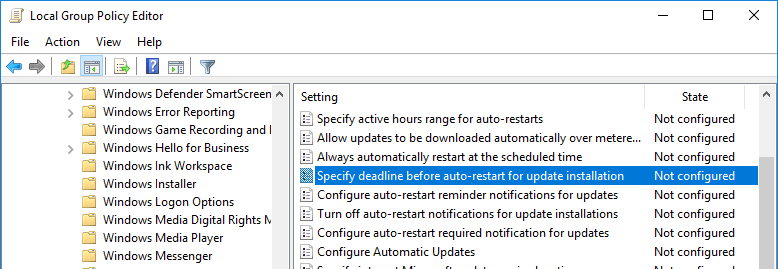
3. En la ventana de propiedades de la política, seleccione la opción «Habilitado», elija la cantidad de días (un máximo de catorce) en la sección Opciones y haga clic en «Aceptar» para guardar los cambios.
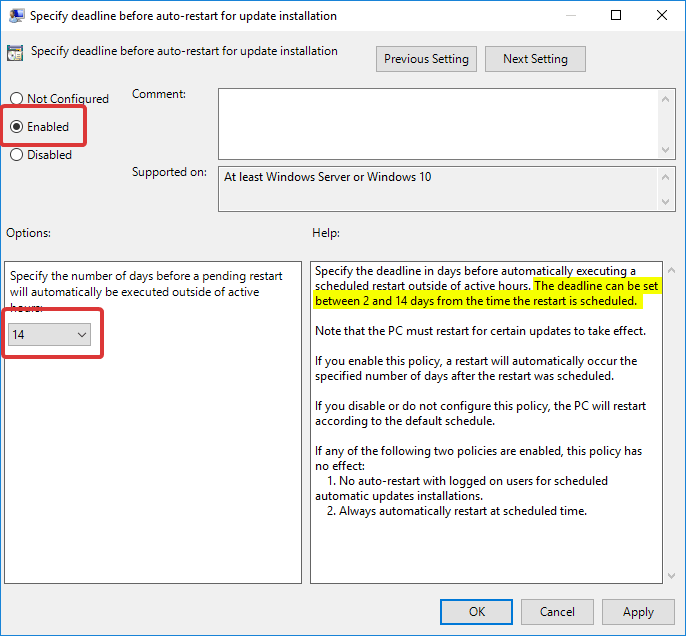
Según la información de la política, solo puede extender el programa de reinicio automático hasta catorce días. Entonces, aunque la opción de política le permite elegir hasta treinta días, Windows solo pospondrá el reinicio automático durante catorce días.
Además, para que la política funcione, las políticas «Reiniciar siempre automáticamente a la hora programada» y «No reiniciar automáticamente con usuarios registrados para instalaciones de actualizaciones automáticas programadas» no deben estar habilitadas, lo que significa que ambas políticas deben estar deshabilitadas o configuradas para «No configurado.» Puede encontrar ambas políticas en el mismo lugar que la política que acabamos de modificar.
Para que los cambios surtan efecto, reinicie su sistema. Para volver atrás, simplemente deshabilite la política.
Uso del Registro de Windows
Si es un usuario de Windows 10 Home, la única forma de configurar el programa de reinicio automático es usar el Registro de Windows. En el Registro necesitamos crear una clave y un par de valores. Para estar seguro, haga una copia de seguridad del Registro antes de continuar.
1. Primero, busque «regedit» en el menú Inicio, haga clic derecho sobre él y seleccione «Ejecutar como administrador». En el editor de registro, copie y pegue la siguiente ruta en la barra de direcciones y presione Entrar.
HKEY_LOCAL_MACHINE\SOFTWARE\Policies\Microsoft\Windows
2. Necesitamos crear una nueva clave. Para hacer eso, haga clic con el botón derecho en la tecla de Windows y seleccione «Nueva -> Clave». Nombra la clave «Actualización de Windows». Si ya tiene la clave, continúe con el siguiente paso.
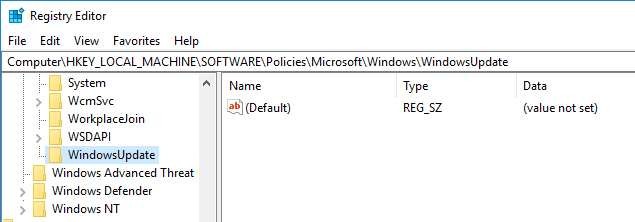
3. Haga clic derecho en el panel derecho y seleccione «Nuevo -> Valor DWORD (32 bits)». Nombra el valor «SetAutoRestartDeadline».
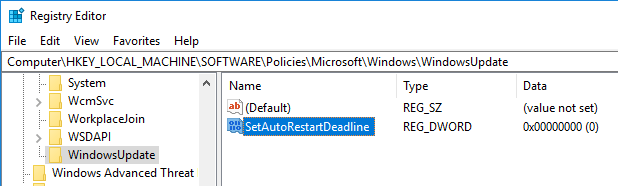
4. Haga doble clic en el valor y configure los datos del valor como «1».
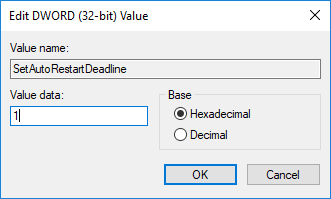
5. Al igual que antes, cree otro valor DWORD y asígnele el nombre «AutoRestartDeadlinePeriodInDays».
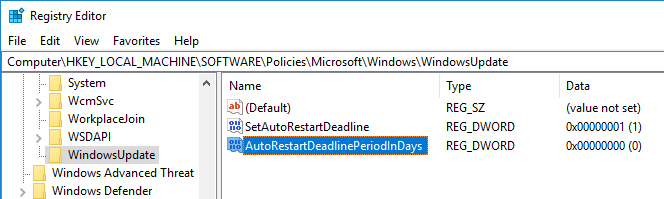
6. Haga doble clic en el valor, seleccione «Decimal» en la sección Base, ingrese la cantidad de días que desea retrasar el reinicio automático y haga clic en «Aceptar» para guardar los cambios. De forma similar al método de directiva de grupo, solo puede extender el reinicio automático de la actualización hasta catorce días.
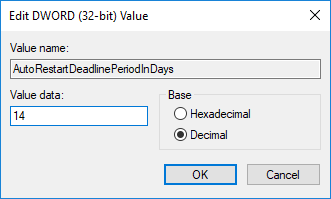
Ahora, reinicie su computadora para que los cambios en el registro surtan efecto. Si alguna vez desea volver atrás, simplemente elimine el valor que acabamos de crear o cambie los datos del valor de «SetAutoRestartDeadline» a «0».
Comente a continuación compartiendo sus pensamientos y experiencias con respecto al uso del método anterior para evitar que Windows se reinicie automáticamente para instalar actualizaciones durante el mayor tiempo posible.