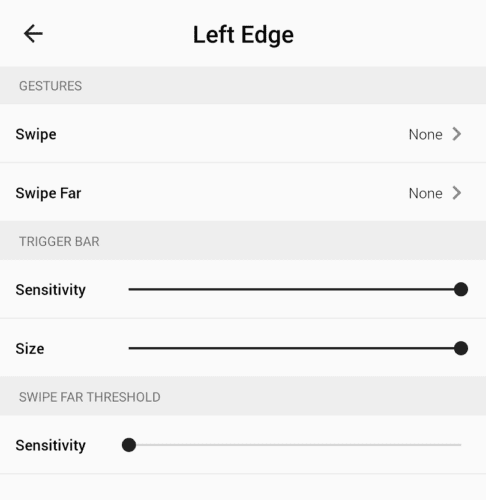Una de las muchas funciones interesantes que admiten los teléfonos inteligentes modernos es el uso de gestos. Las pantallas táctiles le permiten realizar deslizamientos y gestos más complejos que se pueden configurar para realizar casi cualquier tarea.
Los gestos simples son cosas como deslizar el dedo hacia abajo desde la parte superior de la pantalla para ver sus notificaciones. Otros gestos más complejos pueden implicar arrastrar formas o letras por la pantalla para realizar acciones.
Desafortunadamente, ni Android ni iOS ofrecen soporte integrado para configurar gestos personalizados. En Android, sin embargo, hay aplicaciones que pueden ayudar a proporcionar esta opción. Una de estas aplicaciones es Full Screen Gestures, disponible en Google Play Store. aquí.
Si bien los gestos de pantalla completa no ofrecen gestos totalmente personalizados, puede configurar un rango de respuesta de hasta diez gestos de borde diferentes.
Nota: Desafortunadamente, no existen aplicaciones de gestos personalizados confiables en Play Store, que funcionen en todo el sistema operativo. Algunas aplicaciones, como el navegador Dolphin, incluyen soporte para gestos personalizados, pero solo funcionan en esa aplicación específica.
Una vez que se haya instalado la aplicación Full Screen Gestures y haya otorgado los permisos que necesita para ejecutarse, puede configurar los gestos para los bordes izquierdo y derecho, así como desde la parte inferior de la pantalla.
Cómo configurar gestos
Para configurar un gesto, primero seleccione el borde de la pantalla que desea usar. Los bordes izquierdo y derecho se pueden configurar con uno o dos gestos de deslizamiento, mientras que el borde inferior puede tener hasta seis.
Sugerencia: los gestos del borde inferior pueden interferir con el funcionamiento de la barra de navegación, por lo que es posible que prefiera utilizar los bordes izquierdo y derecho.
Hay cinco configuraciones para cada borde, aunque el borde inferior es ligeramente diferente. Respectivamente, le permiten configurar un gesto de deslizamiento, un gesto de deslizamiento lejano, qué tan lejos llegó el área de gestos en la pantalla, qué tan lejos alcanzó el área de gestos y qué tan lejos tiene que deslizar para un escaneo lejano se registra.
Existe una variedad de opciones de barrido que puede configurar para cada borde.
Al tocar el gesto «Deslizar» o «Deslizar hacia afuera», puede configurar lo que hará el gesto. Existe una variedad de opciones de acción, algunas de las cuales requieren una versión mínima de Android o más reciente. También puede configurar la acción de deslizar para abrir una aplicación tocando «Aplicaciones» en la parte superior derecha de la pantalla de selección de acciones.
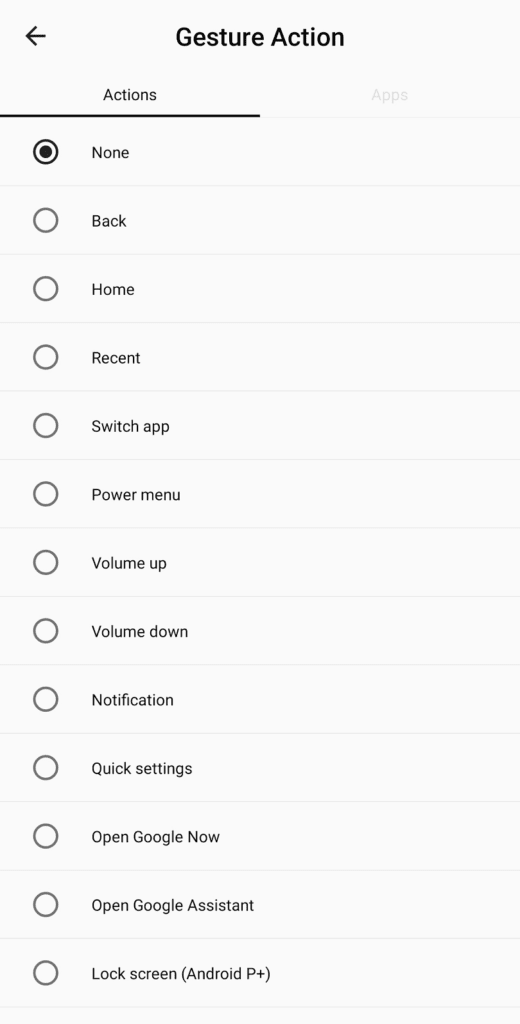 Seleccione una acción para el gesto que ha elegido, puede elegir de una lista de acciones o de las aplicaciones instaladas.
Seleccione una acción para el gesto que ha elegido, puede elegir de una lista de acciones o de las aplicaciones instaladas.
La configuración de sensibilidad de la barra de activación se utiliza para configurar a qué distancia de la pantalla se puede activar la acción de deslizar. Si tiene problemas para activar su gesto, debe aumentarlo para que sea más fácil de activar.
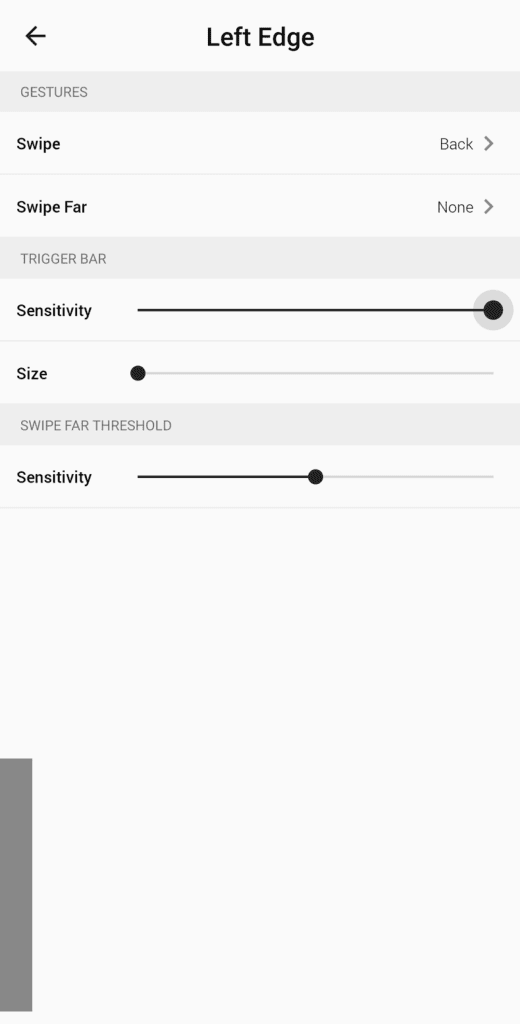 Utilice la configuración de sensibilidad de la barra de activación para configurar el ancho del punto de activación del gesto.
Utilice la configuración de sensibilidad de la barra de activación para configurar el ancho del punto de activación del gesto.
El tamaño de la barra de activación se utiliza para configurar la altura de la pantalla en la que se extiende el área de escaneo.
Sugerencia: La barra gris en el borde de la pantalla se usa para mostrar la región de activación, desaparecerá cuando cierre la página.
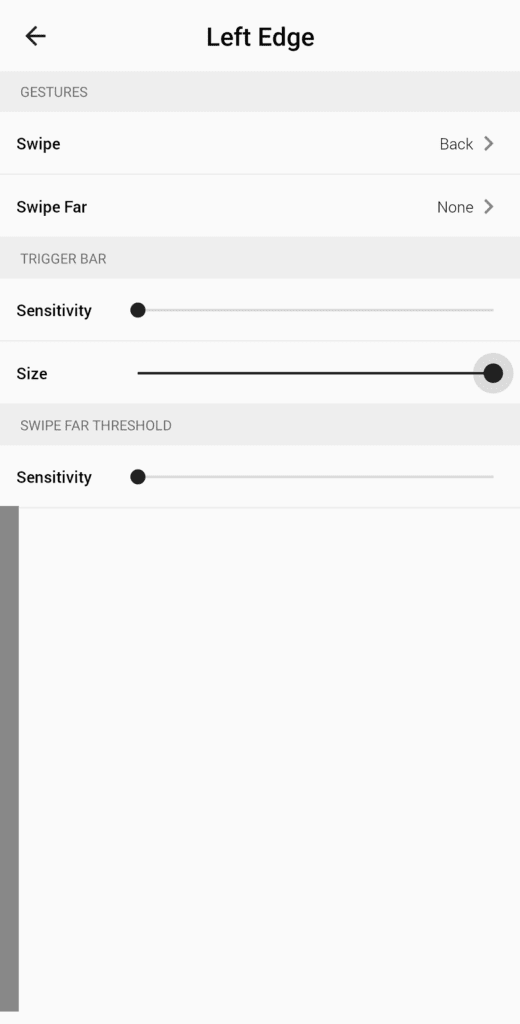 Utilice el tamaño de la barra de disparo para configurar la altura de la pantalla del área de disparo.
Utilice el tamaño de la barra de disparo para configurar la altura de la pantalla del área de disparo.
La sensibilidad del umbral de barrido lejano se utiliza para configurar la distancia a la que un barrido cambia de un barrido a un barrido lejano. Se utiliza una línea azul para mostrar dónde se produciría el cambio. Cuanto mayor sea esta sensibilidad, más tendrá que deslizar el dedo desde el borde de la pantalla para activar la acción de deslizamiento lejano si tiene una configurada.
Sugerencia: si su acción de barrido lejano está configurada en “Ninguno”, cualquier barrido, corto o lejano activa la acción de barrido principal.
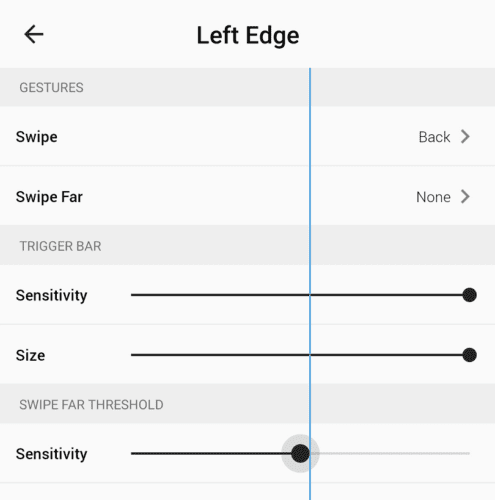 Utilice la sensibilidad del umbral de barrido lejano para configurar dónde un barrido se convierte en un barrido lejano.
Utilice la sensibilidad del umbral de barrido lejano para configurar dónde un barrido se convierte en un barrido lejano.