La mayoría de los proveedores de VPN proporcionan a sus clientes clientes VPN personalizados para conectarse a su red. Este software varía de inofensivo a no funcional, y puede ser un punto de frustración para los usuarios.
Afortunadamente, probablemente no tengas que usarlo. La mayoría de los proveedores también admiten OpenVPN, que es un estándar de VPN de código abierto que se ejecuta a través de un cliente de software independiente. El cliente OpenVPN más conocido para Mac es túnelblick, y es excelente. Tunnelblick está diseñado específicamente para Mac, y su elegante ícono se encuentra en silencio en la barra de menú, listo para conectarse a una VPN cuando lo desee.
Instalación
Para ponerlo en marcha, deberá instalar Tunnelblick desde el sitio web del desarrollador e instalar los archivos de configuración OpenVPN necesarios de su proveedor de servicios VPN.
1. Descargar la versión estable más reciente del sitio web de Tunnelblick e instálela en su Mac.
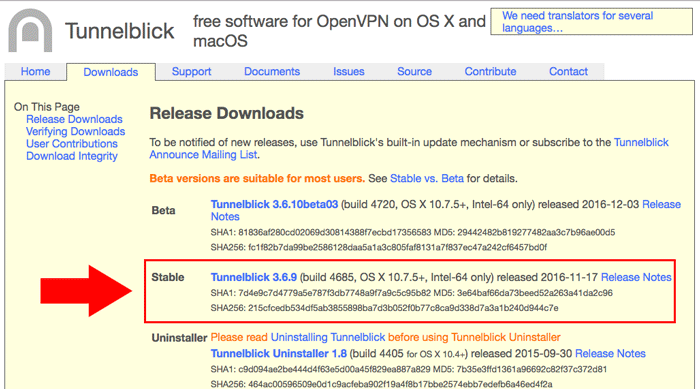
2. La primera vez que abra Tunnelblick, aparecerá un mensaje que indica que necesitará archivos de configuración de VPN. Haga clic en «Tengo archivos de configuración».
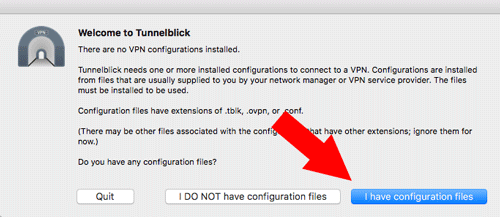
3. La siguiente ventana explica cómo instalar los archivos de configuración de VPN. Haga clic en Aceptar.»
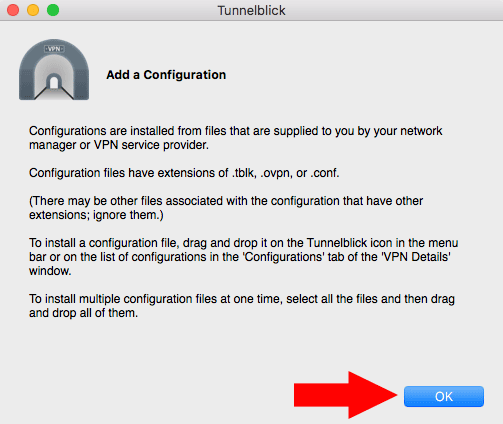
4. Los archivos de configuración mencionados anteriormente deben estar disponibles a través de su proveedor de VPN en forma de una lista de archivos con la extensión .ovpn. Estos archivos incluyen todos los datos sobre sus servicios VPN que Tunnelblick necesitará para que la conexión funcione. Es posible que deba ponerse en contacto con el servicio de atención al cliente o buscar en Google para encontrarlos.
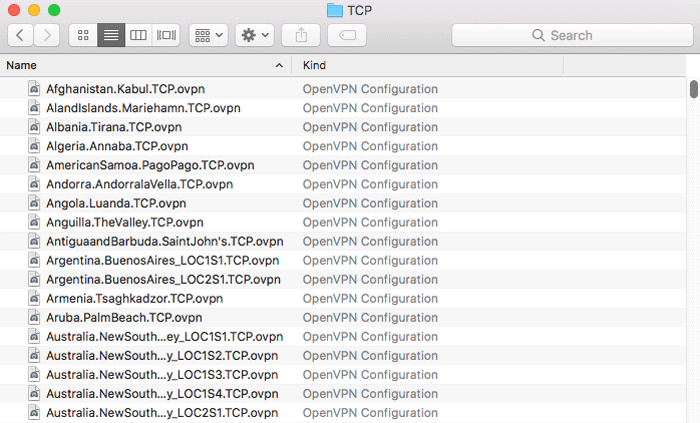
5. Una vez que haya descargado los archivos, abra la pantalla de configuración de Tunnelblick haciendo clic en su icono en la barra de menú y seleccionando «Detalles de VPN…»
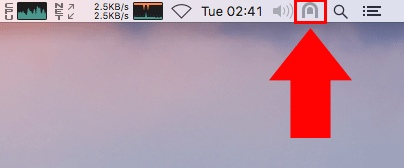
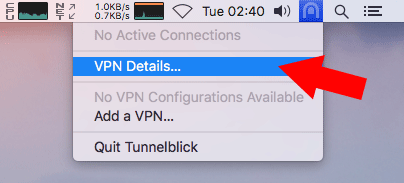
6. Para agregar archivos de configuración a Tunnelblick, arrastre y suelte los archivos .ovpn en el panel de menú del lado izquierdo del Finder. No arrastre sobre ningún otro archivo, como archivos .crt o .pem.
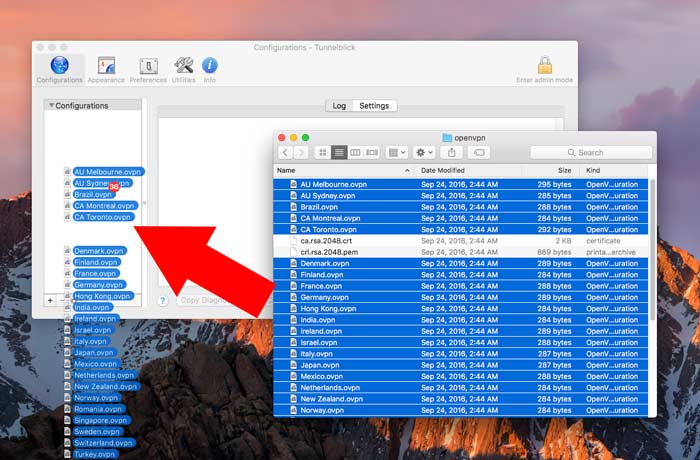
7. Marque «Aplicar a todos» y haga clic en «Solo yo» en la siguiente ventana.
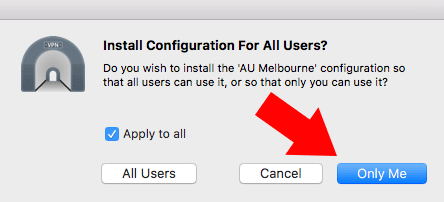
8. Las configuraciones se agregarán automáticamente al sistema y estarán disponibles para la conexión.
Conexión y Desconexión
1. Para abrir una nueva conexión VPN, haga clic en el icono de la barra de menú de Tunnelblick y seleccione una configuración.

2. Ingrese su nombre de usuario y contraseña para su proveedor de VPN y haga clic en «Aceptar».
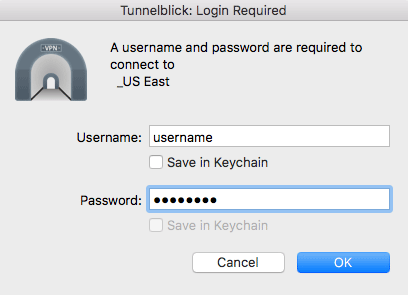
3. Aparecerá una pequeña ventana de Growl en la parte superior derecha de su monitor que muestra el estado de su conexión. Una vez que se complete la conexión, la ventana de notificación desaparecerá.
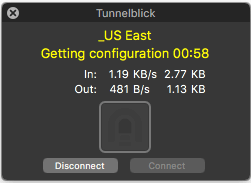
4. Si el icono de Tunnelblick ahora es negro en lugar de gris claro, se ha conectado correctamente.
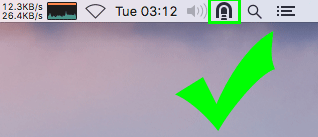
5. Para ver el estado de su conexión y la dirección IP externa, haga clic en el ícono Tunnelblick y observe la primera línea. Para desconectarse, haga clic en ese mismo elemento del menú.
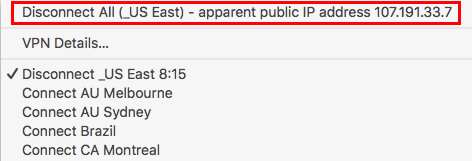
Compartir credenciales entre configuraciones
Si su proveedor de VPN tiene múltiples puntos de salida, puede configurar Tunnelblick para usar las mismas credenciales de inicio de sesión para todos ellos. De lo contrario, le pedirá su información de inicio de sesión una vez por configuración, lo que puede resultar molesto. Si puede, configure esto antes de conectarse a la VPN por primera vez, ya que reducirá los posibles errores.
1. Haga clic en el icono Tunnelblick.
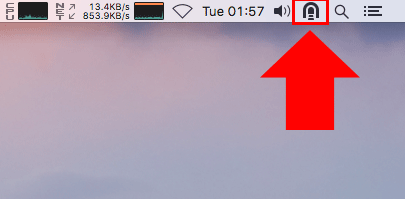
2. Seleccione «Detalles de VPN…» para abrir el menú de configuración.
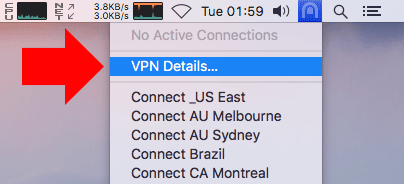
3. En la pantalla de menú resultante, haga clic en la pestaña «Configuración», luego haga clic en el botón «Avanzado…»
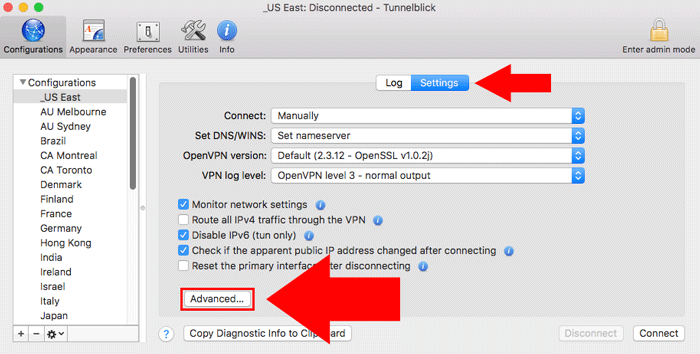
4. En la pestaña «Credenciales de VPN», marque «Todas las configuraciones usan credenciales comunes». Esto configurará todas sus conexiones VPN para usar el mismo nombre de usuario y contraseña.
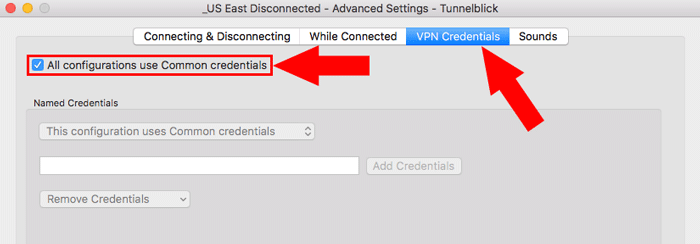
5. Para configurar el nombre de usuario y la contraseña que usarán las credenciales, inicie sesión en una conexión VPN que aún no tenga credenciales guardadas.
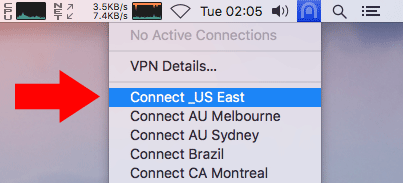
6. Escriba su nombre de usuario y contraseña y asegúrese de marcar «Guardar en llavero» debajo del nombre de usuario y la contraseña.
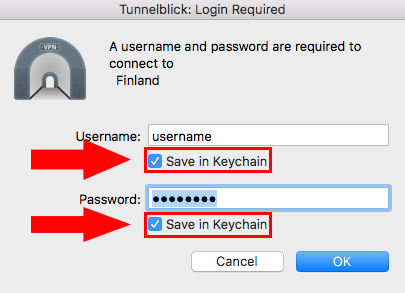
7. Después de iniciar sesión, la aplicación guardará esas credenciales y las aplicará a cualquier otra conexión VPN que inicie.
Conclusión
Tunnelblick es un potente cliente OpenVPN para macOS que puede manejar múltiples configuraciones a la vez. Si puede obtener los archivos de configuración de OpenVPN de su proveedor de VPN, estará listo para comenzar.
