Discord es una manera fácil de pasar el rato con tus amigos, tener una videoconferencia y mucho más. Esta es una guía sobre cómo configurar correctamente el uso compartido de pantalla en Discord desde cero. Cubrimos las configuraciones importantes, como ajustar el sonido, el video y otra información de fondo. Si nunca antes ha usado Discord, este es el lugar perfecto para comenzar, ya que se han cubierto todos los pasos detallados.
Configurar un servidor de discordia
Para comenzar, debe configurar su propio servidor Discord. El procedimiento detallado se ha cubierto aquí, pero resumiremos los pasos importantes. Necesitas crear tu propia cuenta de Discord en el sitio oficial y verifica tu correo electrónico. Tras la verificación, se le guiará para crear su primer servidor, que puede personalizar con un nombre y un icono.
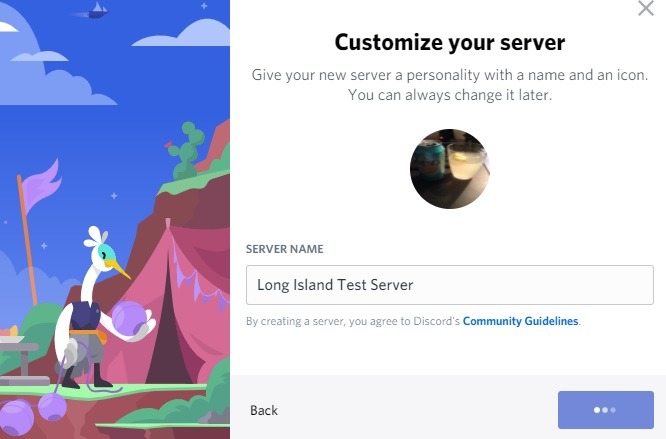
Después de crear el servidor, está listo para ajustar la configuración de audio/video para una interacción completa con amigos.
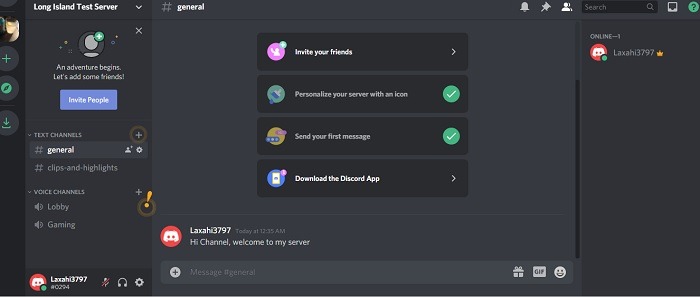
Configuración de micrófono, video y pantalla con Discord
Ubique y haga clic en el pequeño ícono de «configuración de usuario» en los detalles de su perfil a continuación.
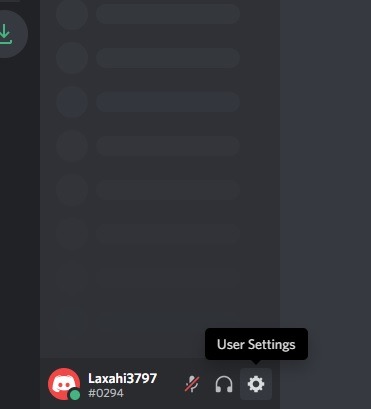
Vaya a la sección «Voz y video», donde puede ajustar la configuración de voz. Puede elegir un dispositivo de micrófono predeterminado u otro, si está disponible, y probar el micrófono para obtener una claridad de sonido óptima.
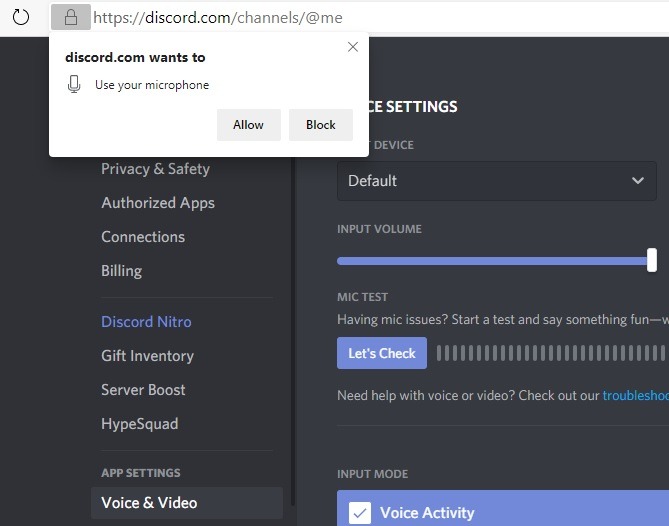
De manera similar a la configuración de llamadas de Skype, se reproducirá su propia voz. Si necesita un poco más de volumen, ajuste los controles deslizantes en consecuencia.
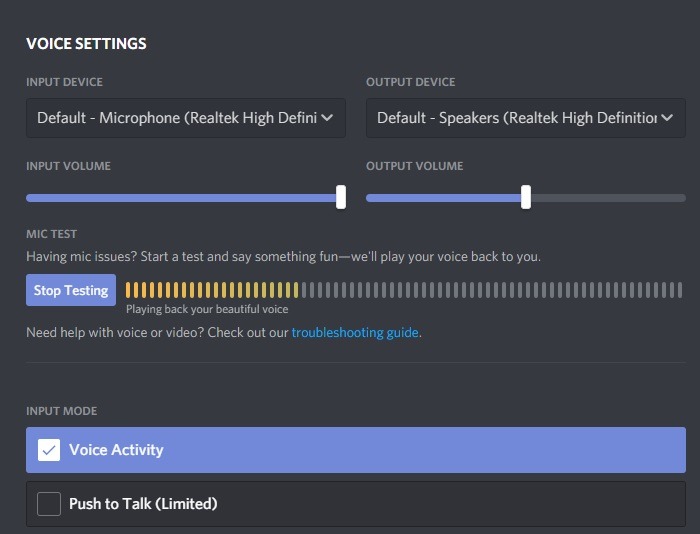
También en esta sección, hay un menú de «Configuración de video» donde puede integrar la cámara de su dispositivo con Discord. Para hacer esto, seleccione el video predeterminado (cámara web en su computadora) seguido de «Probar video».

Puede obtener una vista previa de la grabación de su cámara web después de otorgar a Discord los permisos necesarios para usar su cámara.
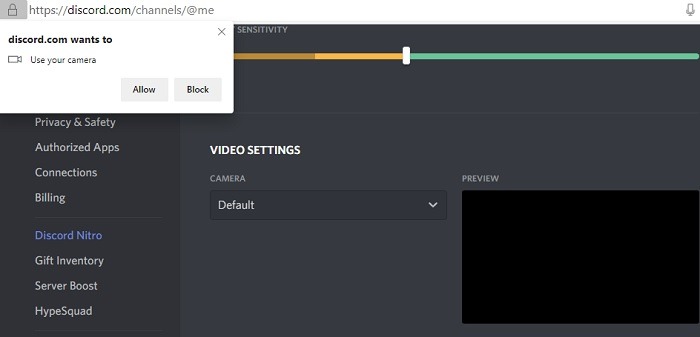
Es mejor habilitar la configuración avanzada de códec de audio de Opus, como la cancelación de eco, la reducción de ruido y el control automático de ganancia. Ahora su servidor Discord está listo y es hora de comenzar con su sesión.
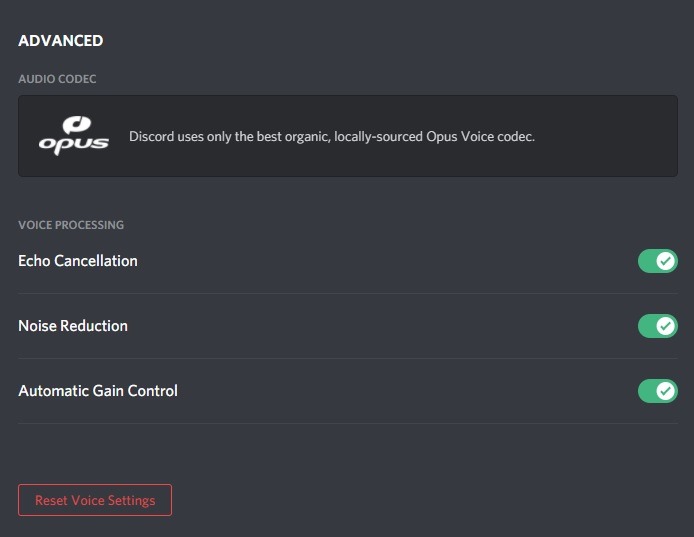
Agrega amigos a tu servidor de Discord
Para iniciar una sesión en Discord, debe agregar usuarios de Discord como sus amigos. Por supuesto, eso significa que deben crear sus propias cuentas. Antes de enviar solicitudes de amistad, tenga en cuenta que cada usuario (incluido usted) tendrá una etiqueta de «cuatro dígitos» precedida por un hash. Puede ver estas etiquetas en sus perfiles públicos.
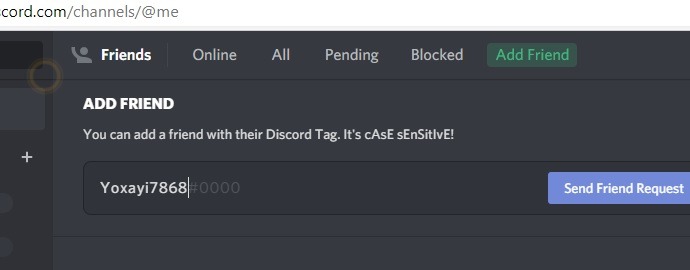
Una vez que se use la etiqueta correcta de cuatro dígitos, la solicitud de amistad será un éxito. Si no lo sabes, pregunta a tus amigos por sus etiquetas. En este ejemplo, es #5241.
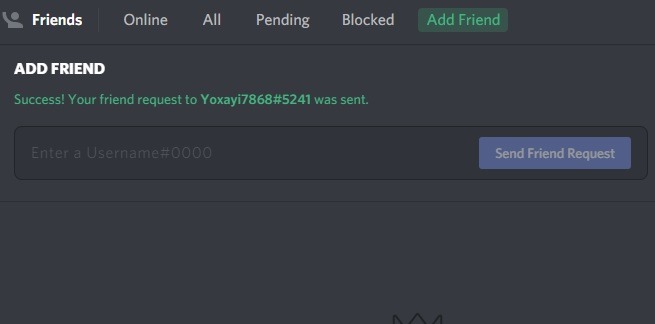
El destinatario notará un mensaje de solicitud de amistad en sus propios servidores, como se muestra a continuación.
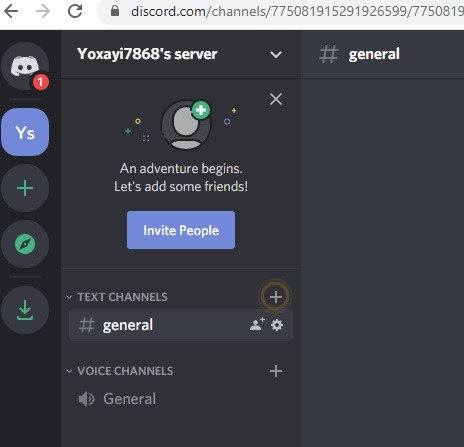
El destinatario tendrá que ir a «Amigos» y aprobar cualquier solicitud de amistad pendiente.
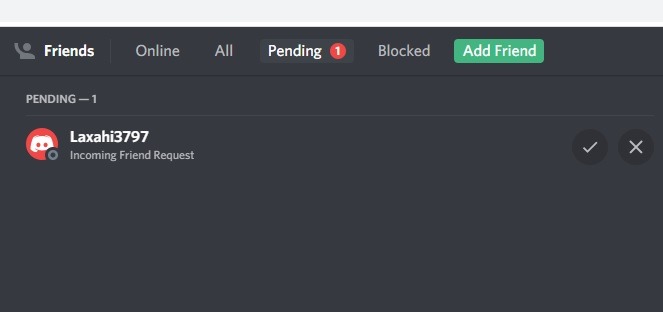
Otra manera fácil de agregar amigos a su servidor Discord es copiar y pegar un enlace de invitación del servidor y enviarlo.
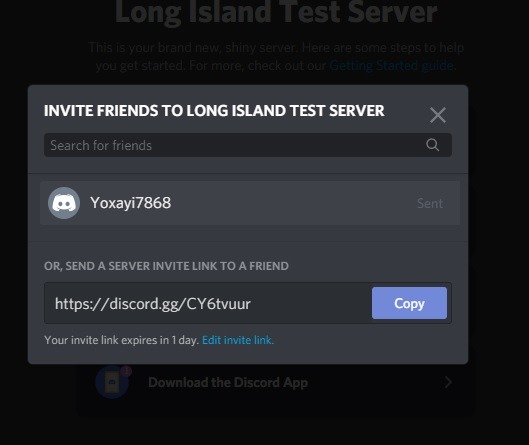
Una vez que su amigo se haya unido con éxito a su servidor, pueden chatear entre ellos y se mostrará en línea en cualquier pantalla.
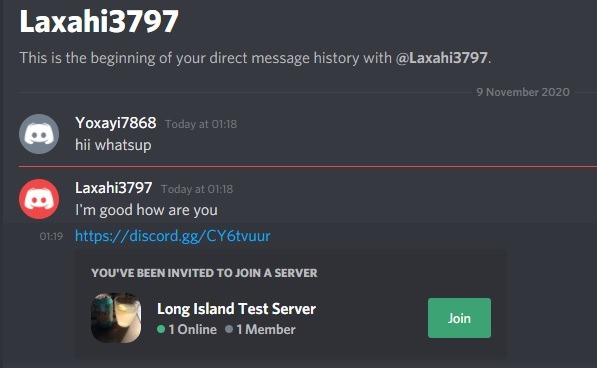
Pantalla compartida y llamadas de voz/video con amigos de Discord
Iniciar llamadas de voz y videollamadas con amigos que hayas invitado es muy fácil. Tiene la opción de silenciar/activar la conversación en el canal desde el ícono del micrófono.
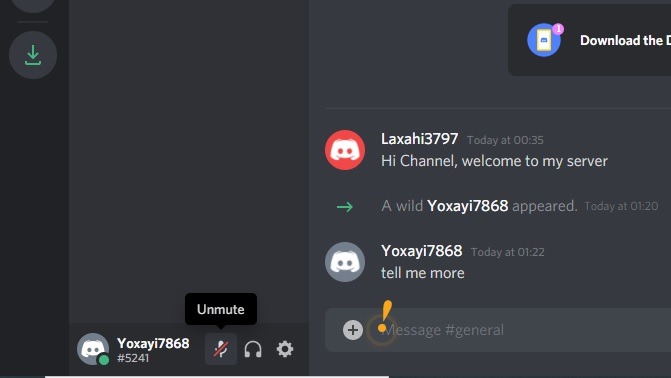
Como propietario de un servidor, vaya a la página de inicio de Discord e inicie una llamada de voz o videollamada con cualquier amigo. Si desea agregar más amigos a la llamada, puede hacerlo después de que todos los amigos se hayan agregado al historial de mensajes directos en su pantalla.
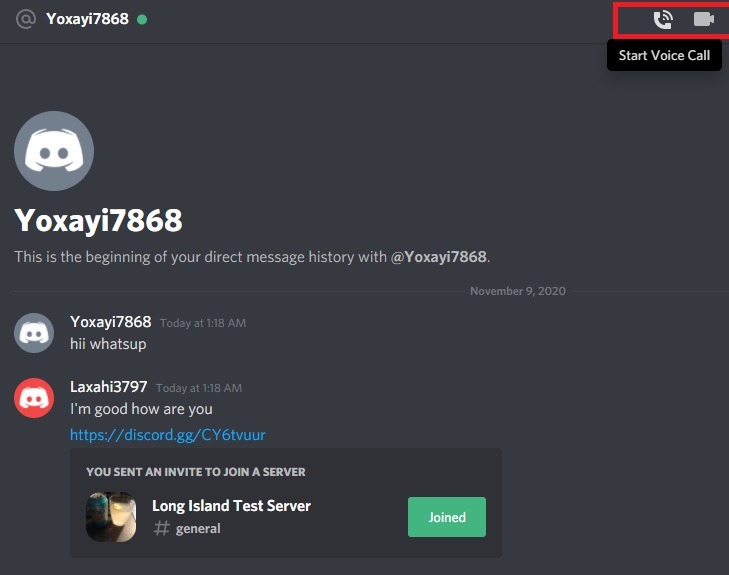
Cuando la llamada esté a punto de establecerse, verá la siguiente pantalla.
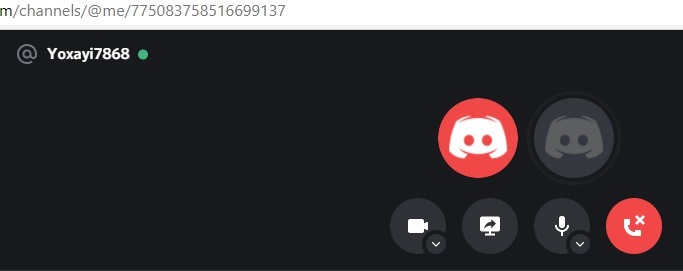
El destinatario notará su invitación a la llamada y podrá unirse al aceptar la llamada.

Puede encender la cámara en cualquier momento para convertir una llamada de voz en una videollamada. Por el contrario, puede apagar la cámara cuando no quiera compartir videos. Por supuesto, siempre puede apagar el micrófono durante una llamada si está tomando un descanso o por otras razones.
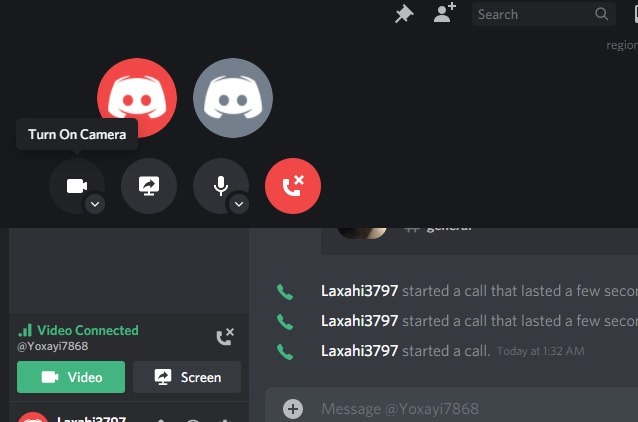
Los destinatarios podrán ver su video en sus dispositivos y canales de Discord. Puede tener una videoconferencia si todos los usuarios han habilitado la configuración de video.
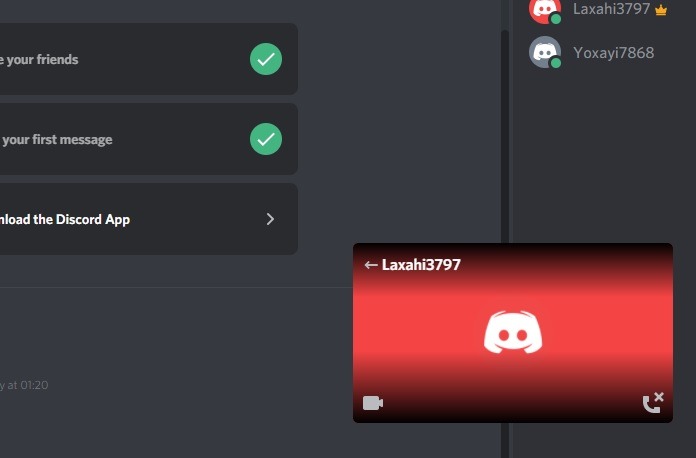
Para compartir su pantalla, regrese nuevamente al perfil de llamada en su pantalla y seleccione la opción.
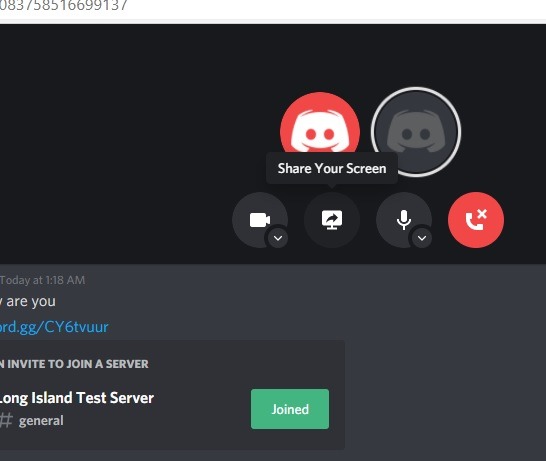
Se le presentarán tres modos de compartir su pantalla. Puede compartir toda la PC o concentrarse en una sola ventana de aplicación o pestaña del navegador.
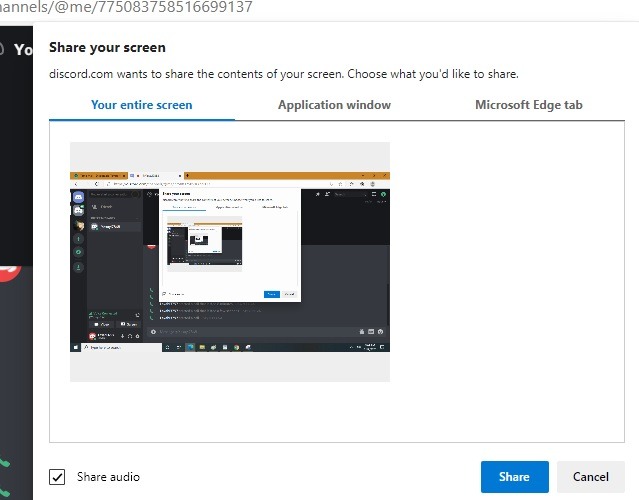
A diferencia de muchas herramientas de reuniones profesionales como Zoom o GoToMeeting, compartir la pantalla toma solo un segundo. No hay demora, y el remitente y el destinatario deberían poder ver la pantalla con mayor claridad. Si ya no desea compartir la pantalla, haga clic en «Dejar de compartir».
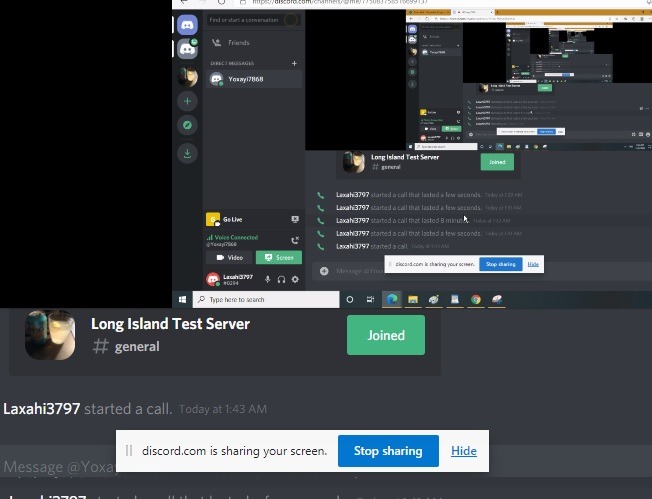
Dado que Discord funciona en computadoras de escritorio, aplicaciones móviles y navegadores, puede compartir fácilmente su canal y tener una videollamada rápida con varias personas. Aunque es popular entre los jugadores, admite una gama completa de funciones para calificar como una herramienta de reunión para cualquiera que quiera probar.
Puedes hacer muchos trucos avanzados con Discord usando lo que se llama bots de Discord. Con unos pocos pasos técnicos, incluso puede crear sus propios bots de Discord personalizados.
