De vez en cuando te encontrarás con una aplicación o un juego que requiere que hagas algo llamado «reenvío de puertos». Sin el reenvío de puertos, el tráfico «entrante» y los datos provenientes de Internet no podrán comunicarse con la aplicación o el juego, y usted no podrá llevar a cabo ciertas funciones basadas en Internet de ese software. Este tutorial le mostrará cómo configurar el reenvío de puertos en Windows.
Nota: es posible que también deba configurar el reenvío de puertos en su enrutador, para lo cual tenemos una guía separada.
¿Es seguro el reenvío de puertos?
Antes de pasar al tema clave de abrir puertos en su PC con Windows, vale la pena abordar la cuestión de qué tan seguro es. La respuesta corta es sí, el reenvío de puertos es mayormente seguro, pero hay algunas cosas que debe considerar.
El reenvío de puertos es el proceso mediante el cual reenvía todo el tráfico que va a uno de los miles de puertos digitales en su sistema operativo a una máquina o servidor específico que escucha ese puerto en el otro extremo.
La seguridad del reenvío de puertos depende de la seguridad del servidor y la máquina en el otro extremo. Si, por ejemplo, está configurando el reenvío de puertos para alojar un juego en línea, vale la pena verificar rápidamente en línea si hay problemas de seguridad con ese juego o software. Si configura, por ejemplo, un servidor de Minecraft en línea, entonces querrá asegurarse de que el servidor se mantenga actualizado y que usted y otros usuarios del servidor estén usando firewalls e, idealmente, NAT.
La clave es conocer el software al que está reenviando puertos y que es una pieza de software confiable.
Configurar el reenvío de puertos en Windows
Primero, presione la tecla Win en su teclado, luego escriba firewall en el menú de búsqueda Inicio y haga clic en «Firewall de Windows Defender».
En el panel izquierdo, haga clic en «Configuración avanzada» para abrir la ventana de reglas de Firewall. Como el reenvío de puertos generalmente implica tráfico entrante (es decir, tráfico que llega a su PC desde los centros de datos o servidores de una empresa), haga clic en «Reglas de entrada» en el panel izquierdo.
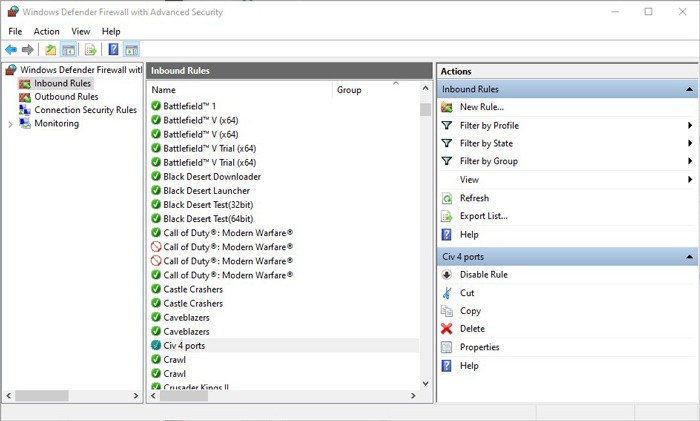
Si ha tenido su PC por un tiempo, debería ver una larga lista de «Reglas» en el panel central, que se aplican a las diversas aplicaciones, servicios y software que permite enviar tráfico a su PC.
Para tener una idea de cómo funcionan los puertos, haga clic con el botón derecho en una entrada de la lista y haga clic en Propiedades.
Verá el tipo de protocolo (generalmente TCP o UDP, aunque hay varias alternativas), así como el «Puerto local», el puerto en su firewall a través del cual está permitiendo la conexión.
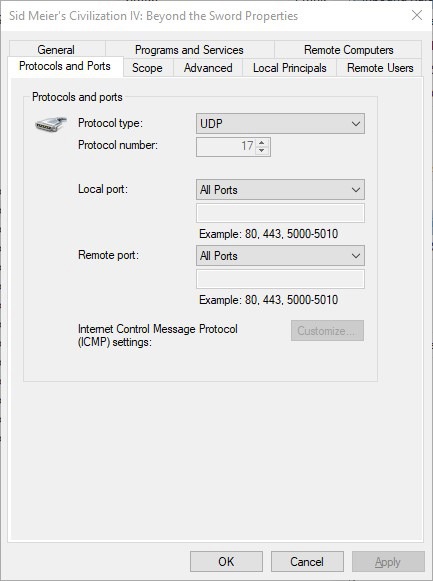
El realmente importante aquí es el «Puerto remoto», que es el puerto que el cliente (aplicación, software que intenta conectarse contigo) está usando para conectarse.
Con la mayoría de las aplicaciones, como en la imagen de arriba, el cliente asigna aleatoriamente un puerto remoto, por lo que el valor predeterminado es «Todos los puertos» en el firewall de Windows.
Crear nuevas reglas de puerto
Haga clic en «Nueva regla» en el panel derecho, luego en la nueva ventana, haga clic en «Puerto». Elija si la conexión usará un protocolo TCP o UDP (cualquiera que sea la aplicación que le pida que reenvíe el puerto debe especificar el protocolo), luego elija los puertos que desea abrir.
Puede permitir «Todos los puertos locales» o especificar qué puertos locales desea abrir. Puede especificar un solo puerto, un rango de puertos o elegir varios puertos separados por comas.
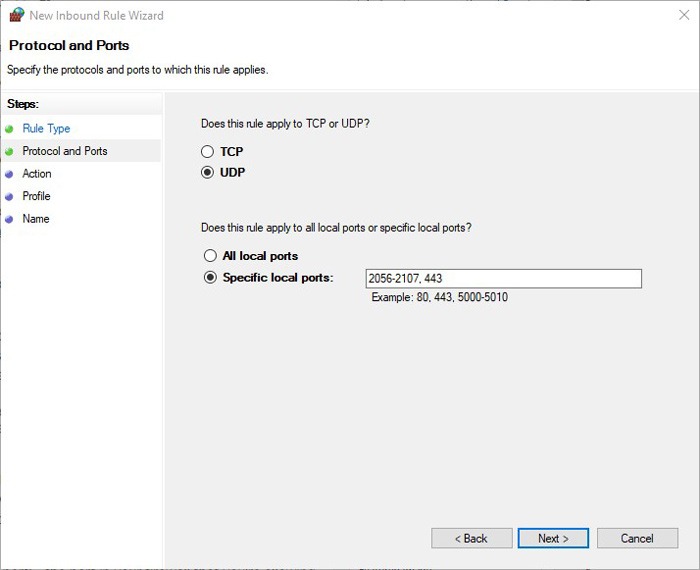
Haga clic en Siguiente, luego haga clic en «Permitir la conexión». Elija si la conexión debe aplicarse en su dominio, su red doméstica privada o una ubicación de red pública (no recomendado por motivos de seguridad). En la siguiente pantalla, asigne un nombre a la regla.
Una vez que se crea la regla, se unirá a la gran lista de Reglas de entrada en la ventana Seguridad avanzada.
Su nueva regla ahora se unirá a su lista de reglas entrantes donde puede hacer doble clic en ella para modificarla, hacer que se aplique solo a programas y servicios específicos, etc.
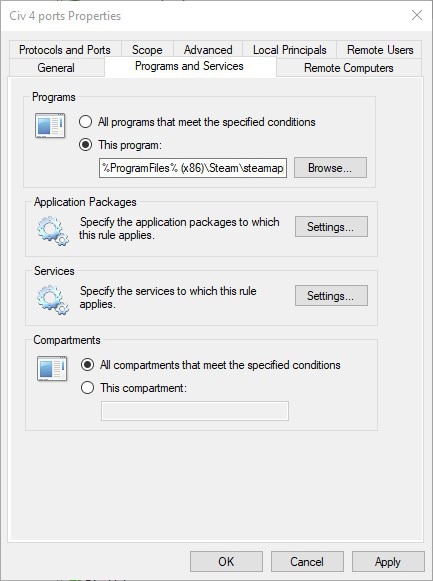
En cualquier momento, puede hacer clic con el botón derecho en la regla y seleccionar «Desactivar» o «Eliminar» también.
Y eso es. Ahora que sabe cómo configurar el reenvío de puertos en Windows, también debe asegurarse de que estas aplicaciones no estén en su PC con Windows 10, así como consultar nuestra evaluación de Windows Defender y si es lo suficientemente bueno para proteger su PC.
Credito de imagen: Red global protegida Internet por DepositPhotos
