Si tienes un blog en WordPress.com, es posible que haya actualizado su sitio web de WordPress con un nombre de dominio personalizado. Esto puede deberse a razones profesionales o simplemente porque desea una URL más fácil de recordar para su sitio web. Sin embargo, ¿sabía que si compra un dominio a través de WordPress, puede configurar un reenvío de correo electrónico en WordPress.com desde su nombre de dominio de forma gratuita?
Los servicios como GoDaddy ofrecen direcciones de correo electrónico vinculadas al dominio que está comprando. Estas direcciones vienen con su propia cuenta de correo electrónico en la que puede iniciar sesión y leer correos electrónicos. Dado que una cuenta de correo electrónico requiere almacenamiento para almacenar los correos electrónicos, a menudo vienen con una tarifa de almacenamiento adicional. Cuando comprar un dominio a través de WordPress, también incluye una redirección de correo electrónico. Lo que esto significa es que su nombre de dominio tiene la capacidad de recibir correos electrónicos, pero debido a que no tiene almacenamiento para el correo electrónico, no puede mantenerlo.

Lo que puede hacer es tomar el correo electrónico y enviarlo a otra dirección de correo electrónico. Esa dirección de correo electrónico entonces (con suerte) tiene almacenamiento disponible para almacenar el correo electrónico. Por ejemplo, si era propietario de «email@gmail.com» y compró el dominio de WordPress «www.example.com», podría configurar todos los correos electrónicos enviados a «name@example.com» para que se redirijan a «email@gmail.com». ”, donde leerás el correo electrónico.
Por qué querrías hacer esto? Los nombres de dominio personalizados tienen un nivel de profesionalismo y facilidad de uso. En lugar de pedirles a las personas que envíen comentarios y sugerencias a «misitiocomentarios@gmail.com», puede decirles que envíen sus comentarios a «comentarios@misitio.com». Aún mejor, puede vincular el nombre de dominio a una máscara de correo electrónico y enviar correos electrónicos desde esa dirección también. Puede tener un elegante correo electrónico «nombre@misitio.com» que puede usar para enviar correos electrónicos a las personas de manera profesional, y sin cargo adicional en su plan de WordPress.
Con esto en mente, exploremos cómo configurar el reenvío de correo electrónico personalizado en WordPress.com.
Nota: este artículo trata de los blogs de WordPress.com y no de su sitio de WordPress.org autohospedado.
Hacer una redirección de correo electrónico de WordPress
Primero, ve a tu tablero de WordPress.com. Busque «Dominios» en la barra lateral izquierda y haga clic en él (¡pero no en «Agregar»!).
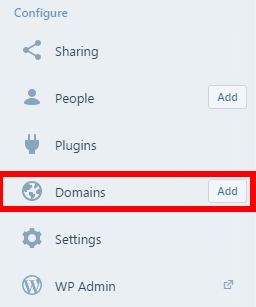
Verá una lista de los dominios que posee. Haga clic en el dominio con el que desea tener un correo electrónico personalizado; asegúrese de que esté listado como un «dominio registrado».
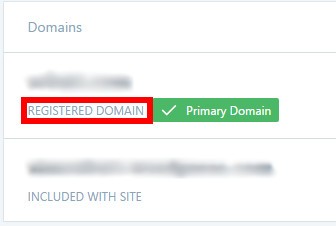
Desde aquí, haga clic en «Correo electrónico».
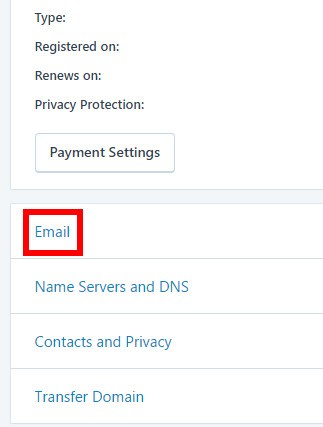
Verás una página donde tendrás que hacer una elección; use «Google Apps for Work» o vaya a «Reenvío de correo electrónico». La opción de Google Apps se ve grande y llamativa, por lo que es fácil pasar por alto el botón «Reenvío de correo electrónico» que se encuentra debajo. Si bien puede pasar por Google Apps para configurar su correo electrónico, también cobran dinero por el almacenamiento de correo electrónico. Vamos con la opción gratuita por ahora.
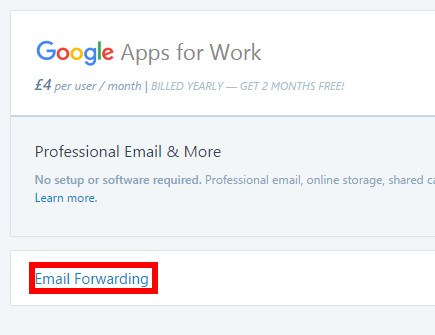
Verá una pantalla donde puede agregar reenvíos de correo electrónico. Presione el botón «Agregar nuevo reenvío de correo electrónico».
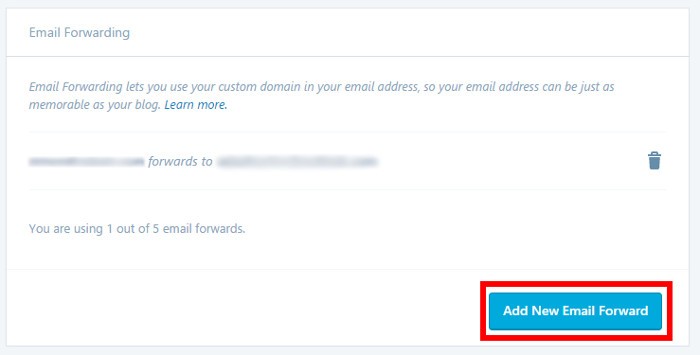
Aquí es donde configura el correo electrónico que le gustaría usar. En el cuadro superior, escriba a qué le gustaría que la gente enviara correos electrónicos. Por ejemplo, si tuviera ejemplo@gmail.com y quisiera que la gente enviara un correo electrónico a comentarios@sudominio.com, escriba «comentarios» en el cuadro superior y «ejemplo@gmail.com» en el cuadro inferior, como se muestra a continuación.
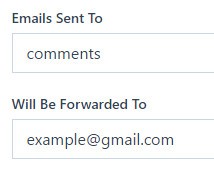
Una vez hecho esto, presione el botón «Agregar nuevo reenvío de correo electrónico». Luego, WordPress enviará un correo electrónico a la cuenta que especificó (en este ejemplo, a example@gmail.com) para verificar que es su cuenta de correo electrónico. Simplemente busque el correo electrónico y haga clic en el botón azul que contiene.
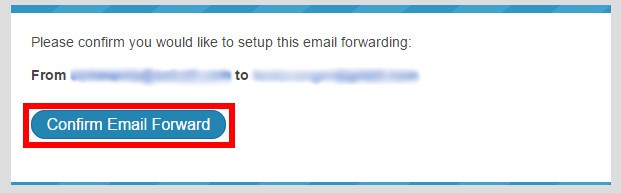
¡Eso es todo! Ahora las personas pueden enviar correos electrónicos al dominio que especificó y los recibirá en su correo electrónico habitual. Si desea responder correos electrónicos con su dirección de correo electrónico personalizada, deberá configurar una «máscara» para ello. Consulte a su proveedor de correo electrónico para ver cómo hacerlo.
Usando su nueva dirección de correo electrónico
Tienes cinco redireccionamientos asignados a un dominio, así que no creas que te quedas con uno solo. Puede tener un correo electrónico de nombre personal que le da a los contactos profesionales, un correo electrónico de comentarios para su sitio web, otro para cuentas personales y de ocio, y aún tiene dos más para jugar. Es posible eliminar y crear redireccionamientos en cualquier momento, así que no dude en probarlos.
También tenga en cuenta que cuando envíe un correo electrónico para probar su redirección, WordPress le aconseja que use un correo electrónico diferente al que está redirigiendo. Si su redirección apunta a ejemplo@gmail.com, deberá enviar un correo electrónico desde una cuenta diferente a ejemplo@gmail.com para probar la redirección.
Cuando comprar un dominio de WordPress, muchas personas no saben que también compraron la capacidad de establecer una redirección personalizada, lo que no cuesta nada más que un poco de esfuerzo. ¡Con estos sencillos pasos, puede configurar un correo electrónico atractivo para amigos o clientes comerciales utilizando un plan que ya compró!
Credito de imagen: Email
