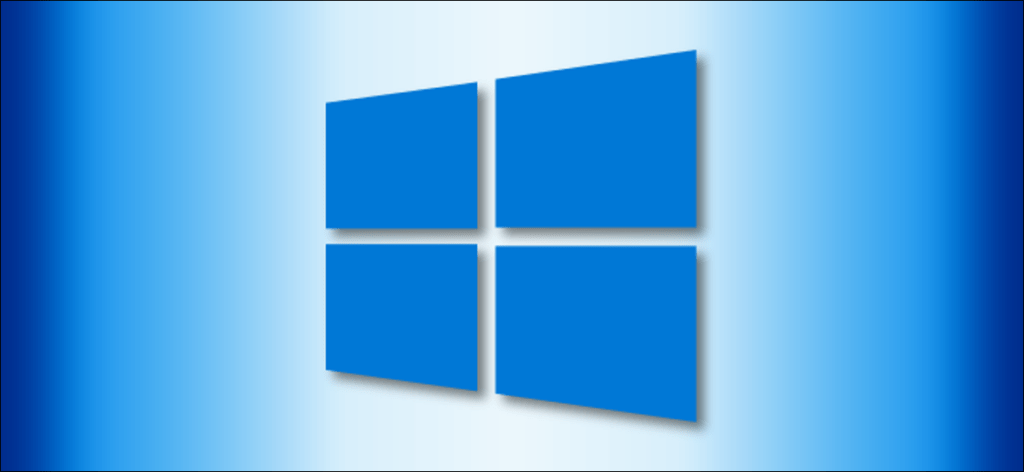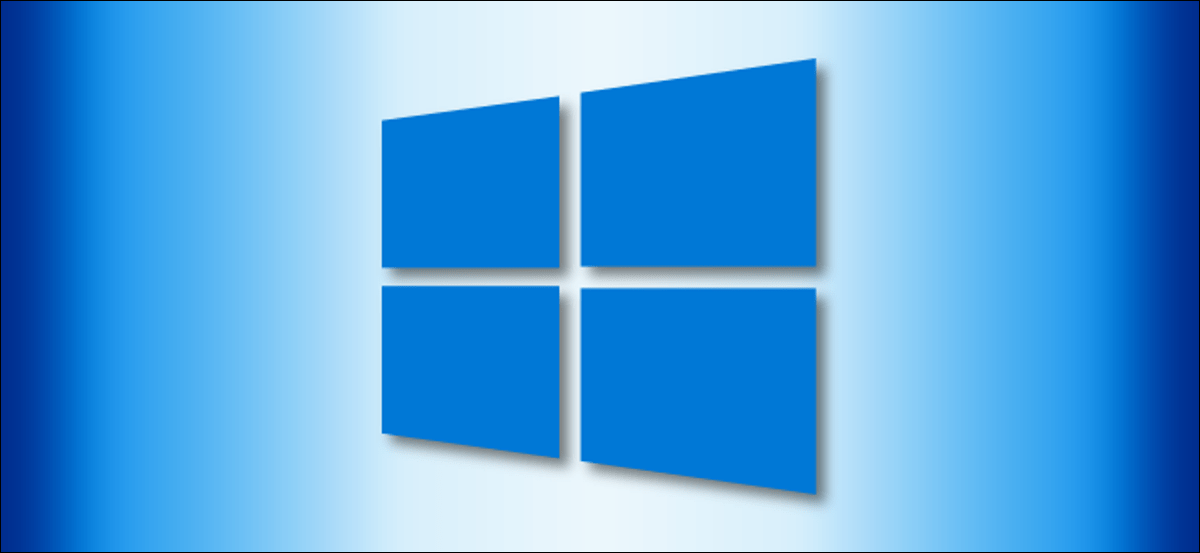
Windows tiene dos acciones predeterminadas cuando arrastra y suelta un archivo o carpeta a un nuevo destino en el Explorador de archivos: copiar o mover, según el destino. Sin embargo, existe un truco de registro oculto que le permite cambiar el comportamiento predeterminado en Windows 10.
Comportamiento predeterminado de Windows 10
De forma predeterminada, Windows copia todo lo que arrastra y suelta en un directorio en una unidad diferente y lo mueve si lo arrastra y suelta en otra carpeta en la unidad actual.
Aunque puede cambiar el comportamiento de arrastrar y soltar con un atajo de teclado, es una solución temporal y requiere que lo toque cada vez que desee mover o copiar los elementos. A continuación, le mostramos cómo puede obligar a Windows a cambiar el comportamiento para copiar o mover, ya sea que esté arrastrando elementos a la misma unidad oa diferentes unidades.
Cambiar el comportamiento de arrastrar y soltar de un archivo o carpeta usando el Editor del Registro
El Editor del registro es una herramienta poderosa. Si se usa incorrectamente, puede hacer que su sistema sea inestable o incluso inutilizable. Sin embargo, este es un truco bastante sencillo. Siempre que siga las instrucciones, no debería tener ningún problema.
Si nunca antes ha trabajado con el Editor del Registro, es posible que desee leerlo un poco antes de comenzar. Realice una copia de seguridad permanente del registro y de su computadora antes de realizar los siguientes cambios.
Para mayor seguridad, puede crear un punto de restauración del sistema antes de continuar. De esa manera, si algo sale mal, puede volver a un tiempo antes de que las cosas se estropearan.
Para cambiar el comportamiento predeterminado, deberá modificar dos entradas de registro. Cuando esté listo, abra el Editor del Registro y navegue hasta la siguiente tecla en la barra lateral izquierda:
HKEY_CLASSES_ROOT*
Una vez aquí, haga clic con el botón derecho en la carpeta «*» y seleccione Nuevo> Valor DWORD (32 bits). Nombra el valor DefaultDropEffect .

Luego vaya a la segunda tecla y repita los pasos anteriores; cree un nuevo valor DWORD (32 bits), asígnele el nombre DefaultDropEffect y establezca el valor en «1».
Use la barra lateral izquierda para navegar hasta la siguiente clave (o cópiela y péguela en la barra de direcciones del Editor del Registro):
HKEY_CLASSES_ROOTAllFilesystemObjects
Haga clic derecho en la carpeta «AllFilesystemObjects» y elija Nuevo> Valor DWORD (32 bits). Nombra el nuevo DWORD DefaultDropEffect.

Ahora puede cerrar el Editor del Registro y los cambios entrarán en vigencia de inmediato, sin necesidad de reiniciar su computadora.
Descargue nuestro truco de registro con un solo clic
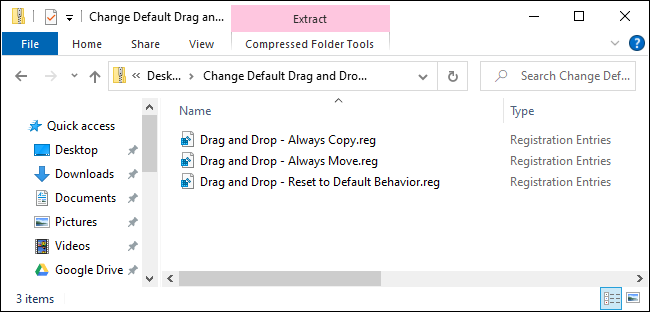
Si no tiene ganas de sumergirse en el registro, hemos creado un truco de registro que puede utilizar. Simplemente descargue y extraiga el siguiente archivo ZIP:
Descargar Editar trucos de comportamiento predeterminados de arrastrar y soltar
Dentro encontrará un archivo REG para cambiar el comportamiento predeterminado de arrastrar y soltar para copiar o mover siempre estableciendo el valor de DefaultDropEffect en ambas teclas en «1» o «2». Una vez verificado, haga doble clic en el archivo que coincida con el comportamiento deseado y acepte las indicaciones que le preguntan si está seguro de que desea realizar cambios en su registro.
También encontrará un archivo REG para cambiar el comportamiento predeterminado de arrastrar y soltar.
Este truco solo agrega el DefaultDropEffect los valores de las claves * y AllFilesystemObjects que discutimos en la sección anterior, luego exportados a un archivo .REG. Ejecutar el truco cambia los valores de tu registro por ti. Y si le gusta jugar con el Registro, vale la pena tomarse el tiempo para aprender a crear sus propios trucos del Registro.