Si mira la pantalla todos los días, estoy seguro de que querrá que la pantalla sea cómoda para sus ojos. Ajustar el brillo correcto no solo es esencial para proteger sus ojos, sino que también ayuda a conservar la energía de la batería y reducir su factura de electricidad. En Ubuntu, ajustar el brillo de la pantalla es fácil, pero personalizarlo requiere que profundices en la configuración. Veamos cómo puedes configurar el brillo de la pantalla en Ubuntu.
Nota: La configuración de brillo solo es aplicable si está utilizando una computadora portátil. En una computadora de escritorio, puede ajustar fácilmente el brillo de la pantalla en el monitor.
Ajustar el brillo de la pantalla desde la configuración
La forma más fácil y obvia de ajustar el brillo de la pantalla es a través de la Configuración del sistema. En la Configuración del sistema, debería ver una opción con el nombre «Brillo y bloqueo».
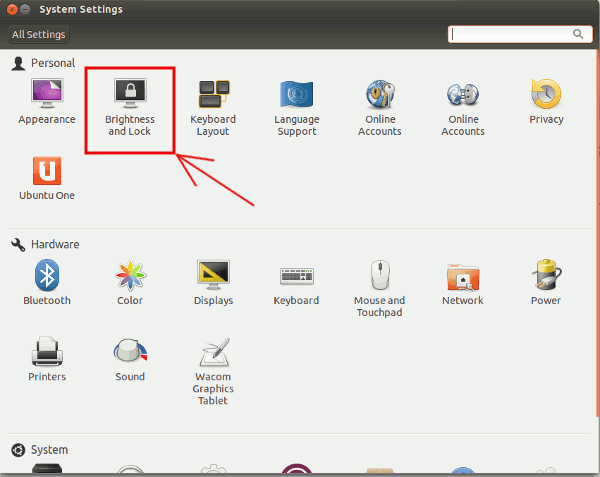
Al ingresar a la sección Brillo, podrá arrastrar el control deslizante para ajustar el nivel de brillo (suponiendo que esté usando una computadora portátil)
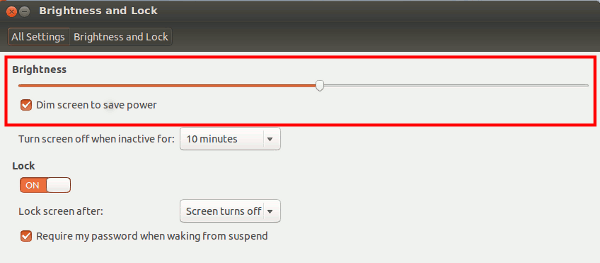
También verá una opción para que el sistema «atenue la pantalla para ahorrar energía». Al seleccionar esta opción, se reducirá el brillo cuando el sistema esté inactivo (sin movimiento del teclado o del mouse).
Más configuraciones de brillo no tan obvias
Si cree que el nivel de brillo en el modo inactivo sigue siendo demasiado alto, o que el sistema entra en modo atenuado demasiado rápido/lento, así es como puede cambiar la configuración de brillo.
Abra una terminal y escriba:
Nota: Si dice que el comando no está disponible, deberá instalar el dconf-tools paquete.
En el editor dconf, en el panel izquierdo, vaya a «org -> gnome -> configuración-daemon -> complementos -> poder». Deberías ver la siguiente imagen:
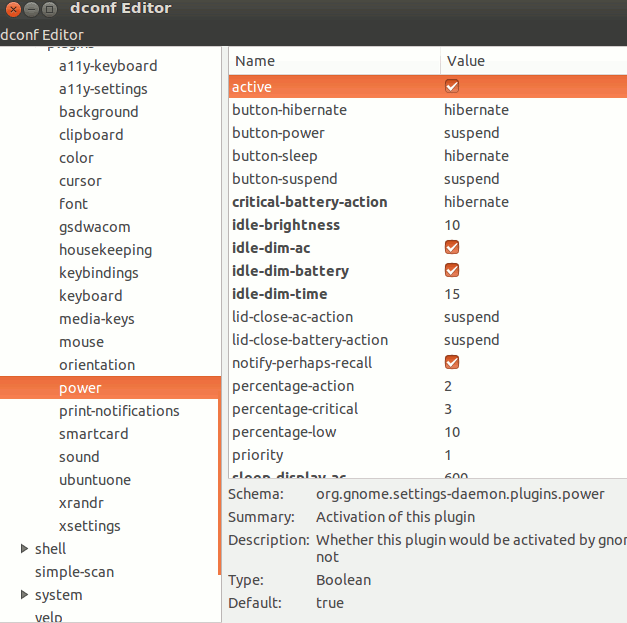
Desde aquí, puede cambiar la configuración de «brillo inactivo», «inactivo-dim-ac», «inactivo-dim-batería» y «inactivo-dim-tiempo». Una breve explicación de los términos:
- brillo inactivo – el nivel de brillo cuando el sistema está inactivo. Lo he configurado a solo el 10% del brillo total. Puede configurarlo más alto o más bajo según sus necesidades.
- inactivo-dim-ac – Habilitar esta opción atenuará la pantalla cuando el sistema esté inactivo y funcionando con alimentación de CA.
- batería inactiva – Habilitar esta opción atenuará la pantalla cuando el sistema esté inactivo y funcionando con batería.
- tiempo inactivo – la cantidad de tiempo antes de que el sistema pase al modo inactivo. El valor predeterminado es 90 segundos, pero lo he bajado a 15 segundos.
La configuración tendrá efecto inmediatamente después de los cambios. Una vez que haya realizado los cambios necesarios, puede cerrar el editor dconf.
Ajustar el brillo desde el escritorio
Si su computadora portátil no viene con un botón de control de brillo dedicado y no le gusta ir a la Configuración del sistema para ajustar el brillo cada vez, puede instalar el «indicador-brillo» para ajustar directamente el brillo de la pantalla desde su escritorio .
En tu terminal,
sudo add-apt-repository ppa:indicator-brightness/ppa sudo apt-get update sudo apt-get install indicator-brightness
Una vez instalado, debería poder ver el indicador de brillo en la bandeja del sistema. Haga clic en él para ajustar el brillo de la pantalla.
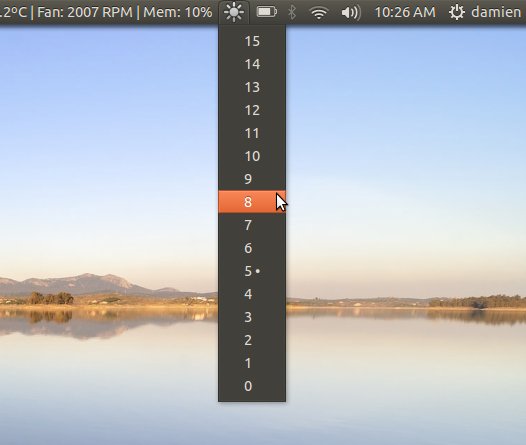
Hacer que el nivel de brillo se mantenga al reiniciar
Si lo ha notado, no importa a qué nivel haya ajustado el brillo de la pantalla, en el próximo reinicio, el nivel de brillo volverá a subir al 100%. Este es probablemente un error que Canonical no ha solucionado. Aquí hay un recorrido para que el nivel de brillo se mantenga.
Instalar retroiluminación:
sudo apt-get install xbacklight
Abra las «Aplicaciones de inicio» y agregue un nuevo elemento de inicio con el comando:
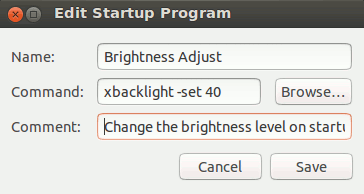
El «40» en el comando anterior es el nivel de brillo de la pantalla, en porcentaje, que desea configurar. Puede cambiarlo al valor que desee, digamos 60 u 80.
Guarde la entrada. En el próximo reinicio, debería ver el nivel de brillo ajustado automáticamente a un nivel más bajo después de haber iniciado sesión.
Nota: xbacklight solo tendrá efecto después de que haya iniciado sesión. El nivel de brillo en la pantalla de inicio de sesión permanecerá al 100%.
Ajustar el brillo de la pantalla puede parecer una tarea fácil, pero aparentemente, hay más que el botón de control de brillo estándar para atenuar/más brillo. Con suerte, con este tutorial, podrá resolver el problema de brillo que lo ha estado molestando desde el principio.
¿Cómo administra el brillo de su pantalla en su Ubuntu?
Credito de imagen: Bombilla de Big Stock Photo.
