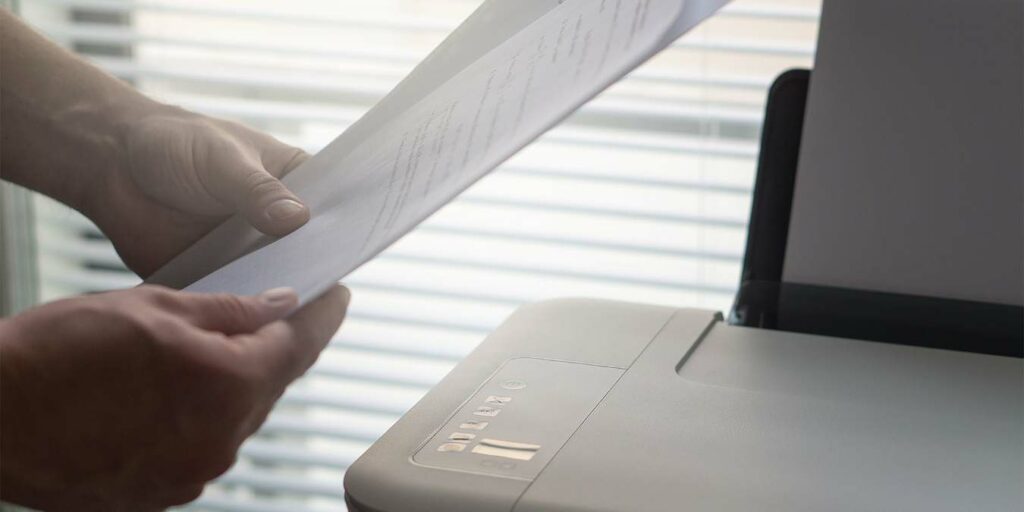En ocasiones, es posible que desee imprimir un área específica de una hoja de cálculo que resalte las características más destacadas que desea, en lugar de llevar una hoja de trabajo completa a una reunión. Si desea imprimir una parte específica en una hoja de trabajo que tiene los datos que desea, puede establecer un área de impresión que incluya esa selección específica. Sin embargo, puede ser una tarea desafiante si desea imprimir la misma selección en cada página del libro de trabajo. En este tutorial aprenderás:
- Qué es un área de impresión
- Cómo configurar un área de impresión en una hoja de cálculo de Excel
- Cómo modificar un área de impresión
- Cómo configurar un área de impresión en varias hojas de cálculo de Excel
Aprender a configurar un área de impresión en varias hojas de cálculo de Excel no solo le ahorrará tiempo, sino que también le permitirá imprimir solo la información que desea.
Qué es un área de impresión
En Excel, un área de impresión le permite seleccionar celdas específicas en una hoja de trabajo que luego se pueden imprimir por separado del resto de la página. Simplemente se refiere a un rango de celdas que designa para imprimir cuando no desea imprimir un libro de trabajo completo.
Cuando presiona Ctrl + P en una hoja de trabajo que tiene un área de impresión definida, solo se imprimirá el área de impresión. Puede establecer varias áreas de impresión en una sola hoja de trabajo. En este caso, cada área de impresión se imprimirá como una página separada.
Cómo definir un área de impresión
Establecer un área de impresión es simple y directo. Simplemente abra una hoja de cálculo de Excel y resalte las celdas que desea imprimir. Haga clic en la opción «Área de impresión» en la pestaña Diseño de página y, en la sección «Configuración de página», seleccione «Establecer área de impresión».
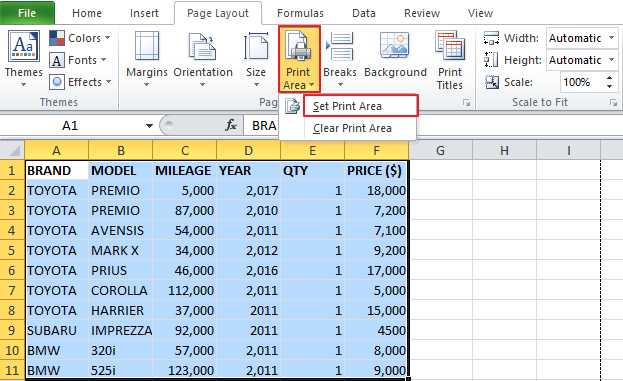
Tenga en cuenta que el área de impresión se guardará una vez que guarde el libro de trabajo. Ahora, cada vez que desee imprimir esa hoja de trabajo, solo imprimirá los datos definidos en el área de impresión. Para borrar el área de impresión, vaya a la pestaña «Diseño de página -> área de impresión -> borrar área de impresión».
Cómo modificar celdas en un área de impresión existente
Puede modificar un área de impresión agregando celdas adyacentes. Tenga en cuenta que la opción para agregar celdas solo estará visible si tiene un área de impresión existente. Para agregar celdas a un área de impresión existente:
1. Seleccione las celdas que desea agregar.
2. Vaya a la pestaña Diseño de página y, en el grupo Configuración de página, haga clic en Área de impresión y, a continuación, seleccione Agregar al área de impresión.
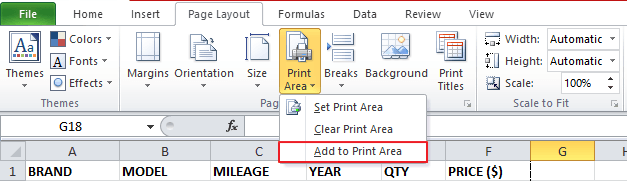
Nota: solo se pueden agregar celdas adyacentes a un área de impresión existente. Si las celdas que desea agregar no están adyacentes al área de impresión, el sistema creará un área de impresión adicional.
Cómo crear un área de impresión en varias hojas
Si usa Excel regularmente, probablemente haya creado varias hojas individuales en un solo libro de Excel. A menudo encontrará que algunos de sus libros de trabajo tienen hojas que son idénticas en todos los sentidos, excepto en los datos de entrada.
Por ejemplo, es probable que un informe de ventas mensual tenga alrededor de treinta hojas idénticas en todos los aspectos excepto en las cifras. Dado que todas las celdas están en el mismo rango y alineación, es posible definir un área de impresión que se aplicará a todas las demás hojas. Veamos cómo hacerlo.
1. Abra su libro de trabajo y seleccione la primera hoja.
2. Resalte o seleccione el rango de celdas que desea imprimir.
3. Mientras mantiene presionada la tecla Ctrl, haga clic en cada una de las otras hojas individuales que desea imprimir.
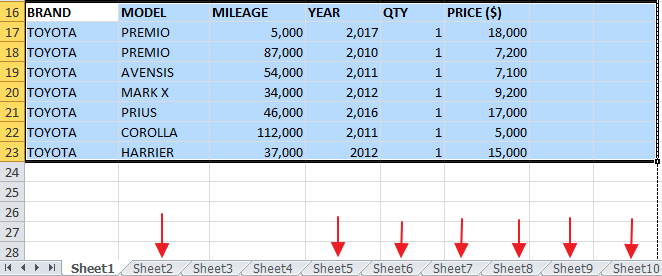
4. Haga clic en Ctrl + P y luego seleccione «Imprimir selección» en la configuración de impresión. El sistema está configurado para imprimir las hojas activas de forma predeterminada, lo que significa que imprimirá la hoja de trabajo completa. Cambiar eso a «Imprimir selección» garantiza que imprima solo las celdas que ha resaltado.
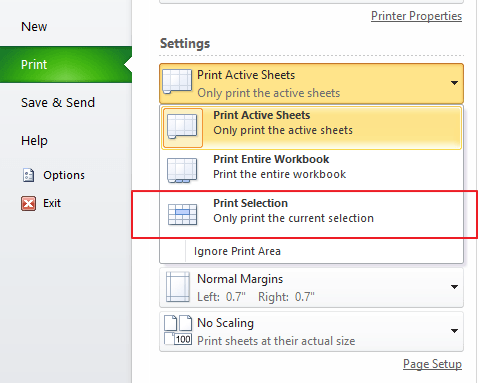
5. Haga clic en «Vista previa» para asegurarse de que lo hizo bien. Dado que cada área de impresión se imprimirá como una página separada, verifique la cantidad de páginas en la vista previa para asegurarse de que se hayan capturado todas las hojas.
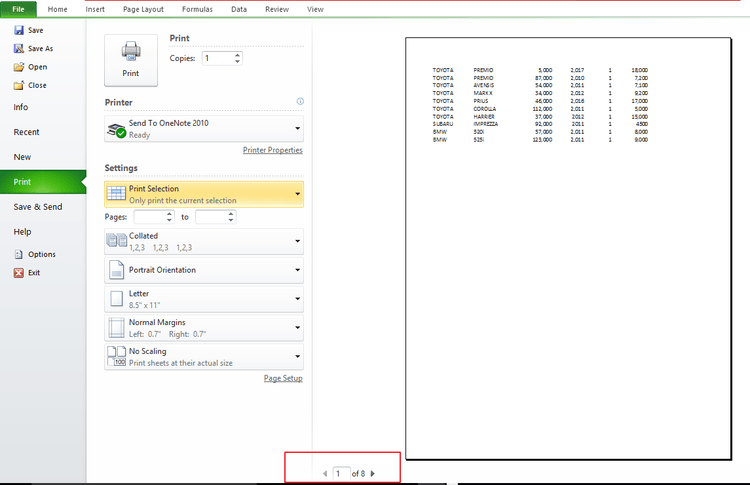
6. Haga clic en Aceptar para imprimir.
Terminando
Definir un área de impresión es una excelente manera de imprimir solo el contenido que desea para su presentación. Si desea más personalización sobre sus opciones de impresión, puede probar aplicaciones de terceros como Kutools para Excel. Sin embargo, algunas de las aplicaciones de terceros no son gratuitas y pueden requerir una suscripción mensual.
¿Quieres convertirte en un profesional de las hojas de cálculo? Consulte nuestro artículo sobre los 9 complementos para Excel para facilitar las hojas de cálculo.