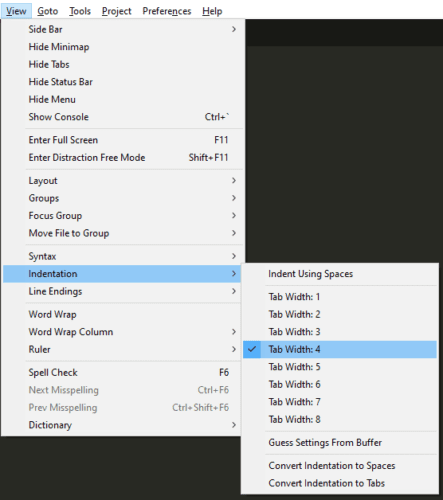Uno de los argumentos siempre presentes entre los desarrolladores en muchos lenguajes de programación es cómo sangrar correctamente el código. Muchos desarrolladores eligen sangrar el código con uno o más espacios, mientras que otros prefieren usar pestañas. Ambas opciones tienen sus ventajas, con espacios que proporcionan un nivel constante de sangría; mientras que las pestañas están diseñadas explícitamente para su uso en sangría, permiten a los desarrolladores configurar cómo se muestra una sola pestaña y reducir en gran medida el riesgo de medias sangrías.
Sugerencia: La mitad de la sangría es un problema cuando dos documentos utilizan un número diferente de espacios para la sangría. Por ejemplo, si utiliza un solo espacio para sangrar el contenido de un documento y luego copia el código de un código sangrado a doble espacio, no serán compatibles. Con las pestañas, esto no es un gran problema, ya que las pestañas son lo suficientemente anchas como para que nadie use la sangría de doble pestaña.
Cualquier entorno de desarrollo decente, como Sublime Text 3, permite a los desarrolladores establecer qué tan ancho quieren que aparezcan los caracteres de las pestañas. Esto es principalmente un problema de preferencia personal, ya que no hace ninguna diferencia con el código real, solo se usa un carácter de pestaña, sin importar si esta pestaña está configurada para ocupar la misma cantidad de espacio que dos, tres o más espacios.
Para configurar el ancho de la pestaña en Sublime Text 3, haga clic en «Mostrar» en la barra superior, luego haga clic en «Sangría» en la lista desplegable. Luego, en el segundo nivel de la lista desplegable, seleccione el ancho que desea que ocupe una pestaña. Sublime Text 3 usa pestañas que tienen cuatro espacios de ancho por defecto.
Sugerencia: Si prefiere usar espacios para la sangría, puede habilitar la opción «Aplicar sangría usando espacios» en la parte superior del menú de ancho de pestaña. Esto convertirá cualquier pulsación de la tecla Tab en el número especificado de espacios.
Haga clic en «Mostrar» en la barra superior, luego en «Sangría» y seleccione un ancho de pestaña en el segundo nivel de la lista desplegable.