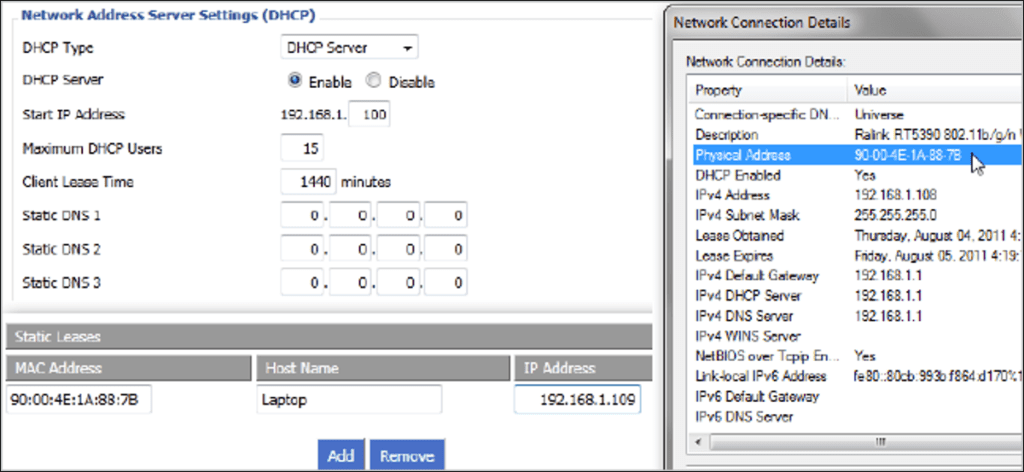DHCP facilita la configuración del acceso a la red para su red doméstica, y el reenvío de puertos facilita el acceso a estas computadoras desde cualquier lugar. Al configurar DHCP estático en su enrutador, puede combinar lo mejor de ambos mundos.
El problema con DHCP y el reenvío de puertos
DHCP es genial. Usted configura su enrutador para asignar direcciones IP automáticamente y las computadoras en su red funcionan bien. El reenvío de puertos es útil porque puede acceder a su enrutador desde fuera de su red y ser redirigido a la computadora que necesita dentro de su red. El problema es que estas dos cosas maravillosas tienen una premisa: sus direcciones IP internas no cambian. Si su enrutador cambia la dirección IP asignada a una máquina por DHCP, debe volver a configurar el reenvío de puertos. Muchos programas intentan evitar este hecho proporcionando la funcionalidad de reenvío de puertos Universal Plug and Play (UPnP), pero no todos lo hacen.

Los enrutadores más nuevos a menudo tienen la capacidad de recordar qué dirección IP se asignó a qué computadora, por lo que si se desconectan y se vuelven a conectar, su IP no cambia. Sin embargo, muchas veces, un reinicio del enrutador borrará esta caché y comenzará a asignar direcciones IP por orden de llegada. Toneladas de enrutadores más antiguos ni siquiera tienen esta capacidad y asignan inmediatamente nuevas direcciones IP. Cuando las direcciones IP cambian, a menudo es necesario volver a configurar la configuración de reenvío de puertos; de lo contrario, puede perder la capacidad de conectarse a las computadoras de su hogar.
Puede hacer esto en muchos enrutadores modernos, pero usaremos DD-WRT para esta guía. Hemos promocionado las capacidades de DD-WRT muchas veces antes, y no es por nada. Este increíble firmware de enrutador personalizado tiene una solución a este problema: DHCP estático, también conocido como reserva de DHCP. Al configurar su enrutador para DHCP, tiene la opción de ingresar las direcciones MAC de las tarjetas de red de sus computadoras e ingresar la dirección IP que se les asignará. ¡DD-WRT se encargará automáticamente del resto! Si tiene un enrutador diferente, puede intentar seguirlo usando la página de administración de su enrutador; las instrucciones deberían ser algo similares.
Encuentra tu dirección MAC
El único trabajo real que tendrá que hacer es encontrar la dirección MAC de la tarjeta de red conectada a cada computadora. Si está utilizando una conexión inalámbrica, debe encontrar el MAC de su tarjeta inalámbrica y, si está conectado, utilice la tarjeta Ethernet.
Simplemente vaya al icono en la bandeja del sistema para su conexión y haga clic en él. El mío es inalámbrico.
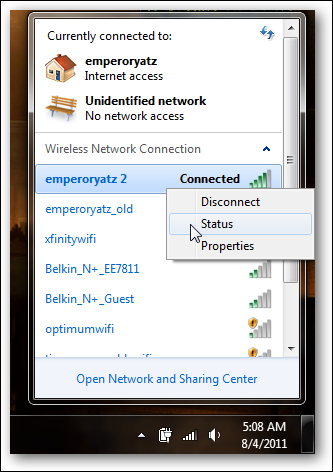
Haga clic con el botón derecho en su conexión activa actual y haga clic en Estado.
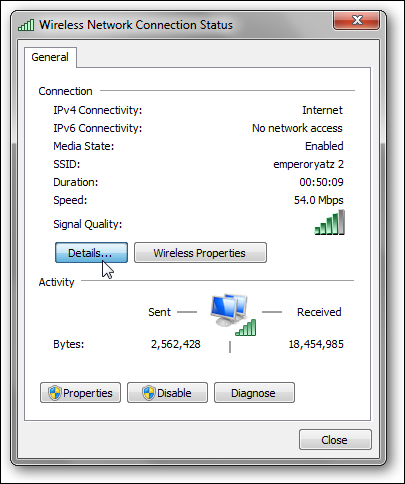
Haga clic en el botón «Detalles …».
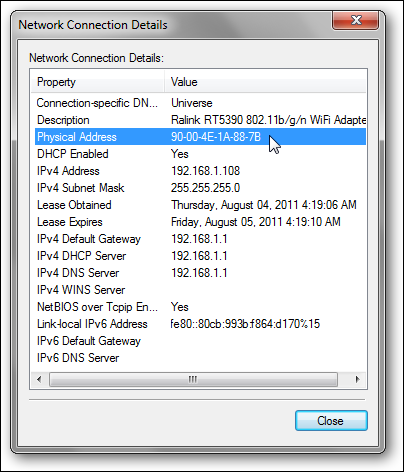
Su dirección MAC para este dispositivo aparece como «Dirección física».
Los usuarios de OS X pueden verificar la configuración de su sistema y hacer clic en Red. Si hace clic en las diferentes pestañas para su conexión, debería encontrar una «ID física», «ID de Ethernet» o «Dirección MAC». Los usuarios de Ubuntu pueden escribir «ifconfig» en la Terminal. Verá diferentes adaptadores de red, cada uno con su propia dirección de hardware. Haga esto para todas las computadoras de su red para las que necesite reenvío de puertos. Los demás simplemente obtendrán sus direcciones IP asignadas automáticamente por DHCP.
DD-WRT y DHCP estático
Ahora que tiene una lista de direcciones MAC para cada una de sus computadoras, abra una pestaña del navegador y vaya a la interfaz DD-WRT de su enrutador. Haga clic en Configuración y en Configuración básica asegúrese de que DHCP esté habilitado.
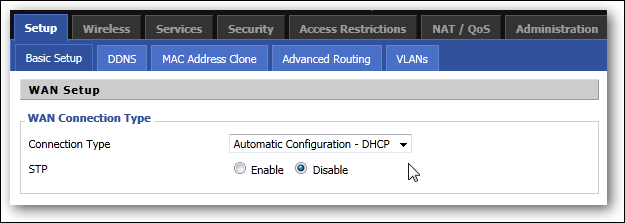
Desplácese hacia abajo hasta «Configuración del servidor de direcciones de red (DHCP)» y anote la dirección IP inicial y el número máximo de usuarios. Las direcciones que configure deben estar dentro de este rango. Aquí mi rango de direcciones IP sería 192.168.1.100 – 192.168.1.114.
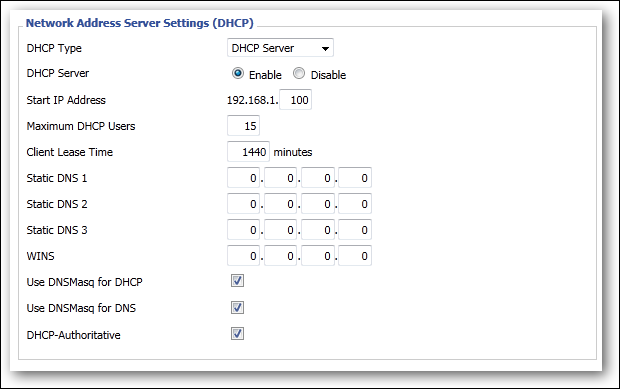
Ahora haga clic en la pestaña Servicios en la parte superior.
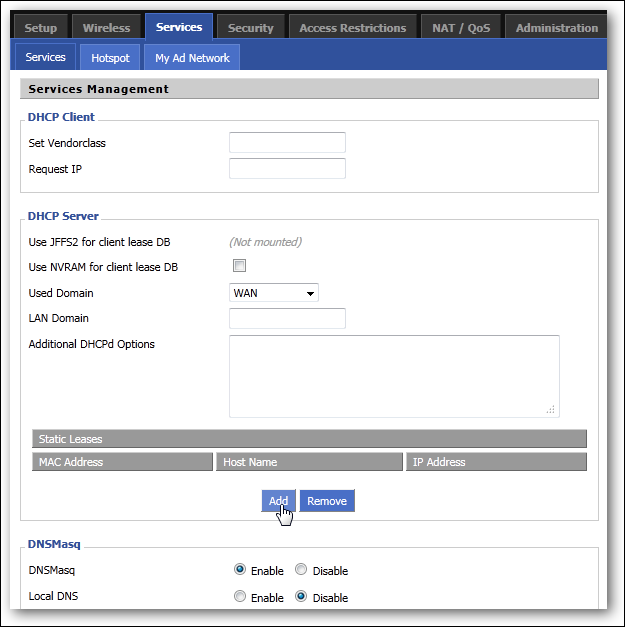
En la sección Servidor DHCP, puede ver que hay una lista de «Arrendamientos estáticos», haga clic en el botón Agregar para agregar uno nuevo.
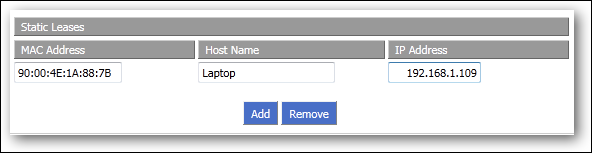
Ingrese la dirección MAC de cada computadora, asigne un nombre a cada una para saber cuál es cuál, y luego asígneles una dirección IP. No podrá agregar la misma dirección IP a dos direcciones MAC diferentes, así que asegúrese de que cada MAC tenga una dirección IP única. Si su versión de DD-WRT también tiene un espacio para ingresar el «Período de alquiler del cliente», una configuración segura sería 24 horas o 1440 minutos.
¡Eso es! Asegúrese de hacer clic tanto en el botón Guardar como en el botón Aplicar configuración, y espere a que los cambios surtan efecto. La configuración debería cambiar automáticamente cuando expire el contrato de arrendamiento de cada computadora, aunque puede volver a conectarse desde cada computadora si desea que los cambios surtan efecto de inmediato.
Ahora, ya sea que su computadora pierda la conexión, se reinicie el enrutador o expire la concesión de DHCP, cada computadora que ingresó en la lista se mantendrá en su dirección IP asignada. Además, ¡no tendrá que configurar manualmente direcciones IP estáticas en cada máquina! El reenvío de puertos nunca más tendrá que ser una molestia.
¿Su enrutador admite reservas DHCP? ¿Tiene un uso más inteligente de este sistema? ¡Comparte tu opinión en los comentarios!