Mac viene con un firewall de software incorporado, pero los usuarios lo ignoran con frecuencia. Su cortafuegos debe estar activado y solo debe desactivarse durante periodos breves a la vez. Si nunca lo has tocado, aún debería estar encendido. Pero es una buena idea comprobarlo. Y si está activado, tiene muchas opciones para ajustar su rendimiento. También puede reemplazar el firewall de software de su Mac con un firewall de terceros, que se ve en la parte inferior de la publicación.
Visualización del cortafuegos
El cortafuegos se encuentra en Preferencias del Sistema. Navegaremos allí, luego revisaremos la configuración de firewall disponible.
1. Abra haciendo clic en el menú de Apple en la esquina superior derecha de su pantalla y seleccione «Preferencias del sistema» en el menú desplegable.
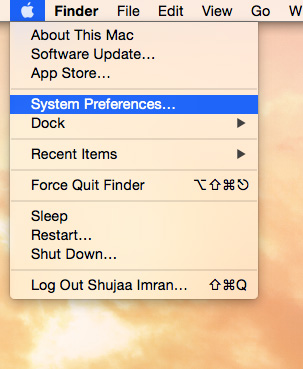
2. Haga clic en la pestaña «Seguridad y privacidad».
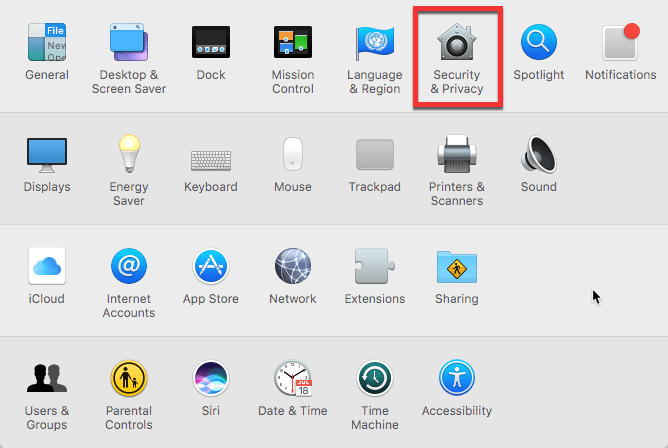
3. Seleccione la pestaña «Cortafuegos» en la parte superior de la ventana.
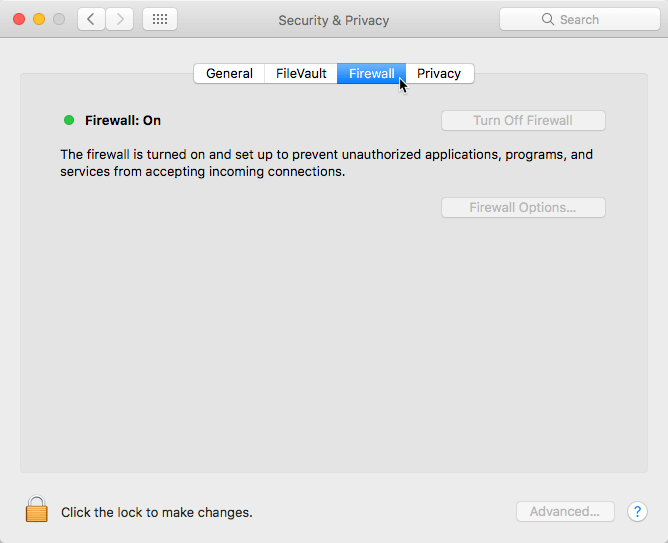
4. Aquí podrá ver si su firewall está activado o desactivado. Si el cortafuegos está desactivado, deberíamos volver a activarlo.
- Primero, haga clic en el icono de candado en la parte inferior izquierda de la ventana.
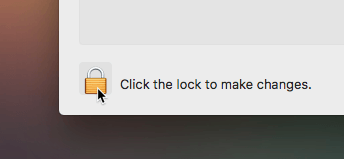
- Cuando se le solicite, ingrese su contraseña de administrador. Si no sabe cuál es, ingrese la contraseña que usa para iniciar sesión en su computadora cuando se inicia, luego haga clic en «Desbloquear».
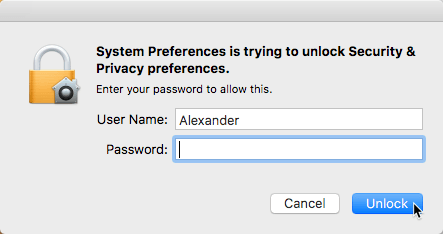
- Haga clic en el botón «Activar cortafuegos».
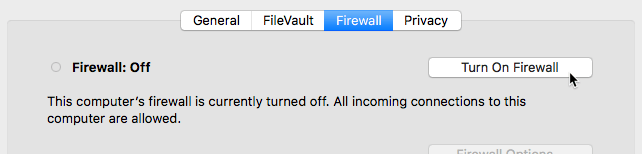
Opciones de cortafuegos
Ahora que estamos seguros de que el cortafuegos está activado, veamos la configuración del cortafuegos. Para ver las configuraciones disponibles para el firewall y hacer ajustes a la configuración del firewall, haga clic en «Opciones de firewall…» Si no se puede hacer clic en ese botón o está atenuado, desbloquee el panel de preferencias como se mencionó en el último paso.
En esta ventana podemos modificar algunas opciones y proporcionar permisos exactos para aplicaciones específicas. Haga clic en «Opciones de firewall…» para abrir la pantalla que muestra estas funciones.
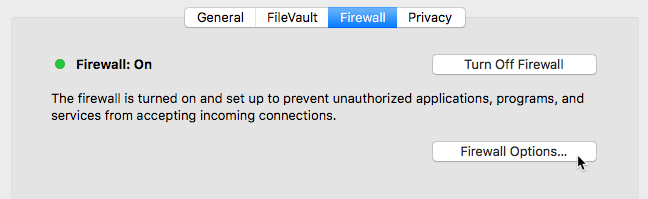
Haremos un recorrido rápido por todo lo que podemos hacer aquí.
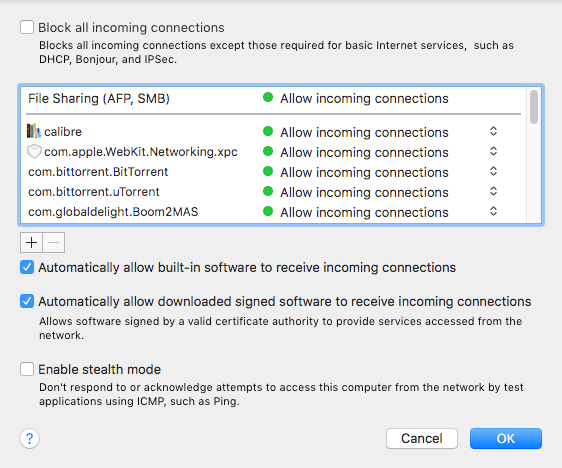
Bloquear todas las conexiones entrantes
Esto bloqueará casi todas las solicitudes de conexión para su computadora. Sin embargo, no bloquea las solicitudes salientes ni las solicitudes necesarias para los «servicios básicos de Internet». Sin embargo, otras aplicaciones pueden comenzar a fallar, según su configuración. Por lo general, esta no es una configuración que pueda configurar y olvidar.
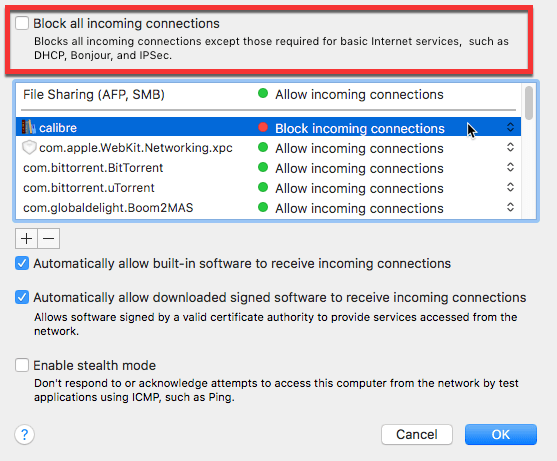
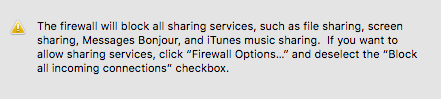
A continuación se muestra una lista de servicios autorizados para aceptar conexiones entrantes o que no pueden aceptar conexiones entrantes. En la mayoría de las computadoras, solo verá un par de aplicaciones aquí. Los puntos verdes al lado del nombre significan que todas las conexiones entrantes están permitidas. Los puntos rojos significan que todas las conexiones entrantes están denegadas.
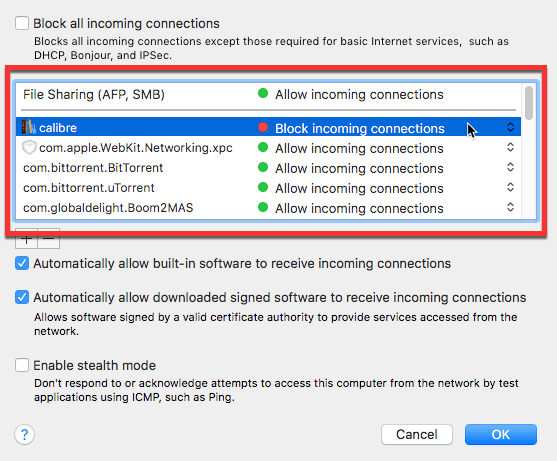
Si desea cambiar la configuración del firewall de una aplicación, haga clic en las flechas junto al tipo de conexión y elija su opuesto. No es un control muy preciso y no afecta en absoluto a las conexiones salientes.
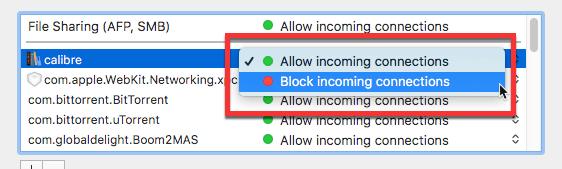
Puede agregar nuevas aplicaciones a esta lista haciendo clic en el botón «+» en la parte inferior de la lista. Las aplicaciones se pueden eliminar de la lista con su botón «-«. Esto no elimina la aplicación, solo elimina la regla de firewall de la lista.
Permitir automáticamente que el software incorporado reciba conexiones entrantes
Esto configura todas las aplicaciones integradas de su Mac (cosas como Correo, Calendario, Mensajes, etc.) para permitir todas las conexiones entrantes. A menos que tenga problemas con sus servicios de Apple, esto siempre debe verificarse.
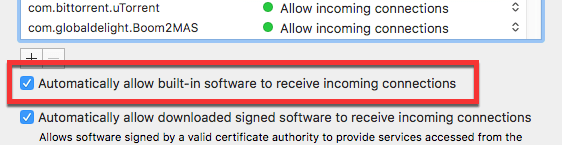
Permitir automáticamente que el software firmado descargado reciba conexiones entrantes
Al igual que con el anterior, esto permite todas las conexiones entrantes. Sin embargo, en lugar de hacerlo con las propias aplicaciones de Apple, hace lo mismo con las aplicaciones que ha descargado de Internet. Si tiene cuidado con lo que descarga, está bien mantenerlo activado. Si no, desactívelo. Luego, se le debe pedir que habilite las conexiones entrantes cada vez que instale una aplicación que las solicite.

Habilitar el modo sigiloso
Este modo de sonido de agente secreto no es tan emocionante como parece. Cuando el modo sigiloso está habilitado, su computadora no responderá cuando otra computadora en la red intente encontrarla.

Esencialmente, si una computadora en la red grita, «¿Quién está aquí?» tu Mac está configurada para responder «¡Yo!» por defecto y dar algunos detalles básicos. Si activa el modo oculto, su Mac ya no responderá a esas solicitudes. Asegúrese de que el modo sigiloso esté activado a menos que sepa que necesita mantenerlo desactivado. Puede ocultar tu Mac de los alborotadores, pero solo de los más perezosos.
¿Qué pasa con los cortafuegos de terceros?
Si el firewall integrado de Apple no es suficiente, también puede instalar herramientas de firewall de terceros. Generalmente costosas, estas herramientas están diseñadas para dar a los usuarios conscientes de la seguridad un mayor control sobre la comunicación de su computadora dentro de una interfaz gráfica de usuario, así como una máxima tranquilidad. Los firewalls de terceros generalmente también brindan control sobre las conexiones salientes: una mejora importante con respecto a las restricciones unidireccionales de Apple. Aquí hay un par de nuestros favoritos:
1. Pequeño soplón
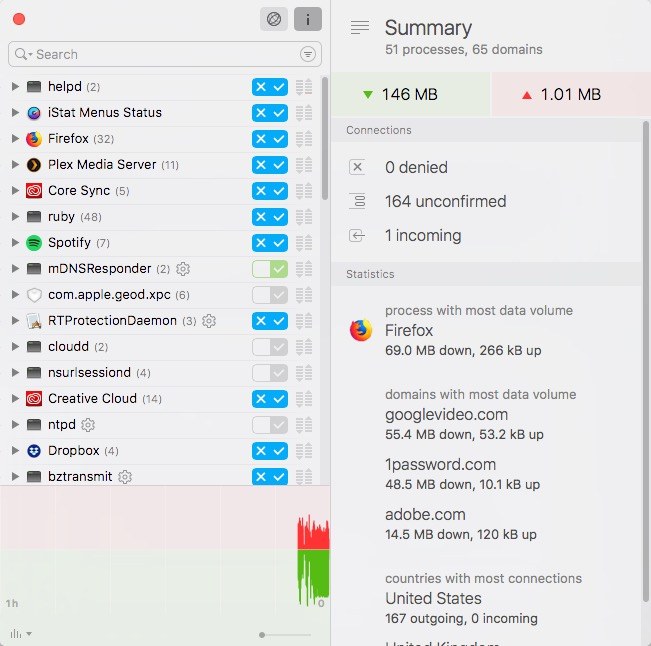
pequeño soplón es robusto y astuto, bloquea todas las conexiones de Internet entrantes y salientes hasta que usted las permita explícitamente. Si necesita un control preciso y exacto sobre el tráfico de Internet de su computadora, Little Snitch es difícil de superar, incluso a $45. El monitor de red que todo lo ve también observa el origen de cada paquete que sale de su computadora para realizar una auditoría detallada del tráfico. Es una combinación ideal de potente y fácil de usar, con una visibilidad de función solo ligeramente oscura.
2. Silencio radial
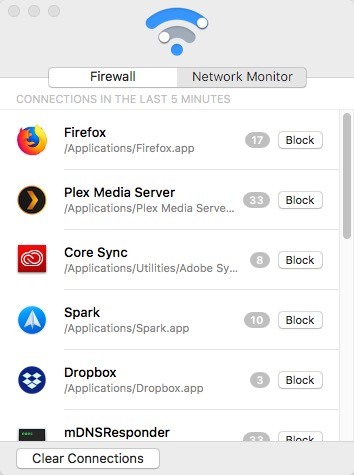
Silencio radiofónico es una versión más económica del venerable Little Snitch y le permite deshabilitar manualmente las aplicaciones para que no accedan a Internet. Si no incluye una aplicación en la lista, no se verá afectada. Eso hace que Radio Silence sea más fácil de usar que Little Snitch, que requiere permisos para literalmente cada conexión después de su instalación. Eso puede ser confuso y abrumador cuando todo lo que desea es bloquear uno o dos programas.
3. Techo de agua
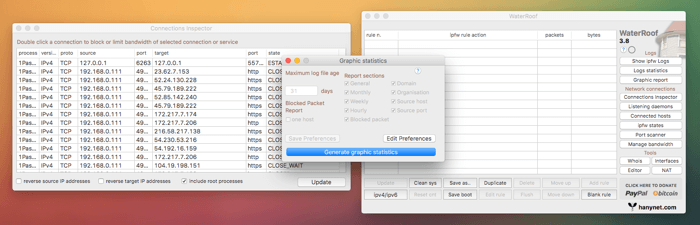
AguaTecho es otro cortafuegos riguroso. WaterRoof es una GUI de firewall IP (IPFW) que controla funciones como la configuración de NAT, la redirección de puertos y las reglas de seguimiento dinámico. Va mucho más allá de eso, lo que permite un nivel de personalización casi increíble para usuarios expertos. Los nuevos usuarios se quedarán perplejos.
Conclusión
La mayoría de los usuarios de Mac estarán adecuadamente protegidos por el firewall incorporado. Si desea o necesita protección adicional, Little Snitch es un excelente punto de partida. Si solo necesita cerrar una o dos aplicaciones, Radio Silence lo hará de la manera más eficiente.
