Si a su familia le encantan las películas, los juegos y otras formas de medios, es probable que sea un gran admirador de Kodi, uno de los reproductores multimedia de software de código abierto más populares. Con Kodi, puede importar sus propios medios, guardar medios de otras fuentes de terceros o descargar complementos que le permiten transmitir contenido específico en casi cualquier dispositivo de su hogar. Sin embargo, es posible que no sienta que todo lo que descarga en su reproductor Kodi es adecuado para sus hijos. Esta guía lo guía a través del proceso de configuración de controles parentales u otras medidas de seguridad en Kodi.
Cómo configurar controles parentales en Kodi
Uno de los beneficios de un software de código abierto como Kodi es la flexibilidad con la configuración del programa. Los controles parentales de Kodi son una de estas características. Aunque el menú de controles parentales de Kodi es un poco difícil de encontrar, puedes hacer varias cosas una vez que lo configuras.
Activar un Master Lock
Si desea mantener a sus hijos alejados de medios inadecuados en cualquier lugar dentro de Kodi, puede configurar un bloqueo maestro, que requiere que los usuarios ingresen una contraseña o PIN. Puede configurarlo para abrir la aplicación o realizar tareas específicas siguiendo estos pasos:
- Abra la aplicación Kodi.
- Haga clic en Configuración (los engranajes en la parte superior izquierda de la pantalla).
- Una vez que se abra el menú Sistema, seleccione «Configuración de interfaz».
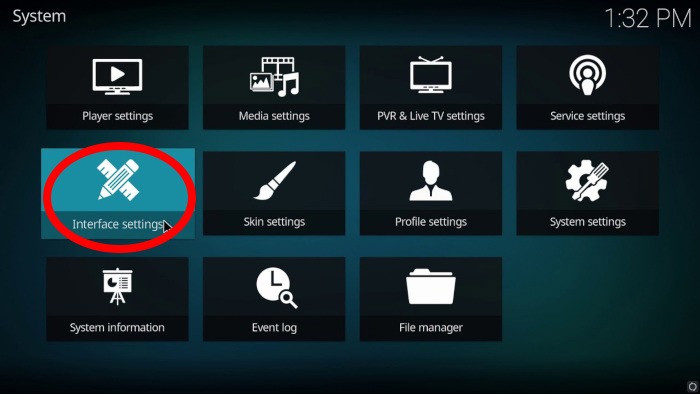
- Desplácese hasta la parte inferior y haga clic en el engranaje hasta que diga «Experto».
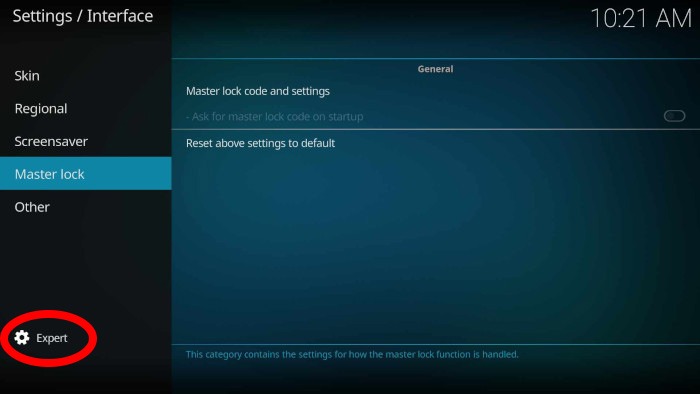
- Desplácese hacia arriba y haga clic en «Bloqueo maestro», luego haga clic en «Código y configuración de bloqueo maestro».
- Cuando se abra el menú «Preferencias de bloqueo», haga clic en «Bloqueo maestro» para habilitar la función.

- Desde aquí, puede elegir si desea una contraseña numérica, una combinación de botones del gamepad o una contraseña de texto completo.
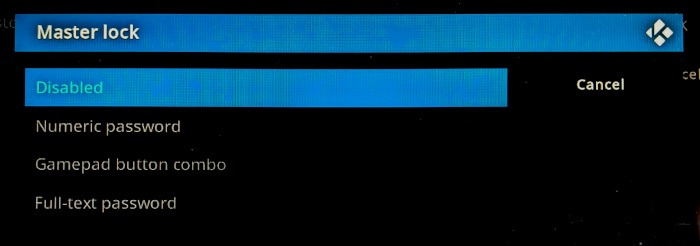
- Introduzca y vuelva a introducir la contraseña elegida.
- Una vez que configure el «Bloqueo maestro», puede desplazarse hacia abajo en el menú y activar o desactivar las funciones que desea bloquear con contraseña.
Activar los controles parentales para PVR y TV en vivo
Además de bloquear el acceso de sus hijos a funciones específicas de Kodi, también puede restringir a qué canales pueden acceder dentro de la función Live TV. Para ello, lleva a cabo los siguientes pasos:
- Configuración abierta.
- Haga clic en «Configuración de PVR y TV en vivo».
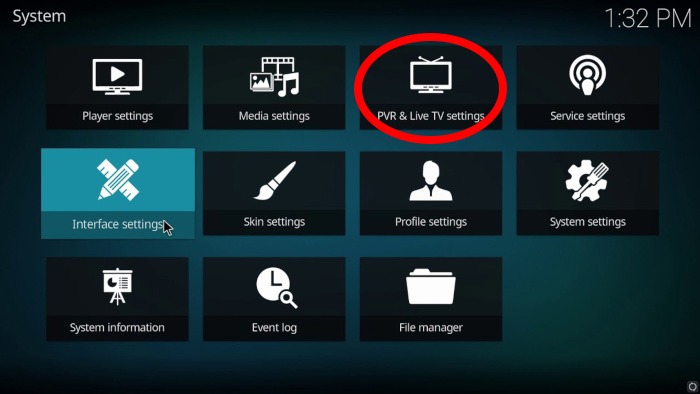
- Seleccione «Controles parentales» y active la configuración Habilitado.
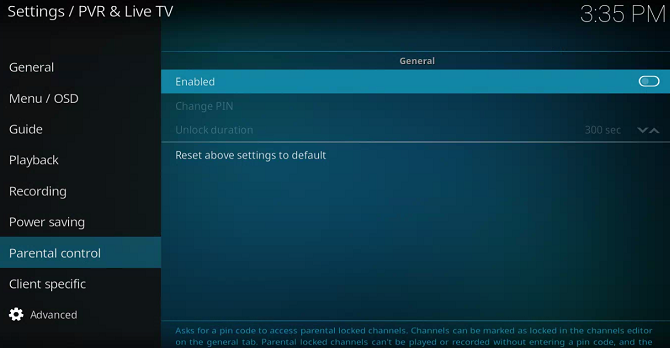
- Cree un PIN cuando se le solicite.
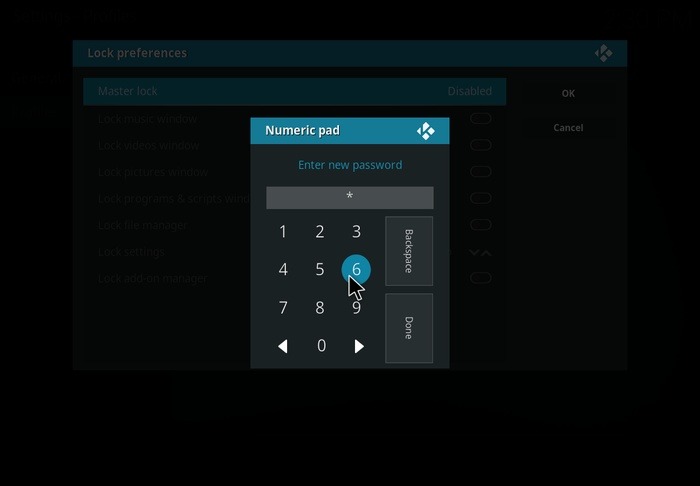
- Una vez que elija un PIN, puede cambiar cuánto tiempo puede estar abierto un canal bloqueado antes de que requiera que los usuarios vuelvan a ingresar el PIN.
- Ahora que los controles parentales están habilitados, puede ir a «General -> Administrador de canales» para elegir qué canales se restringirán.
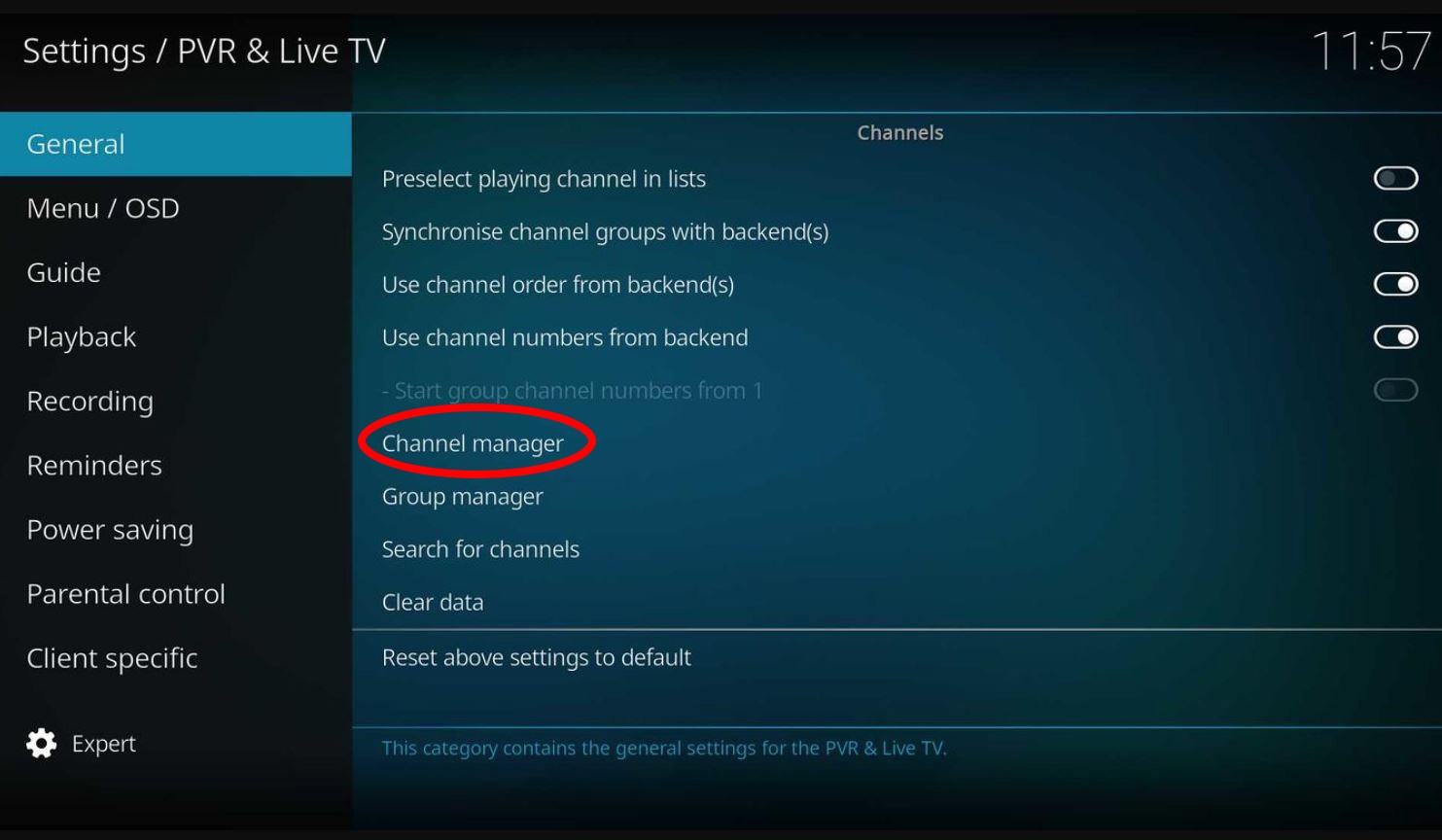
Hacer el perfil de un niño
Los controles parentales son excelentes, pero es posible que deba restringir aún más el acceso de su hijo. Si es así, puede configurar un perfil completamente diferente siguiendo estos pasos:
- Vaya a «Configuración -> Configuración de perfil».
- En General, seleccione «Mostrar pantalla de inicio de sesión al inicio» y actívela.
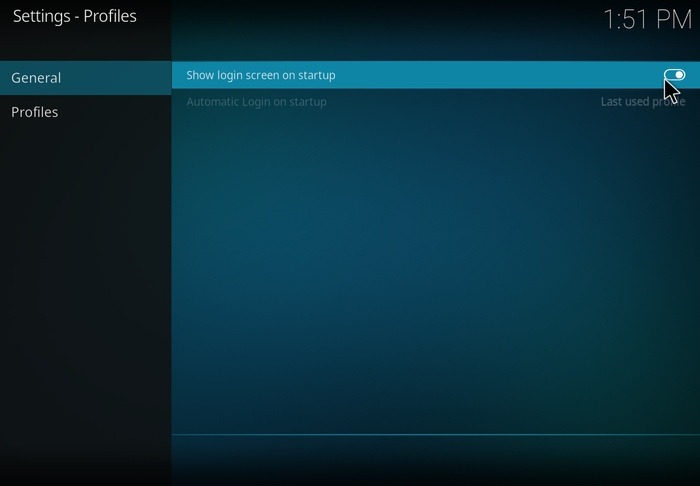
- Una vez que esté habilitado, puede moverse hacia abajo en la misma pantalla hasta Perfiles y hacer clic en «Agregar perfil».
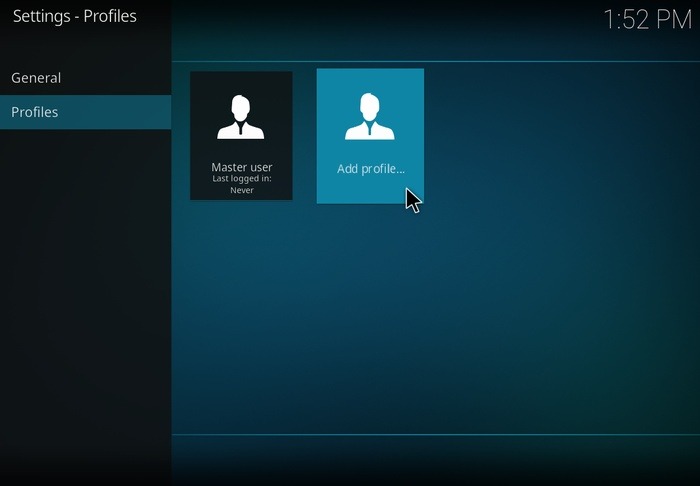
- Ingrese un nombre para la nueva cuenta (como «niños»).
- Cuando configure el perfil, Kodi le pedirá que elija una carpeta de perfil para este nuevo perfil, pero está bien hacer clic en «Aceptar» para aceptar el predefinido.
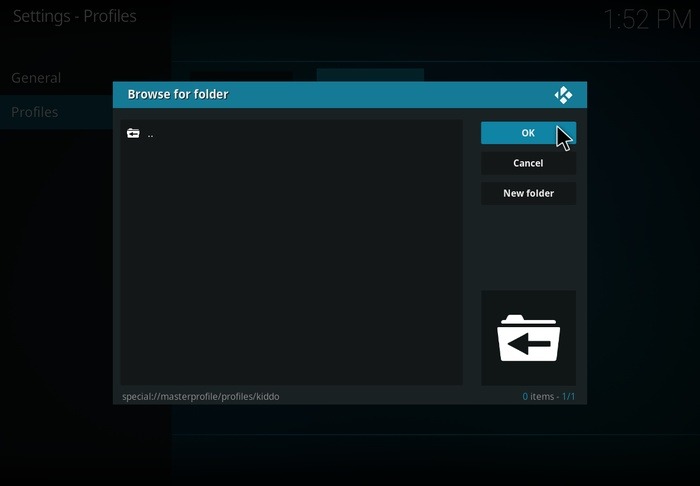
- Para editar el perfil que acaba de crear, en el cuadro de diálogo «Editar perfil», verifique que tanto «Información de medios» como «Fuentes de medios» estén configurados como «Separados». Esto lo ayudará a asegurarse de que sus hijos no tengan acceso a ningún contenido para adultos que haya guardado para su perfil principal.
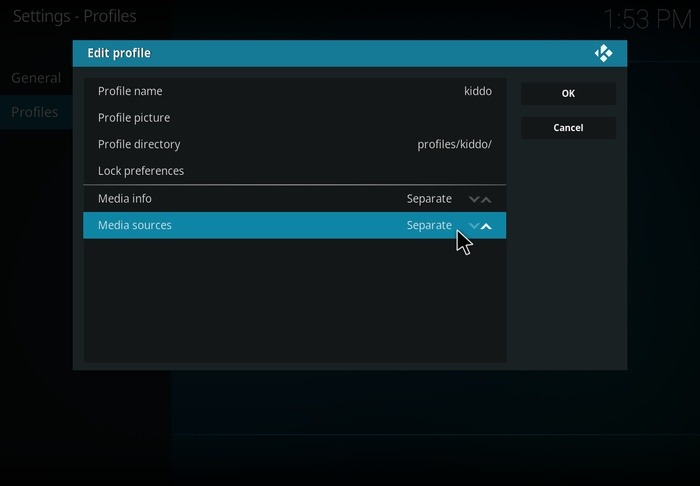
- Puede dejar cualquier otra configuración en esta sección como está a menos que desee agregar una imagen o seguridad adicional dentro de las preferencias de bloqueo.
Agregar contenido al perfil de un niño
Una vez que haya creado un perfil para sus hijos, puede seleccionar a qué medios desea que tengan acceso.
- Abre Kodi y elige el nuevo perfil.
- Vaya a la sección de películas y haga clic en «Agregar videos».
- En el cuadro de diálogo «Agregar fuente de video», haga clic en «Examinar», luego seleccione la carpeta con todas las películas para niños.
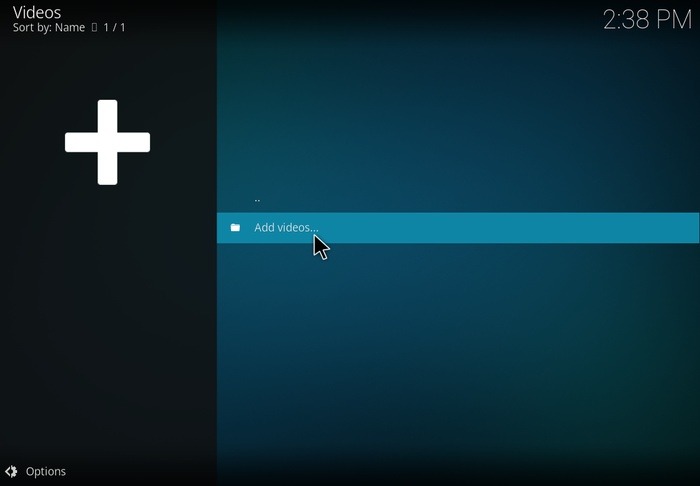
- Una vez que seleccione la carpeta con sus medios, Kodi le pedirá que etiquete el tipo de medio. Haga clic en «Este directorio contiene» y cámbielo a «Películas».
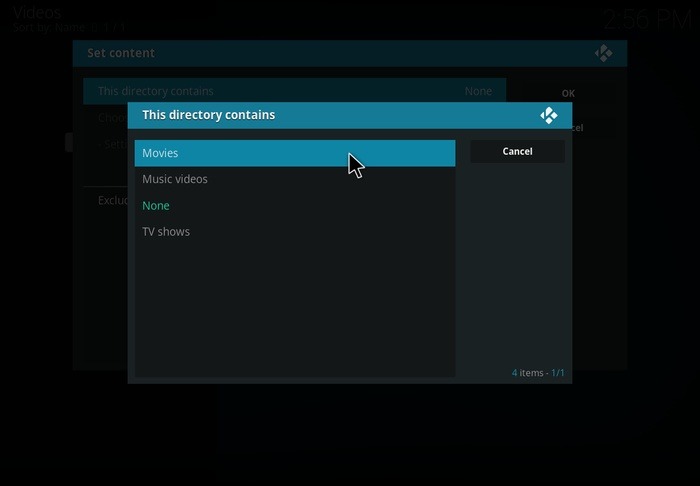
- Kodi completa automáticamente el resto por usted una vez que selecciona el tipo de medio. Sin embargo, también puede hacer ajustes si es necesario. Una vez que haya terminado, presione «OK».
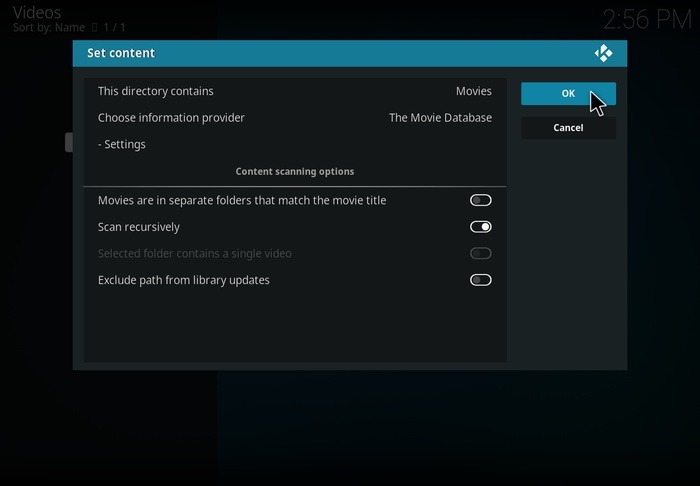
- Una vez que regrese a la interfaz principal, aparecerá su nuevo contenido.
Si agregó carpetas separadas para contenido episódico, repita el procedimiento para ellas pero cambie el tipo de contenido a «Programas de TV».
Preguntas frecuentes
1. ¿Mis hijos pueden descargar contenido en Kodi si he habilitado los controles parentales?
Si configuró un bloqueo maestro, solo los usuarios que conocen la contraseña pueden agregar contenido adicional o descargar complementos a su sistema Kodi.
2. ¿Cómo puedo separar películas y programas de televisión para que mis hijos no tengan acceso a todo mi contenido de Kodi?
Cuando guarde su contenido descargado para su reproductor Kodi, deberá mantener carpetas separadas para diferentes contenidos. Hacer esto le permitirá seguir los pasos mencionados anteriormente con respecto a los perfiles separados y agregar contenido a cada uno.
3. ¿Puede mi hijo omitir el bloqueo maestro de Kodi?
Desafortunadamente, si su hijo es lo suficientemente experto en tecnología como para comprender la codificación básica, hay una manera de evitar el bloqueo maestro. Tendrá que decidir si su hijo es lo suficientemente experto en tecnología como para darse cuenta de eso por sí mismo.
