Muchos usuarios de Linux, incluso los más nuevos, aman Linux porque es altamente personalizable. KDE en particular es un entorno de escritorio muy fácil y divertido de personalizar. Ya sea que desee tres paneles y una presentación de diapositivas giratoria de fotos de fondo de pantalla de sus vacaciones en Perú, o simplemente quiera asegurarse de que los archivos de texto estén siempre abiertos en su editor de texto favorito, KDE puede brindarle. Una característica de personalización importante es la asociación de archivos.
En KDE, las asociaciones de archivos le permiten especificar qué acciones ocurren cuando hace clic en varios tipos de archivos. También ofrecen acciones alternativas y preferencias de incrustación. KDE proporciona una extensa lista de tipos de medios para configurar, todos con configuraciones predeterminadas, aunque puede agregar fácilmente más cuando sea necesario. Además, KDE también tiene un componente de configuración separado para ciertos tipos de aplicaciones predeterminadas.
Aplicaciones predeterminadas
Algunos usuarios solo necesitan configurar algunas aplicaciones predeterminadas y realmente no les preocupan los tipos de archivos específicos. Para acceder a esta configuración, haga lo siguiente:
1. Haga clic en el menú K
2. Inicie Configuración del sistema (o presione Alt-F2 y escriba Configuración del sistema)
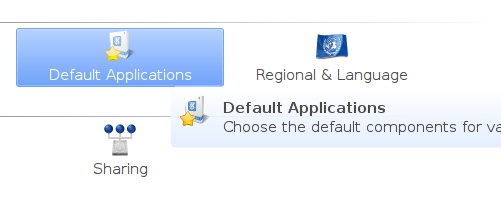
3. En la sección «Personal», haga clic en «Aplicaciones predeterminadas»
4. Elija el tipo de aplicación que desea configurar. Por ejemplo: navegador web.
5. La primera configuración básicamente abrirá todo el contenido web en Konqueror. Si utiliza otro navegador, como Firefox, haga clic en “en el siguiente navegador:”..
6. Haga clic en “…” al lado del cuadro de texto.
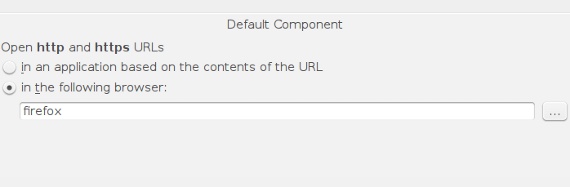
7. Busque su aplicación y haga clic en ella.
8. Haga clic en Aplicar.
Puede repetir los mismos pasos para cualquier tipo de aplicación de la lista. Algunos de ellos, como el Administrador de archivos, tienen una lista de administradores de archivos que puede elegir, o puede elegir otro que no esté en la lista. Incluso puede seleccionar un administrador de ventanas diferente, si prefiere algo con más efectos de escritorio como Compiz, o algo más delgado como Openbox.
Asociaciones de archivos
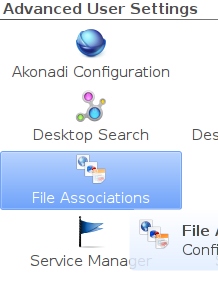
Puede encontrar la configuración de Asociaciones de archivos en Configuración del sistema en la pestaña Avanzado. Muestra una vista de árbol de tipos de archivos conocidos, enumerados en varias categorías, como audio, imagen, video y texto. También tiene un cuadro de búsqueda si sabes exactamente lo que quieres configurar. Antes de comenzar a realizar cambios, asegúrese de probar los tipos de archivo que desea utilizar en su aplicación. No hay nada peor que tener que volver atrás y reconfigurar numerosos tipos de archivos.
Para los fines de este ejemplo, configuraremos el reproductor de video predeterminado que queremos usar para la mayoría de los tipos de video. Por defecto, KDE 4 viene con un reproductor de video llamado Dragon Player. Utiliza el backend de Phonon, que se basa en Xine o Gstreamer, y es fácil de usar. Dragon Player, sin embargo, no es tan robusto como Kaffeine de KDE 3, y es como un juguete para niños en comparación con reproductores más avanzados como KMplayer, SMplayer o VLC. Por lo tanto, una de las primeras cosas que haría en una nueva instalación es cambiar el reproductor de video predeterminado siguiendo los siguientes pasos:
1. Haga clic en el signo más junto a «video» para expandir su contenido.
2. Comience a desplazarse por la lista de tipos de video que desea cambiar.
3. Seleccione un tipo, como “quicktime”. Le mostrará los patrones de archivo que utiliza (como *.mov y *.qt).
4. En «Orden de preferencia de aplicaciones», busque su reproductor de video favorito. Si no puede encontrar el suyo en la lista, haga clic en «Agregar…» y busque el suyo en el menú provisto.
5. Seleccione su reproductor de video y haga clic en «Mover hacia arriba» repetidamente hasta que esté en la parte superior. El orden de los otros jugadores será el orden en que aparecen cuando haces clic con el botón derecho en ese tipo de video. Puedes cambiar ese orden como quieras.
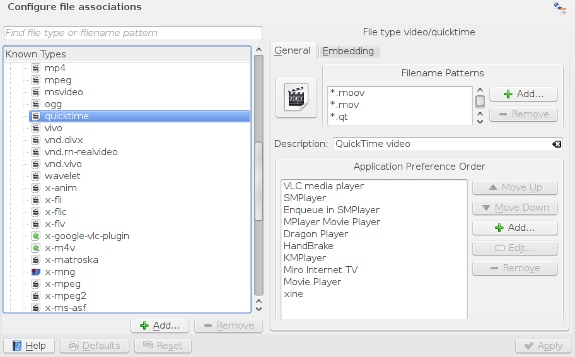
6. Si también está configurando Konquerer, haga clic en la pestaña «Incrustación» y seleccione el reproductor integrado en el que desea reproducir el archivo. Esto se aplicará a sitios como Apple Trailers, que requiere un reproductor Quicktime incorporado.
Cuando esté satisfecho, haga clic en «Aplicar». Mire la lista de archivos y busque cualquier otro tipo que desee configurar. También puede hacer clic en «Agregar…» en la parte inferior para agregar un nuevo tipo de archivo. Una vez que haya configurado todas las asociaciones de archivos, asegúrese de probarlas para asegurarse de que funcionan como se esperaba. Con esas tareas completadas, estará unos pasos más cerca de completar el cielo de personalización.
