Quizás los usuarios de Mac lo sepan mejor que nadie. Las teclas de acceso directo hacen exactamente lo que dicen, le brindan accesos directos y le ahorran tiempo. En mi computadora anterior, mi tecla «C» se había desgastado en el teclado porque pasaba mucho tiempo copiando con «Ctrl-C» en lugar de ir al menú cada vez para seleccionar «copiar». Ya sea que esté iniciando una aplicación o recorriendo escritorios virtuales, los usuarios de Linux tienden a amar las teclas de acceso directo por igual.
En KDE, las teclas de acceso directo se pueden personalizar para todas y cada una de las aplicaciones, y también puede personalizar los accesos directos globales que afectan el escritorio, el administrador de ventanas, la interfaz de comandos y otras funciones. Lo que sigue es una breve guía para usar los atajos de KDE, pero primero voy a presionar «Ctrl-S» para guardar mi trabajo.
Accesos directos globales
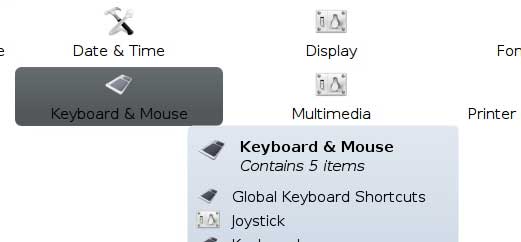
1. Para iniciar la configuración del acceso directo de KDE, busque Configuración del sistema en el menú, o presione «Alt-F2», escriba «configuración del sistema» y presione Entrar.
2. Haga clic en «Teclado y mouse» en la sección Administración de la computadora.
3. Haga clic en «Métodos abreviados de teclado globales».
4. Seleccione el componente de KDE que desea editar. Por ejemplo, seleccione «Ejecutar interfaz de comando» para editar la configuración de Krunner.
5. Haga clic en una acción y se expandirá una sección que le mostrará el acceso directo predeterminado y la opción para crear uno personalizado.
6. Seleccione «Personalizado» y luego haga clic en el botón al lado.
7. Luego esperará a que presione una tecla o combinación de teclas. Si el acceso directo ya está asignado, le avisará al respecto. De lo contrario, asignará la nueva tecla de acceso directo.
8. Haga clic en Aplicar.
Atajos de aplicaciones
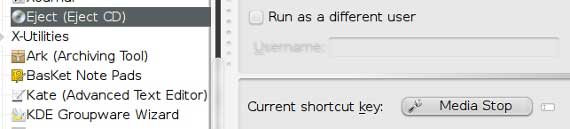
Otra función útil de acceso directo de KDE es que puede asignar accesos directos a una aplicación o comando. El ejemplo que voy a demostrar me resolvió un problema. Tengo una Mac Pro, pero utilizo Linux como sistema operativo principal. La unidad de CD-ROM/DVD no tiene botón para abrirla. Eso está controlado por el teclado, que funcionó bien cuando usé un teclado Apple. Cuando me cansé del teclado de Apple y compré uno que me gustaba más, tuve que asignar una tecla para abrir la bandeja del CD.
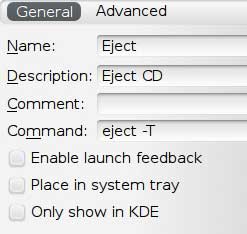
1. Haga clic con el botón derecho en el icono del menú K en el panel.
2. Haga clic en «Editor de menú»
3. Busque la aplicación que desea editar o haga clic en el botón «nuevo» para agregar un nuevo comando (para nuevos comandos, siga los procedimientos normales para agregar un comando al menú).
4. Haga clic en la pestaña «Avanzado».
5. Donde dice «Tecla de acceso directo actual», haga clic en el botón al lado.
6. Introduzca la combinación de teclas que desee. Para mi comando de expulsión, usé «Fn-F10».
7. Haga clic en «Guardar».
Finalmente, siempre que esté en una aplicación de KDE, puede asignar accesos directos haciendo lo siguiente:
1. En el menú de la aplicación, haga clic en «Configuración».
2. Haga clic en «Configurar accesos directos».
Con los atajos de aplicaciones, tiene la opción de asignar alternativas para que dos atajos diferentes puedan ejecutar una acción. También puede asignar un acceso directo global a una aplicación que funcionará incluso cuando otra aplicación tenga el foco. Por ejemplo, puede configurar los controles multimedia, como el volumen, para que se controlen incluso cuando no esté en KMix. Puede exportar cualquiera de sus configuraciones de acceso directo e importarlas en otra computadora, lo que le brinda la máxima flexibilidad. Ahora presione el acceso directo para marcar MakeTechEasier.com y disfrute.
