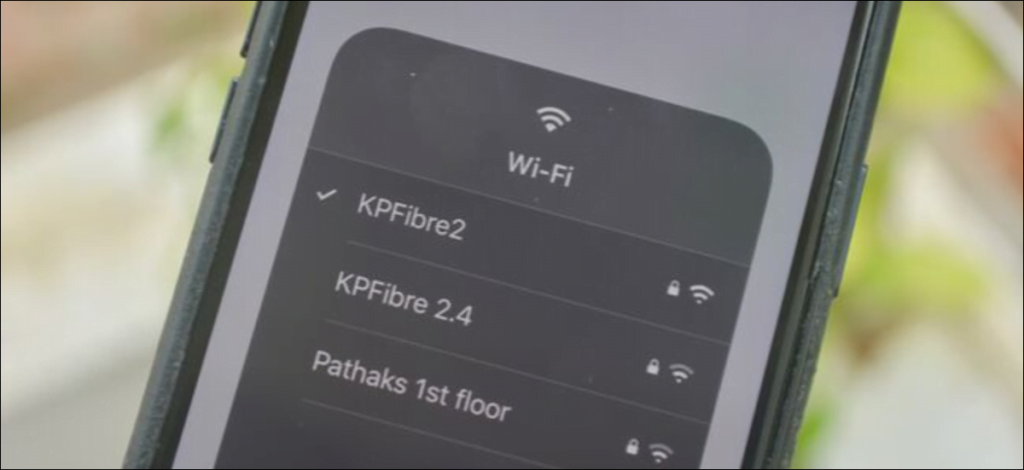Khamosh Pathak
Si se desplaza de una habitación a otra en su oficina o en su hogar, es posible que deba cambiar manualmente entre redes Wi-Fi o dispositivos Bluetooth. A continuación, se explica cómo acelerar el proceso de selección de red mediante el Centro de control en iPhone y iPad.
Esta es una nueva característica introducida en iOS 13 y iPadOS 13. Como muchas otras características pequeñas en esta actualización, soluciona una pequeña molestia en la vida diaria de los usuarios de iPhone y iPad. Con él, ya no necesita ir a la aplicación Configuración para seleccionar redes Wi-Fi o dispositivos Bluetooth.
Para acceder a esta nueva función, necesitaremos abrir el Centro de control. Si está utilizando un dispositivo estilo iPhone X con una muesca en la parte superior o un iPad, deslice el dedo hacia abajo desde el borde superior derecho de la pantalla. Si está usando un iPhone con un botón de Inicio, deslice el dedo hacia arriba desde la parte inferior de la pantalla para abrir el Centro de control.
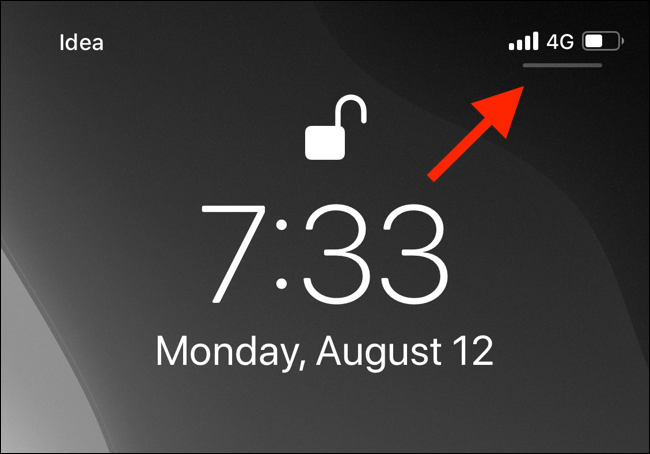
Ahora mantenga presionada la sección «Alternar» (la que está en la parte superior izquierda).
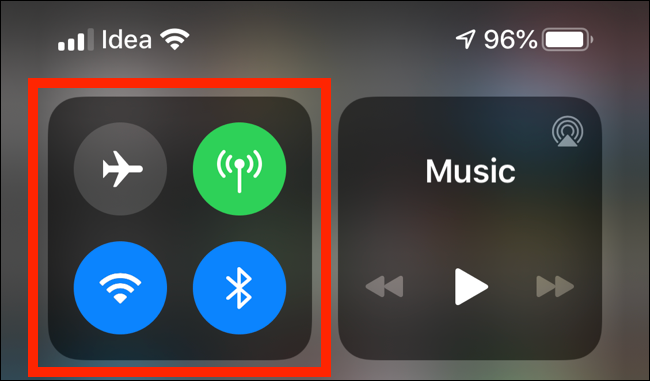
Esto hará que el panel sea más grande. Aquí verá el botón Wi-Fi y Bluetooth. Puede tocar los conmutadores para apagar rápidamente Wi-Fi o Bluetooth.
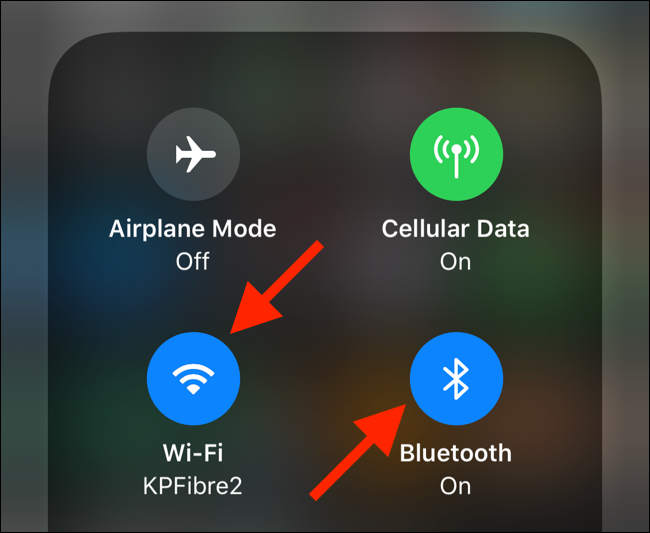
Mantenga presionado el botón «Wi-Fi» y verá un nuevo panel de configuración rápida.
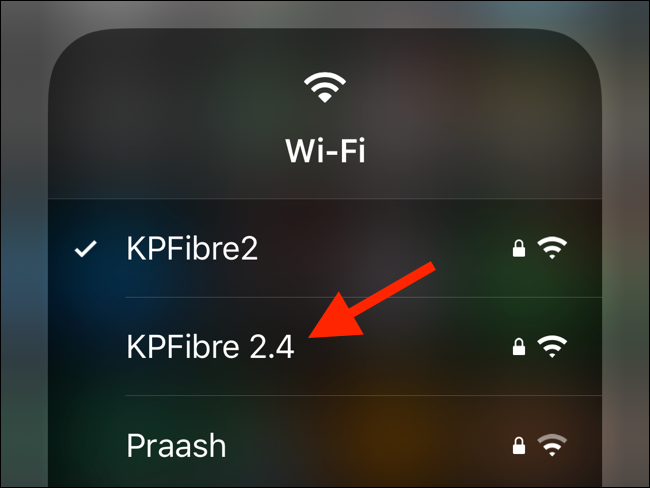
Enumerará todas las redes Wi-Fi disponibles e indicará a qué red está conectado. Puede tocar cualquier red de esta lista para acceder rápidamente.
Si selecciona una red a la que aún no se ha conectado, será redirigido a la aplicación Configuración, donde podrá ingresar la contraseña.
Lo mismo ocurre con Bluetooth. Mantenga presionado el botón «Bluetooth» para expandir el panel. Podrá ver todos los dispositivos Bluetooth disponibles aquí. Si un dispositivo ya está emparejado, simplemente toque la opción para conectarse a él.
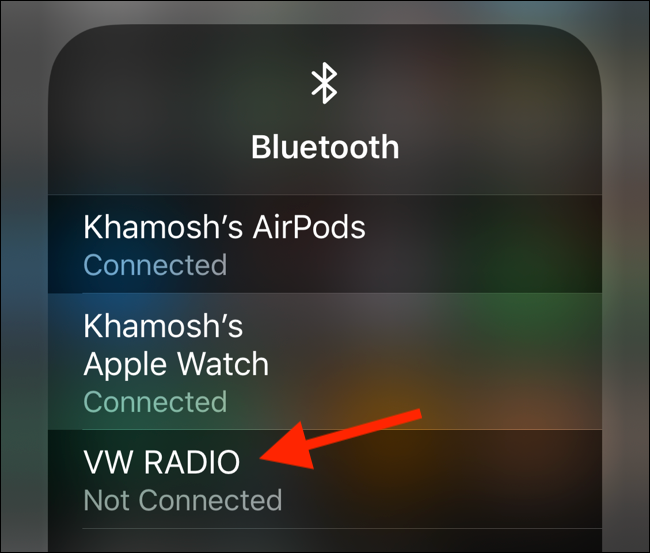
Esta es una de las muchas funciones nuevas e increíbles de iOS 13. Eche un vistazo a nuestra compilación de las mejores funciones de iOS 13 para obtener más información.