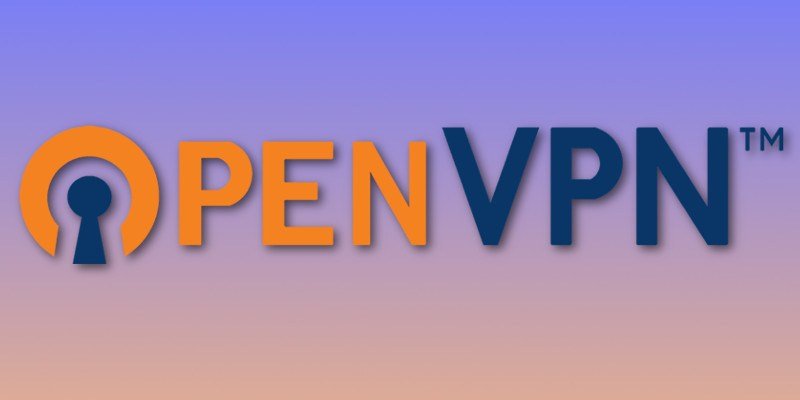Hay formas fáciles de conectarse a su VPN desde Ubuntu. Muchas VPN ofrecen excelentes clientes Linux. Incluso si no lo hacen, puede usar el subprograma Network Manager para configurar una conexión VPN. Sin embargo, si desea conectarse sin una GUI o desea que su conexión se ejecute automáticamente como un servicio para todos los usuarios, esas opciones realmente no funcionarán.
La mayoría de los mejores servicios de VPN se basan en OpenVPN. OpenVPN es un servidor VPN gratuito y de código abierto que puede usar para configurar su propia VPN. Sin embargo, no hay necesidad de hacer eso. Solo necesita la parte del cliente de OpenVPN.
Cuando instala OpenVPN en Ubuntu, también obtiene el cliente. Puede usar el cliente OpenVPN para conectarse a cualquier servidor OpenVPN, independientemente del servicio VPN o si tienen un cliente GUI o no. OpenVPN es un servicio, por lo que puede ejecutarse en el inicio de su computadora, lo que significa que no tiene que recordar iniciarlo y no tendrá que configurar la conexión por separado para cada usuario.
Instalar OpenVPN
Antes de que pueda conectarse a su servicio VPN, debe instalar OpenVPN en Ubuntu. Está disponible directamente en los repositorios, así que usa apt para conseguir eso
También puede instalar Openvpn desde su administrador de paquetes, independientemente de la distribución que esté utilizando.
Descargue su configuración de VPN
La mayoría de los proveedores de VPN tienen configuraciones disponibles para OpenVPN. Verifique si su proveedor de VPN es compatible con OpenVPN (probablemente lo sea) y busque sus archivos de configuración.
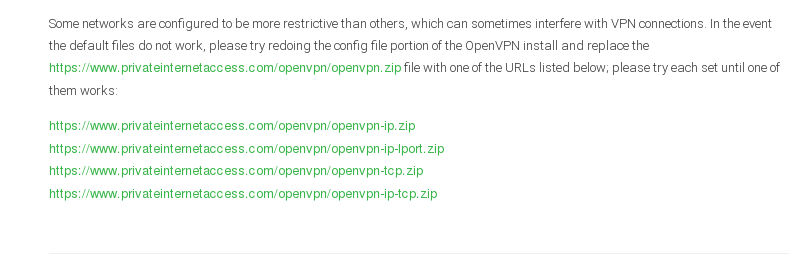
Pueden tener una página dedicada a proporcionarlos, o pueden tener un gran paquete «.zip» con todas sus configuraciones disponibles. De cualquier manera, puedes descargar lo que quieras o necesites. Si son archivos individuales, generalmente reciben el nombre de la ubicación del servidor y terminan con la extensión «.ovpn».
Copie la configuración
Una vez que tenga su archivo o archivo, deberá colocarlo en el directorio de OpenVPN. Si necesita extraer los archivos de un archivo zip, hágalo primero.
Copie el archivo en el directorio de OpenVPN y cámbiele el nombre a «openvpn.conf».
sudo cp ~/Downloads/OpenVPN/'Northeast US.ovpn' /etc/openvpn/openvpn.conf
Su ruta y nombre de archivo serán diferentes. Los ejemplos aquí están inventados, pero muchas VPN usan una estructura como los ejemplos.
Inicio de sesión automático
En cierto modo, anula el propósito de que OpenVPN se inicie automáticamente si necesita ingresar su nombre de usuario y contraseña cada vez que se conecta. Afortunadamente, OpenVPN admite el inicio de sesión automático con un archivo.
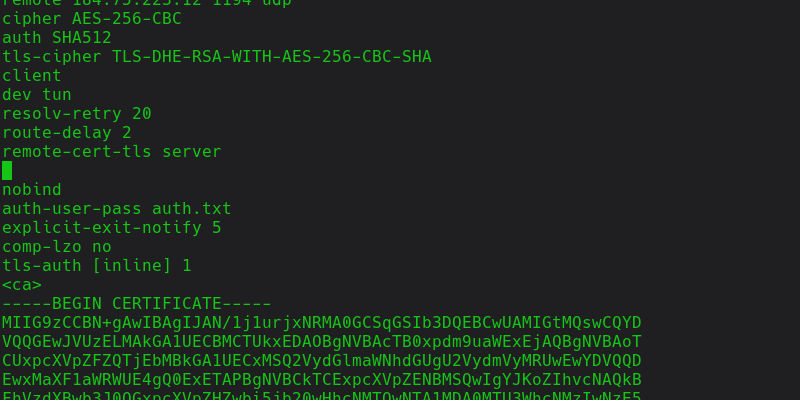
Abra “/etc/openvpn/openvpn.conf” con sudo. Busque una línea que contenga «auth-user-pass». Probablemente estará sentado allí solo sin nada más en la línea. Después, agregue «auth.txt» en la misma línea. Guarde el archivo y ciérrelo.
Cree un nuevo archivo en «/etc/openvpn» llamado «auth.txt». En la primera línea del archivo, coloque su nombre de usuario. Incluya su contraseña en la segunda línea. No hay necesidad de nada más en el archivo. Guárdelo y ciérrelo.
Reiniciar y probar
Eso es todo lo que necesita hacer para conectarse a su VPN. Reinicie el servicio OpenVPN para que los cambios surtan efecto.

sudo systemctl restart openvpn
Para asegurarse de que OpenVPN se inicie cada vez que enciende su computadora, habilítelo con systemd. Probablemente ya esté habilitado, pero no es una mala idea verificarlo dos veces.
sudo systemctl enable openvpn

Finalmente, pruebe su conexión VPN con dnsleaktest.com. Cuando llegue al sitio, debería ver la dirección IP y la ubicación de su VPN. Haga clic en el botón a continuación para ejecutar la prueba extendida y ver que no se filtre información de DNS.