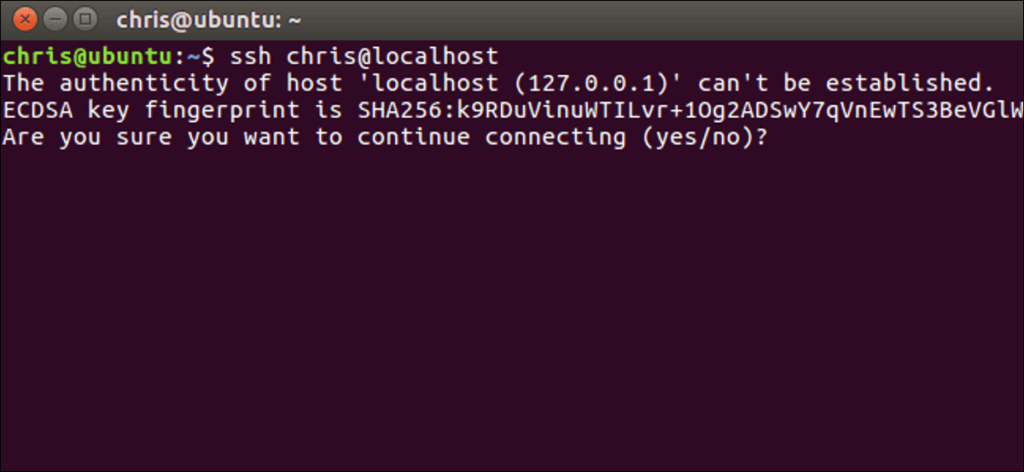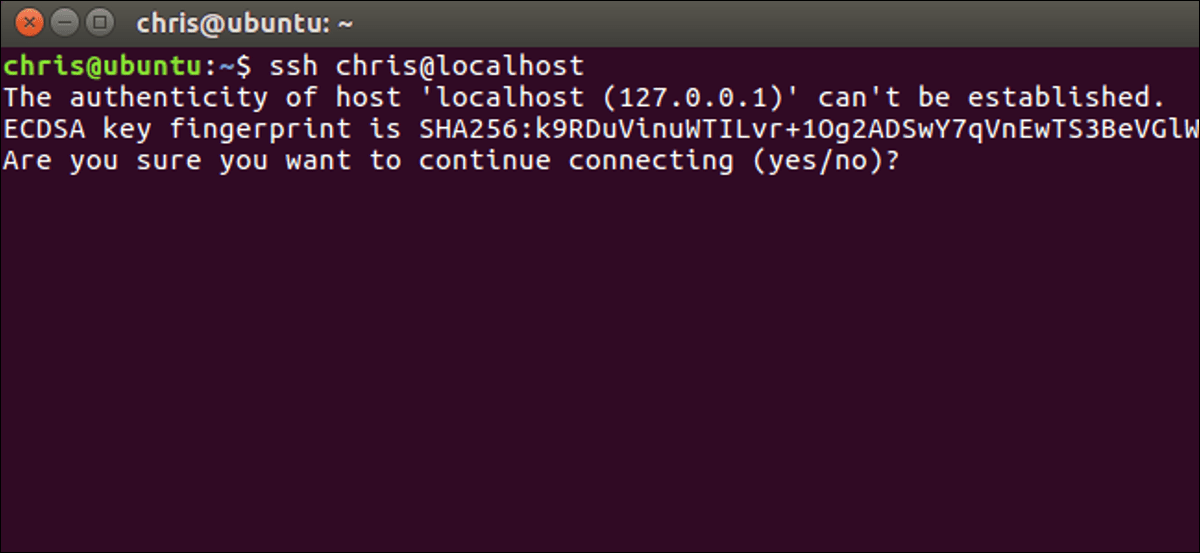
Un cliente SSH le permite conectarse a una computadora remota que ejecuta un servidor SSH. Secure Shell (SSH) se usa a menudo para conexiones de terminales remotas, lo que le permite acceder a una terminal en modo texto en una computadora remota como si estuviera sentado en ella. También se puede utilizar para tunelización SSH, transferencias de archivos SCP y otras cosas.
las ventanas
Windows todavía no ofrece un comando SSH integrado. Microsoft ha hecho ruido sobre la integración de un cliente SSH oficial en PowerShell en 2015, pero no hemos escuchado mucho sobre eso desde entonces. Por lo tanto, la solución más popular y recomendada para conectarse a servidores SSH es una aplicación de terceros de código abierto llamada PuTTY.
Actualización: Windows 10 ahora tiene un comando SSH oficial que puede instalar. Esto es parte de Windows 10 pero es una «característica opcional».
Descarga PuTTY y ejecútelo para comenzar. Puede descargar un instalador que incluye PuTTY y las utilidades asociadas. o un archivo putty.exe que se puede ejecutar como una aplicación portátil.
Escriba el nombre de host o la dirección IP del servidor SSH en el cuadro «Nombre de host (o dirección IP)». Asegúrese de que el número de puerto en el cuadro «Puerto» coincida con el número de puerto requerido por el servidor SSH. Los servidores SSH usan el puerto 22 de forma predeterminada, pero los servidores a menudo están configurados para usar otros números de puerto en su lugar. Haga clic en «Abrir» para iniciar sesión.
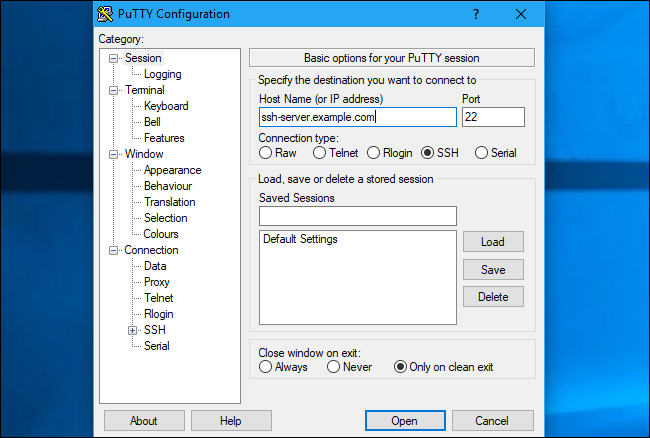
Verá una alerta de seguridad la primera vez que intente conectarse a un servidor. Esto le indica que aún no se ha conectado a este servidor. Esto es normal, así que haga clic en «Aceptar» para continuar.
Si ve esta advertencia en el futuro después de haber iniciado sesión en el servidor una vez, indica que la huella digital de la clave de cifrado del servidor es diferente. O el administrador del servidor lo ha cambiado o alguien intercepta su tráfico e intenta engañarlo para que se conecte a un servidor SSH malintencionado e impostor. ¡Ten cuidado!
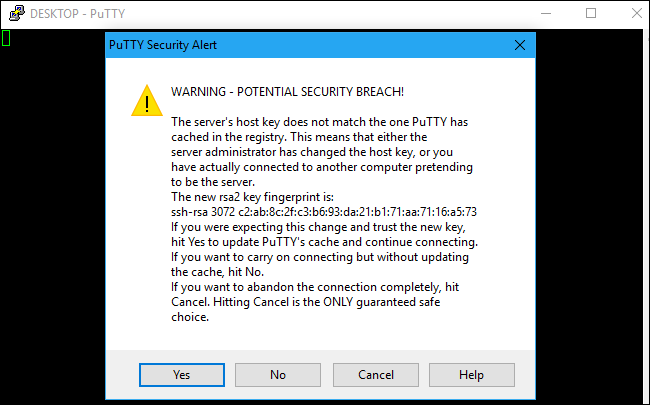
Se le pedirá que ingrese el nombre de usuario y la contraseña de su cuenta en el servidor SSH. Después de eso, iniciará sesión. Simplemente cierre la ventana para finalizar la conexión SSH.
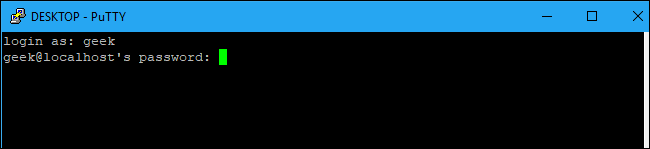
Puede hacer mucho más con PuTTY. Por ejemplo, si necesita usar un archivo de clave privada para autenticarse con el servidor SSH, encontrará esta opción en Conexión> SSH> Auth en la ventana de configuración PuTTY que aparece cuando inicia la aplicación. Consultar PuTTY Manual para más información. He aquí un dato divertido: Las claves privadas SSH se denominan técnicamente archivos PEM.
macOS y Linux
Los sistemas operativos basados en UNIX como macOS y Linux incluyen un comando SSH incorporado que funciona prácticamente igual en todas partes. Incluso puede usar este comando en Windows 10 a través del entorno Bash en Windows.
Para conectarse a un servidor SSH desde uno de estos sistemas operativos, primero abra una ventana de terminal. En una Mac, lo encontrará en Finder> Aplicaciones> Utilidades> Terminal. En un escritorio de Linux, busque un acceso directo de Terminal en el menú de aplicaciones. En Windows, instale y abra el shell Bash.
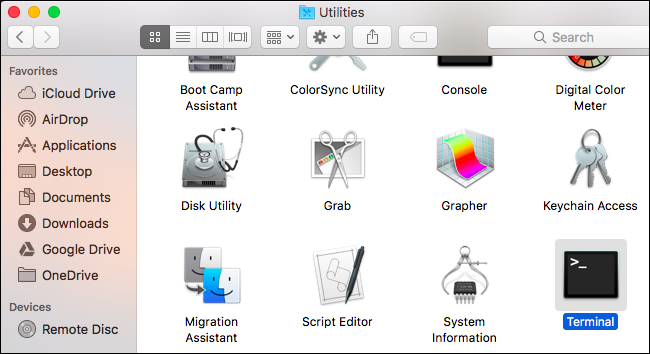
Para conectarse a un servidor SSH, escriba el siguiente comando en la terminal, reemplazando username con su nombre de usuario en el servidor SSH y ssh.server.com con el nombre de host o la dirección IP del servidor SSH:
ssh username@ssh.server.com
Este comando se conectará al servidor SSH en el puerto 22, que es el puerto predeterminado. Para especificar otro puerto, agregue -p al final del comando seguido del número de puerto al que desea conectarse, así:
ssh username@ssh.server.com -p 2222
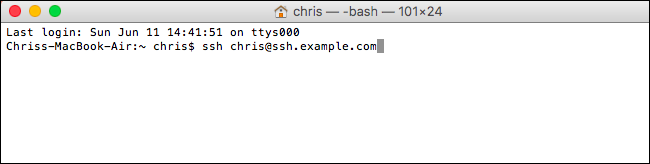
Verá un mensaje pidiéndole que confirme la identidad del servidor la primera vez que se conecte. Si es la primera vez que se conecta al servidor, es normal y puede escribir «sí» para continuar.
Si ya ha iniciado sesión en el servidor y ve este mensaje, indica que el administrador del servidor ha cambiado la huella digital de la clave o que debe iniciar sesión en un servidor impostor. ¡Ten cuidado!
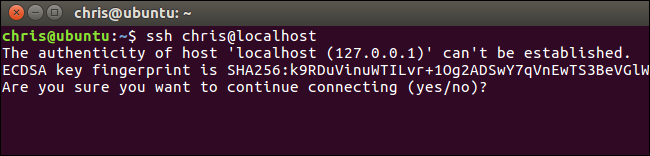
Se le pedirá que ingrese la contraseña requerida por la cuenta de usuario en el servidor SSH antes de continuar. Una vez que lo haya hecho, iniciará sesión. Cierre la ventana o escriba «salir» y presione Entrar para finalizar la conexión SSH.
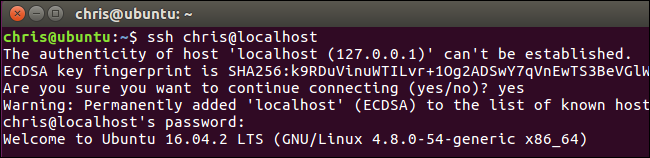
Puede encontrar más información sobre el uso del comando ssh en la página de manual de SSH. Puede acceder a él escribiendo man ssh en la terminal, o viéndolo en su navegador de internet.