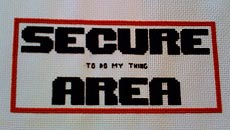Si posee una cuenta de WordPress autohospedada, es probable que esté utilizando FTP para transferir todos sus archivos en línea. Aquí está el problema: la conexión y transferencia de archivos a través de FTP no es segura. Todas sus credenciales de inicio de sesión (incluido el nombre de usuario y la contraseña) y los datos se transmiten a través de la red en texto sin formato. Cualquier pirata informático que esté rastreando su red puede obtener fácilmente su contraseña y obtener acceso a su cuenta.
Si está realmente preocupado por la seguridad de su sitio, esto es algo que realmente debe evitar.
En lugar de FTP, puede utilizar SFTP (Protocolo de transferencia de archivos SSH) para crear una conexión de red segura en su lugar. Cuando está conectado a través de SFTP, todos sus datos están encriptados. Incluso si son interceptados, solo aparecerán como texto basura en la computadora del pirata informático.
Este tutorial le enseña cómo conectarse a su cuenta de WordPress (o cualquier otro servidor web) a través de una conexión SFTP.
Un punto a tener en cuenta: no todos los servidores web admiten SFTP. Consulte con su proveedor de alojamiento web antes de realizar los pasos a continuación. Si su proveedor de alojamiento web no es compatible con SFTP, tal vez sea hora de considerar otro proveedor de alojamiento web que sí lo sea. Hostgator hace el alojamiento para MTE y admite SFTP.
Si bien hay muchos clientes FTP que admiten SFTP, el que me parece más fácil de usar y está disponible para todas las plataformas es Filezilla.
Descargar e instalar cliente de filezilla para tu plataforma. (omita este paso si ya está usando Filezilla)
Abre Filezilla. Haga clic en el primer icono de la barra de herramientas para acceder al Administrador del sitio. Alternativamente, puede encontrar el Administrador del sitio en la barra de menú Archivo->Administrador del sitio.
![]()
Haga clic en el botón Nuevo sitio en el panel inferior izquierdo para crear una nueva cuenta.
En el panel derecho, ingrese su nombre de host (esta suele ser la dirección IP que le asignó su host web). En el campo de entrada Puerto, ingrese 22 (diferentes servidores web tienen diferentes puertos para su conexión SFTP, Hostgator usa el puerto 2222. Si no puede conectarse con el puerto 22, puede pedirle a su servidor web el número de puerto).
![]()
En el campo desplegable Tipo de servidor, seleccione SFTP: Protocolo de transferencia de archivos SSH.
Ingrese su nombre de usuario y contraseña de inicio de sesión. Haga clic en Conectar en la parte inferior para conectarse a su cuenta. Si todo está bien, debería ver una ventana emergente que le pide que acepte la clave pública del servidor. Haga clic en Aceptar para continuar (es posible que desee guardar la clave en su caché para que no le pregunte todo el tiempo). Debería estar conectado a su cuenta a través de SFTP ahora.
![]()
Llevándolo un paso más allá
Si está realmente paranoico acerca de su seguridad, puede usar una autenticación de clave pública/privada para conectarse a su red SFTP. Una autenticación de clave pública/privada le permite iniciar sesión en su cuenta sin ninguna contraseña y también elimina cualquier posibilidad de un ataque SSH de fuerza bruta.
Una vez más, no todos los servidores web le permiten generar un certificado de clave pública/privada. El siguiente ejemplo se basa en Hostgator cPanel.
Inicie sesión en su cPanel. Desplácese hacia abajo hasta que vea el ícono SSH/Shell Access.
![]()
Haga clic en el botón Administrar claves SSH.
![]()
Haga clic en el enlace Generar una nueva clave.
![]()
Ingrese su nombre de clave y asígnele una contraseña. Asegúrese de que su contraseña sea segura. Haga clic en el botón Generar clave.
![]()
Ahora debería ver información sobre su clave pública.
Volviendo a la pantalla principal, debería ver que su clave pública aparece como no autorizada. Haga clic en el enlace Administrar autorización para cambiarlo.
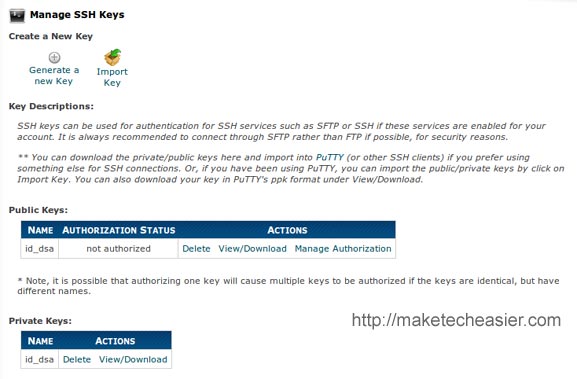
Vuelva a la pantalla de administración de claves SSH, descargue la clave privada en una carpeta segura en su computadora.
En su Filezilla, vaya a Editar->Configuración. A la izquierda, haga clic en SFTP. A la derecha, haga clic en el botón Agregar archivo de claves. Navegue hasta donde almacena su clave privada y selecciónela.
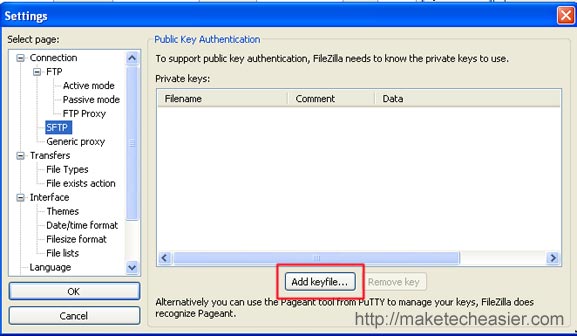
Una vez que haya agregado la clave privada, haga clic en Aceptar para cerrar la ventana.
Vuelva a la pantalla Administrador del sitio, elimine la contraseña que guardó anteriormente. Haga clic en el botón Conectar. Filezilla ahora autenticará la sesión con su clave privada y le permitirá iniciar sesión en su cuenta sin ninguna contraseña.
Eso es todo.
Credito de imagen: carne de vacuno