Windows tiene una función integrada que le permite conectar una pantalla de computadora portátil de repuesto como segundo monitor. La pantalla proyectada se puede controlar de forma inalámbrica desde una computadora portátil principal como una pantalla duplicada o extendida. Esto es útil para mejorar su experiencia de visualización o cuando se necesitan pantallas adicionales pero no tiene varios monitores.
Configuración inicial de las pantallas de portátiles
La conectividad entre las dos pantallas de las computadoras portátiles se inicia a través de una función en el menú Inicio: «duplicar o extender a una pantalla conectada». También le da las opciones para ajustar la configuración adicional.
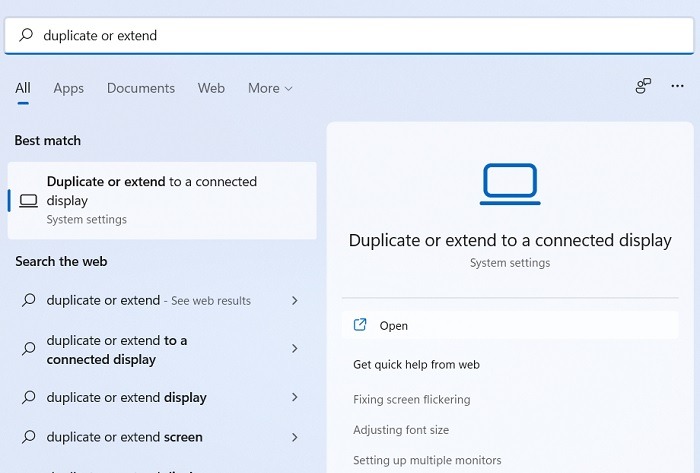
La configuración adicional en Windows 11 se incluye en «Múltiples pantallas» como modo de presentación para sus pantallas. Aquí puede conectarse a otra pantalla inalámbrica en una computadora portátil secundaria o detectar otra pantalla.
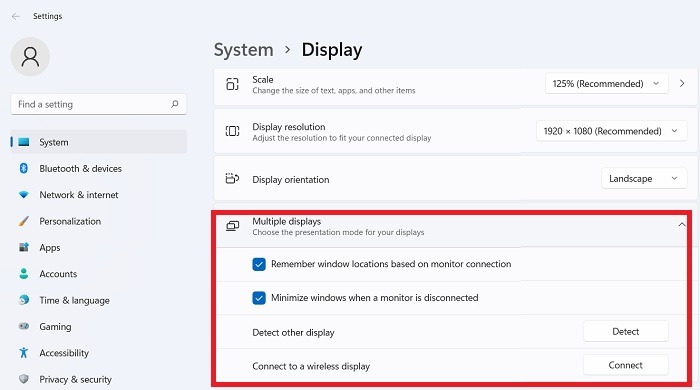
El menú «Múltiples pantallas» de Windows 10 tiene opciones ligeramente diferentes para conectar una pantalla inalámbrica, que puede no conectarse automáticamente en Windows 10 como lo hace en Windows 11. Debe hacer clic en el botón «Detectar» para identificar su presencia.
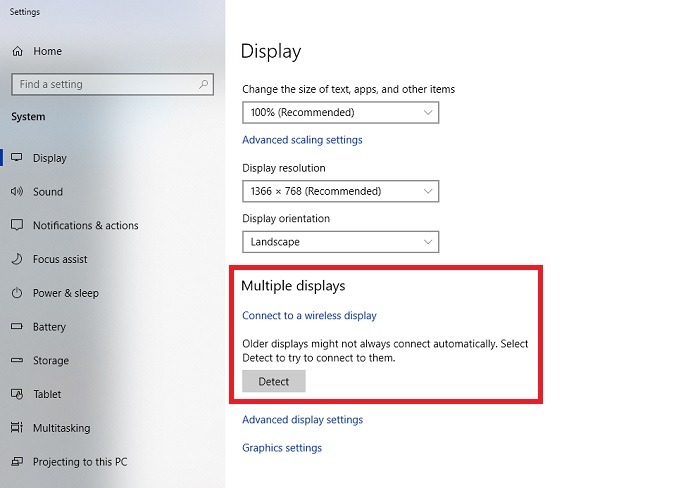
Cómo proyectar tu PC
- En el menú Inicio, vaya a «Configuración de proyección». Aquí debe asegurarse de que tanto el dispositivo portátil principal como el secundario estén disponibles en todas partes en redes seguras. Es útil tener una alerta de notificación cada vez que se solicita una conexión en la PC.
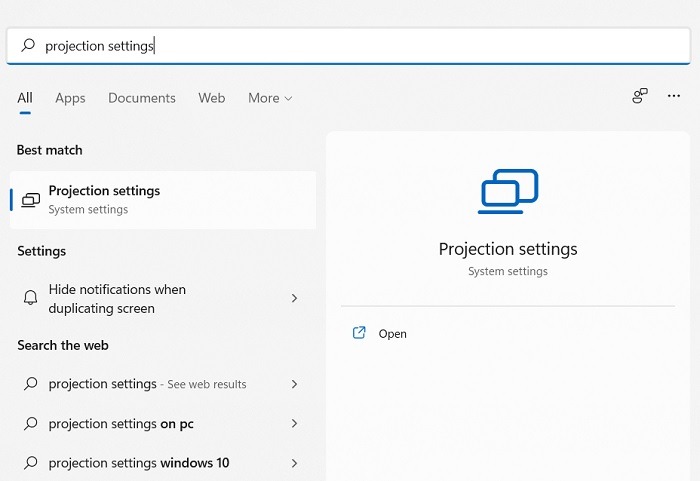
- Tanto en Windows 10 como en 11, seleccione «Características opcionales» para poder proyectar en su PC actual.
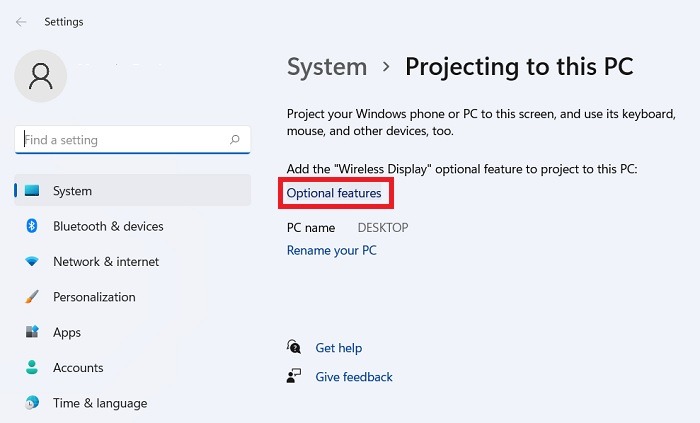
- En el submenú «Agregar una característica opcional», seleccione «Ver características».
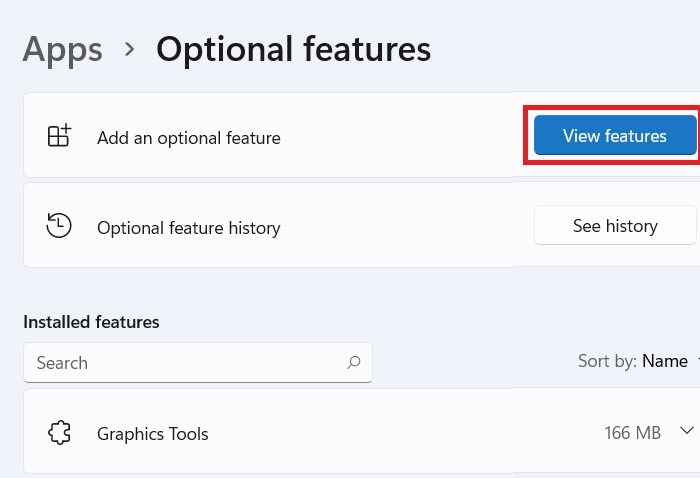
- Busque la característica (opcional) llamada «Pantalla inalámbrica». Requiere hardware compatible con Miracast, que está disponible de manera predeterminada en todas las máquinas con Windows 11 y las últimas computadoras portátiles con Windows 10.
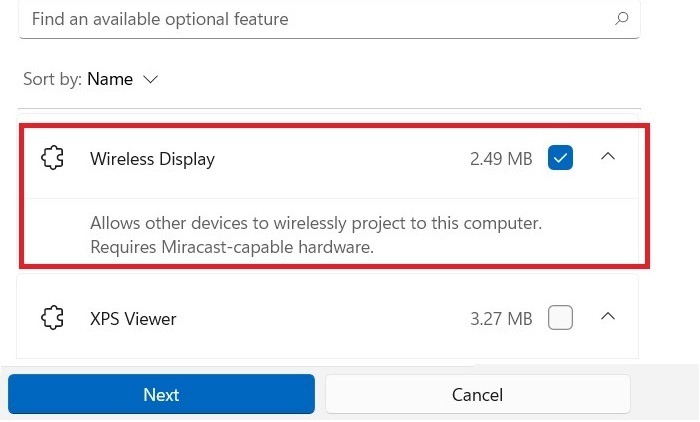
- Espere unos minutos para que la función de pantalla inalámbrica se instale en su computadora portátil con Windows. Debe instalar esto para las pantallas de computadora portátil primarias y secundarias.
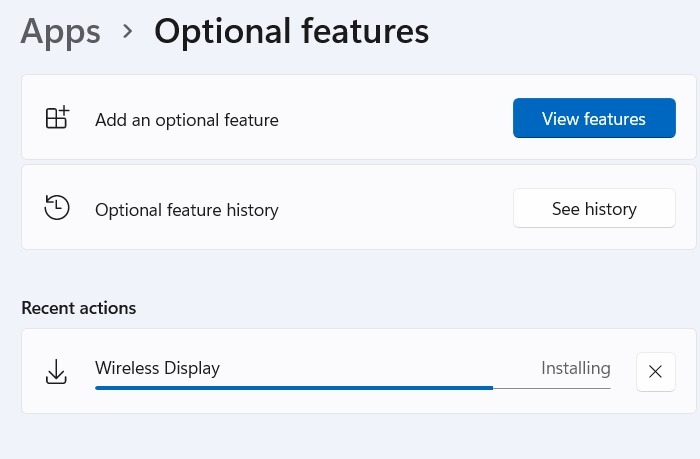
- Vaya a «Cambiar la resolución de la pantalla» en el menú Inicio para asegurarse de que las pantallas principal y secundaria tengan resoluciones similares para una mejor compatibilidad.
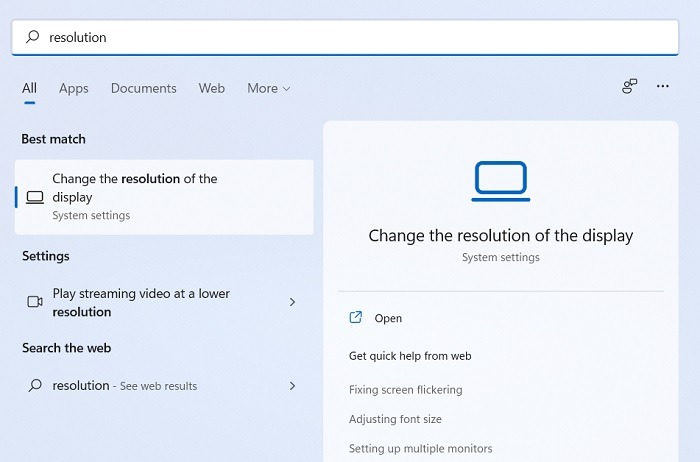
- Cambie la resolución de pantalla del dispositivo secundario para que coincida con la salida del dispositivo principal, que desea proyectar. También puede «cambiar el tamaño de las aplicaciones de texto y otros elementos» usando la configuración de Escala en la misma sección.
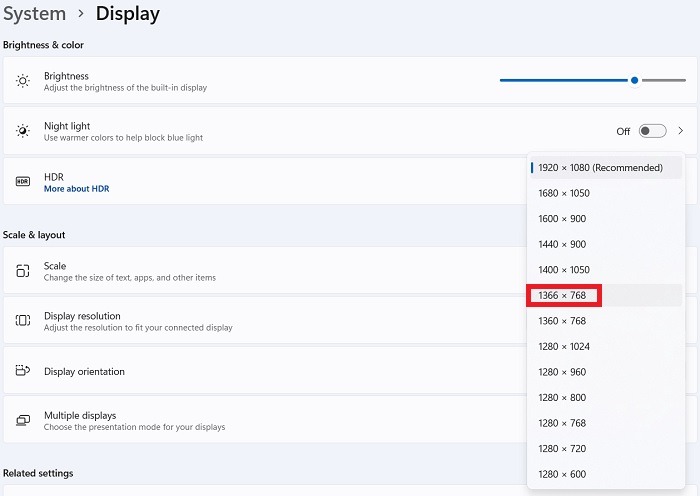
Si desea reordenar sus pantallas, puede hacerlo desde una opción de configuración del sistema llamada «Reorganizar varias pantallas». Esto identifica la computadora portátil como «1» o «2».
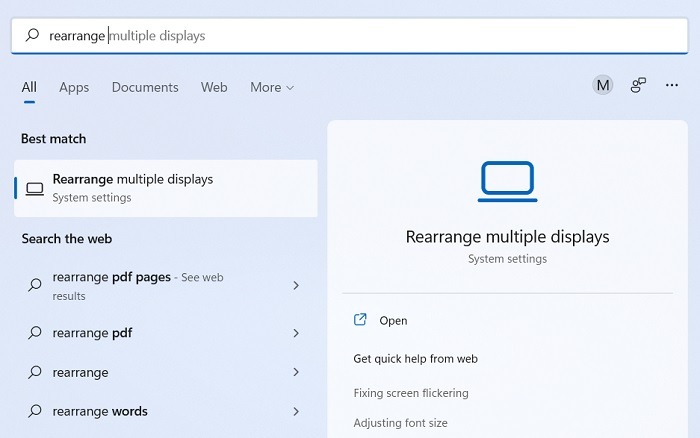
Comience a conectar las dos computadoras portátiles
Después de arreglar la configuración inicial de las pantallas de ambas computadoras portátiles, es hora de conectarlas de forma inalámbrica mediante Bluetooth.
- Vaya a «duplicar o extender a una pantalla conectada» desde el menú Inicio o presione Win + P para iniciar una pantalla emergente. Haga su selección de una pantalla duplicada o una extensión de su pantalla principal. Haga clic en «conectarse a una pantalla inalámbrica».

- Seleccione «Configuración de Bluetooth y otros dispositivos» para asegurarse de que la funcionalidad Bluetooth esté activada para ambas computadoras portátiles.
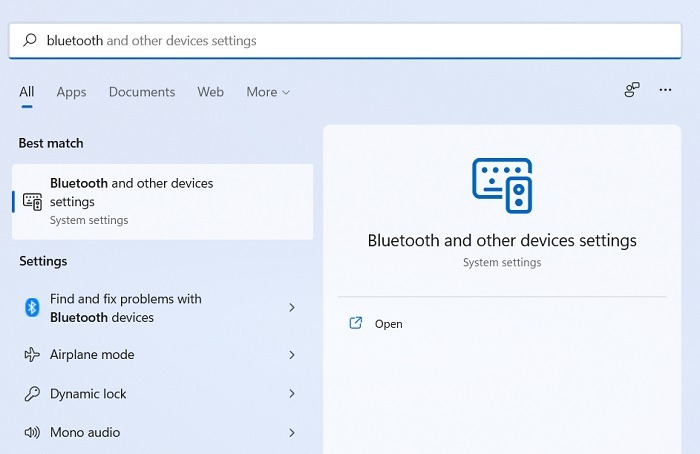
- Mantenga Bluetooth habilitado y su dispositivo visible. En Windows 11, seleccione «Agregar dispositivo». Esto abrirá una nueva ventana emergente donde puede agregar la computadora portátil secundaria con Bluetooth para emparejar.
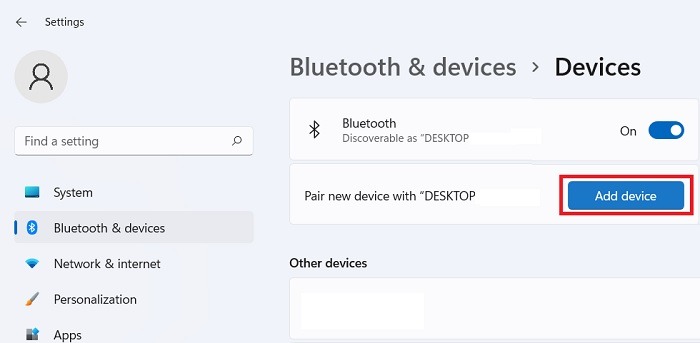
En Windows 10, la opción correspondiente es «Agregar Bluetooth u otro dispositivo».
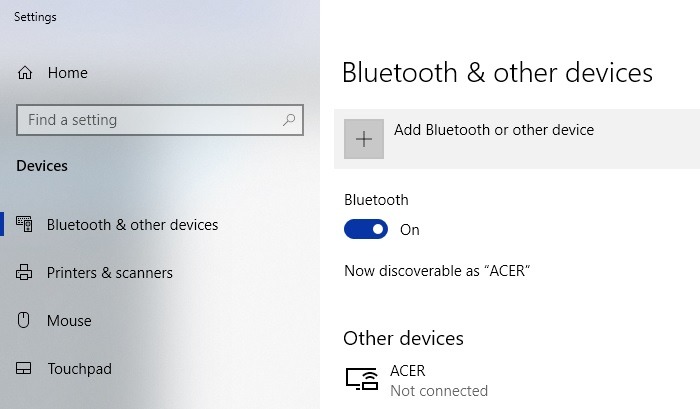
- Una vez que se abra la pantalla emergente, elija el tipo de dispositivo Bluetooth que desea agregar. Como estamos tratando de conectar dos computadoras portátiles con Windows al azar, seleccione la primera opción (Bluetooth). Si tiene dos computadoras portátiles compatibles con Miracast, elija la segunda opción: «Pantalla o base inalámbrica».
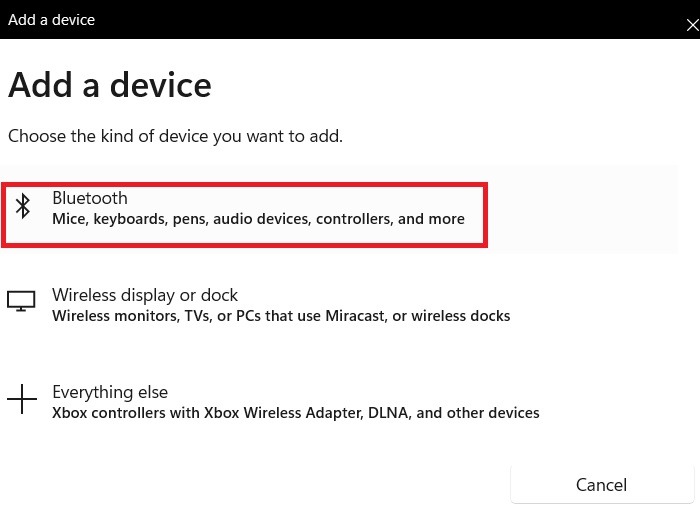
- Espere unos segundos para que el dispositivo de pantalla principal se conecte con el dispositivo de pantalla secundario.
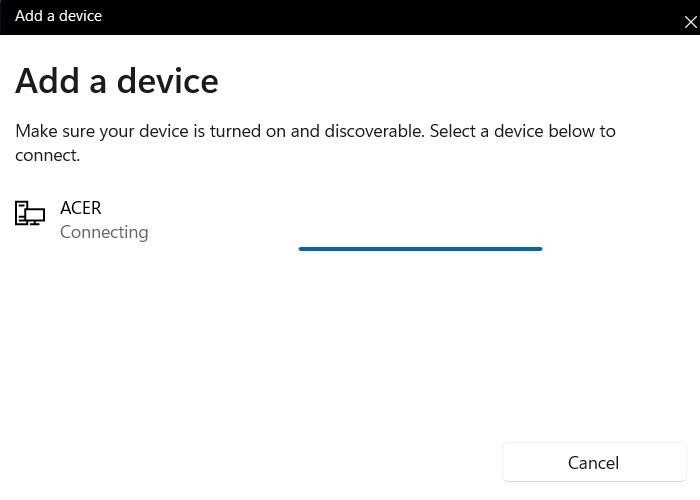
- La misma opción «Conectando» debe activarse simultáneamente para el dispositivo secundario. Se encontrará la computadora portátil primaria compatible con Bluetooth. Selecciónelo para formar un emparejamiento con la computadora portátil principal.
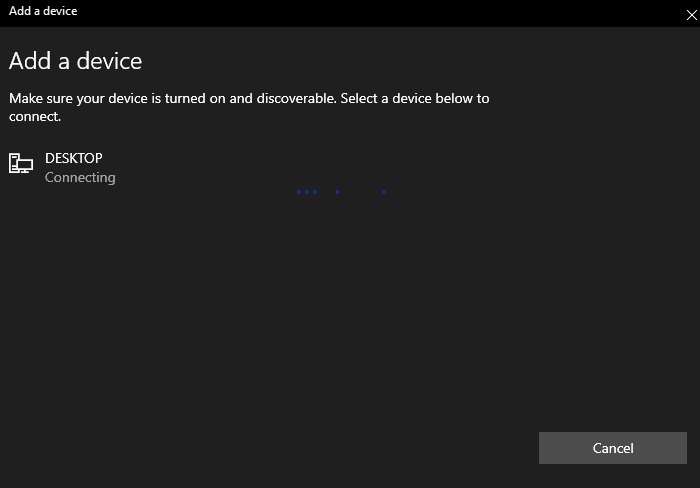
- Ambos dispositivos generarán un PIN. Compruebe el valor del PIN en el dispositivo principal.
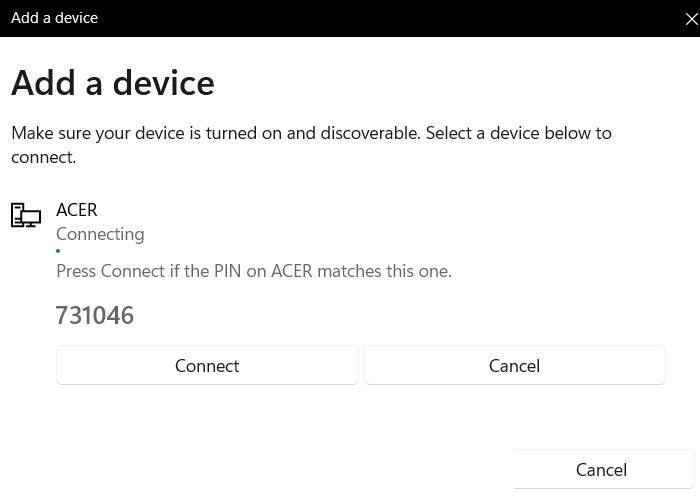
- Asegúrese de que el PIN coincida con el de la computadora portátil secundaria. Esto garantiza una conectividad Bluetooth segura. Haga clic en Conectar para continuar.
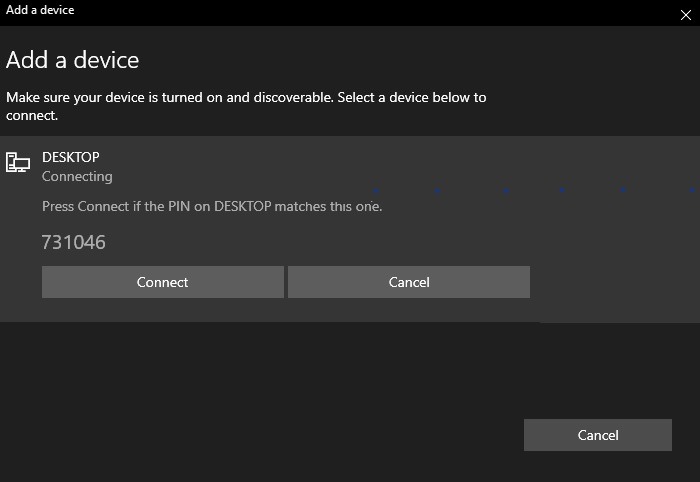
- Si configuró alertas de notificación, debería recibir un mensaje de «agregar un dispositivo» en la bandeja del sistema de la computadora portátil secundaria. Haga clic en él para configurar el dispositivo.
Entonces debería poder ver un mensaje que dice «su dispositivo está listo para funcionar» en la computadora portátil principal y secundaria.
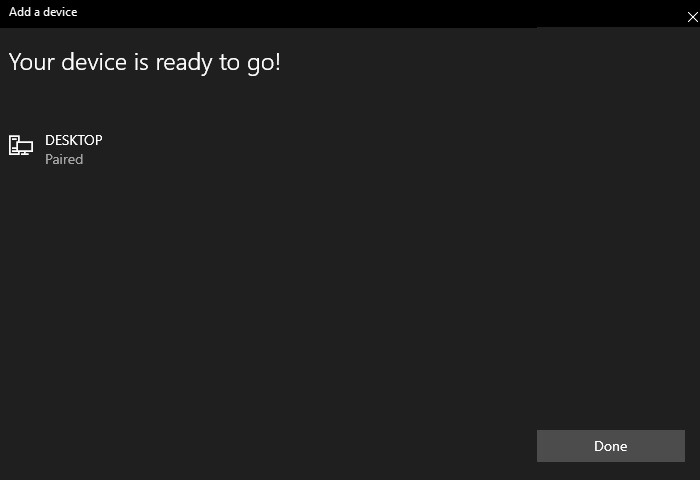
Proyecte la pantalla de una computadora portátil a otra
Una vez que el emparejamiento de Bluetooth esté disponible, puede ver los dispositivos primario y secundario como «emparejados» en sus respectivas pantallas.
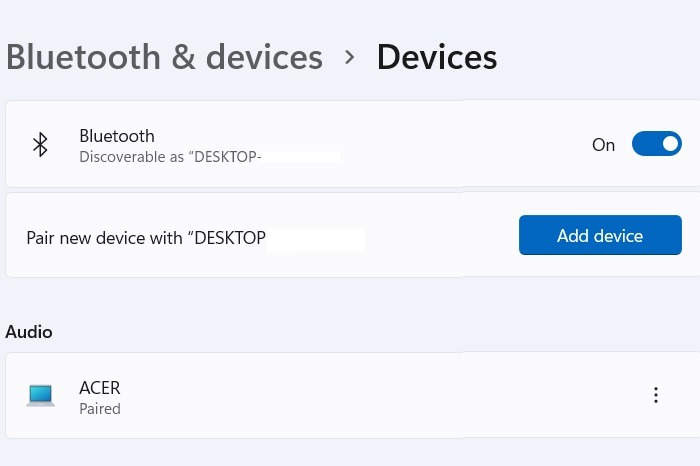
Vaya a «duplicar o extender a una pantalla conectada» desde el menú Inicio en la computadora portátil principal y busque las redes disponibles a través de «conectarse a una pantalla inalámbrica». Debería poder ubicar la ID de Bluetooth de la computadora portátil secundaria. También puede seleccionar esto directamente desde el menú «Configuración de pantalla».
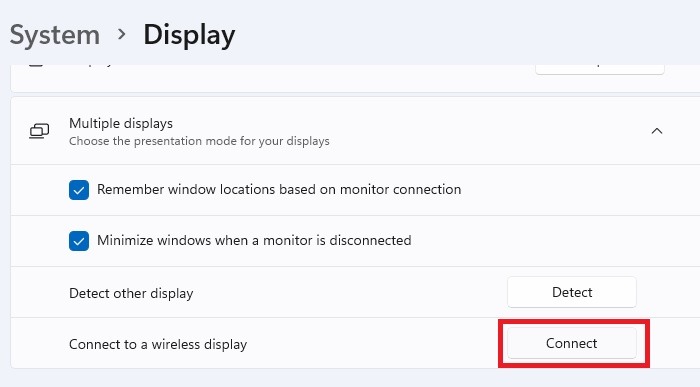
Ahora debería ver una alerta de «Transmitir» en la parte superior de la bandeja del sistema, que le permite habilitar el emparejamiento de pantalla.
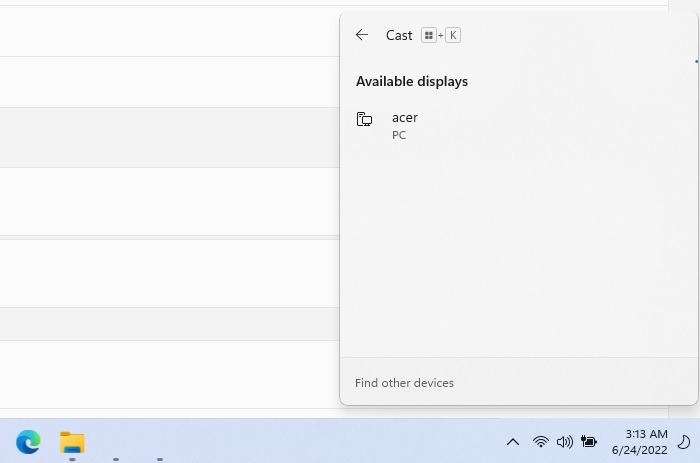
Las dos computadoras portátiles ahora están conectadas entre sí. Está listo para comenzar a proyectar su pantalla de forma inalámbrica.
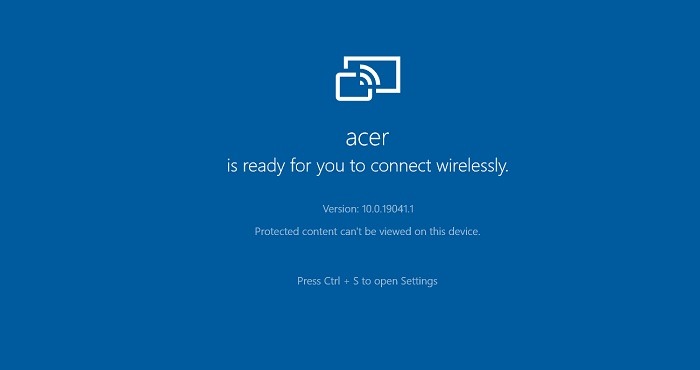
Preguntas frecuentes
¿Puedo conectar mi PC de escritorio como monitor para mi laptop?
Sí. Si la PC de escritorio tiene una configuración más reciente, como Windows 11, o tiene Windows 10 en un hardware más nuevo, puede usar su pantalla como un monitor externo para la computadora portátil. Pero deberá conectar su PC de escritorio con el puerto HDMI de la computadora portátil para permitir una proyección exitosa.
¿Cuántos monitores externos puede soportar una computadora portátil con Windows?
Una computadora portátil moderna puede admitir fácilmente hasta dos monitores externos para un total de tres. Puede admitir incluso más, pero tendrá un impacto negativo en el rendimiento de la pantalla debido a una sobrecarga en el procesador principal.
¿Cómo solucionar el problema del «segundo monitor no detectado» en Windows?
Si no puede detectar otro monitor en Windows, se debe principalmente a dos razones principales. Primero, verifique si el emparejamiento de Bluetooth es compatible o no. Para hacer esto, desconecte los dos dispositivos Bluetooth en sus respectivas computadoras portátiles, luego búsquelos nuevamente. Si ambos dispositivos portátiles tienen configuraciones de Bluetooth similares, no debería experimentar muchos problemas para obtener la pantalla de proyección de arriba.
Para superar el emparejamiento de Bluetooth incompatible, considere usar software de terceros como compartirmouseque funciona tanto en Windows como en macOS.
Si no hay problemas con Bluetooth, verifique si alguna de las computadoras portátiles no es compatible con Miracast; es difícil conectar un dispositivo antiguo con uno nuevo.
Credito de imagen: syda producciones
