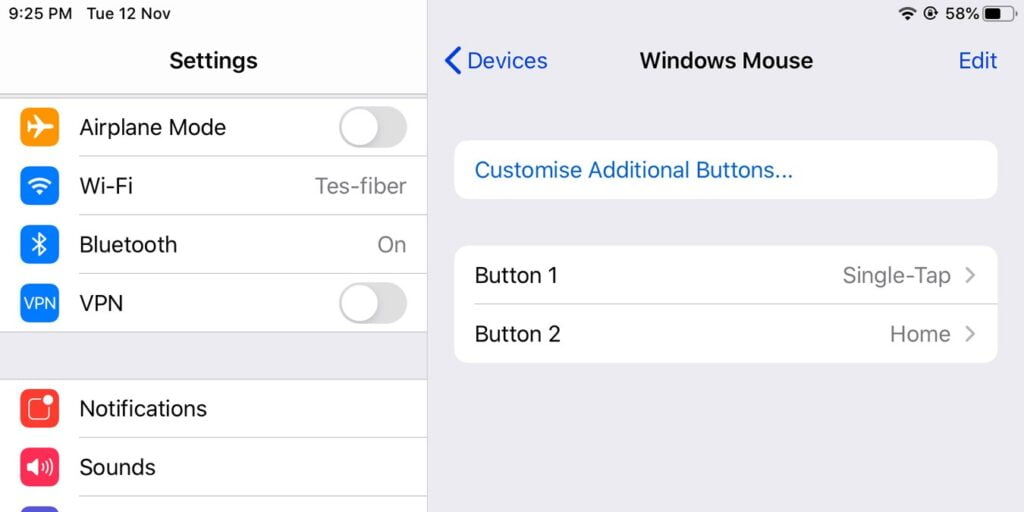Los iPad han recorrido un largo camino desde que se presentaron como una tableta para complementar su ecosistema Apple hasta ahora ser una parte integral de muchas oficinas y hogares. Específicamente, el iPad Pro con su pantalla de 12 pulgadas se ha convertido en una estación de trabajo esencial en oficinas, cabinas, restaurantes y más. Se ofrecieron teclados para iPads que podían conectarse mediante Bluetooth, los usuarios carecían de un mouse o un dispositivo de puntero tradicional para usar con sus iPads.
La capacidad de usar un mouse con su iPad es una de las características más esperadas de iPadOS 13, y ahora que está aquí, puede usarla para conectar cualquier mouse Bluetooth a su iPad, iPad Pro, iPad Mini o iPad Air.
Usaremos un Apple Magic Mouse (llamado Windows Mouse) en esta guía. Para comenzar a configurar su mouse inalámbrico en iPadOS 13:
1. Abra la aplicación Configuración y active Bluetooth.
2. Vaya a la configuración de «Accesibilidad» y elija «Tocar».
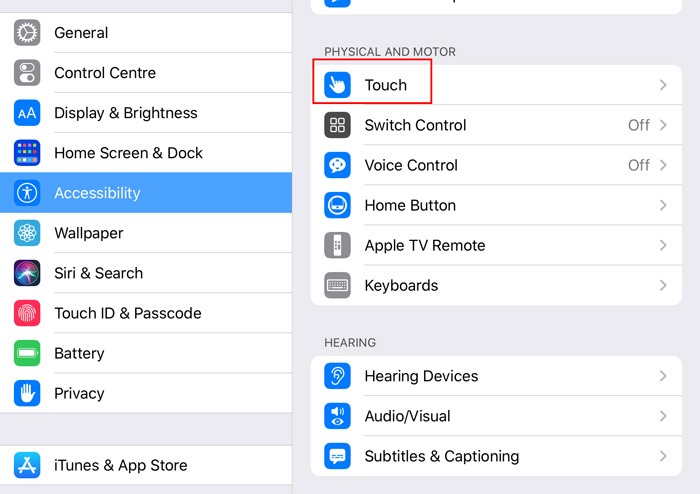
3. Toque «Toque de asistencia» y gírelo a «Activado».
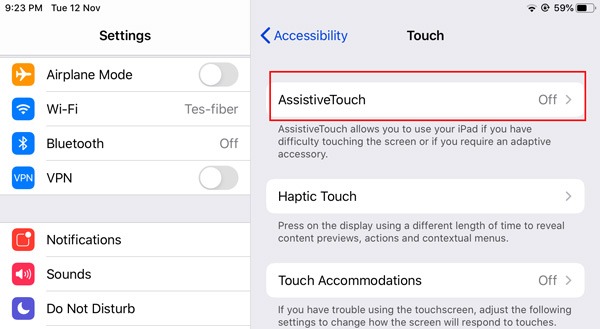
4. Desplácese hacia abajo y navegue hasta Dispositivos de puntero -> Dispositivos -> Dispositivos Bluetooth.
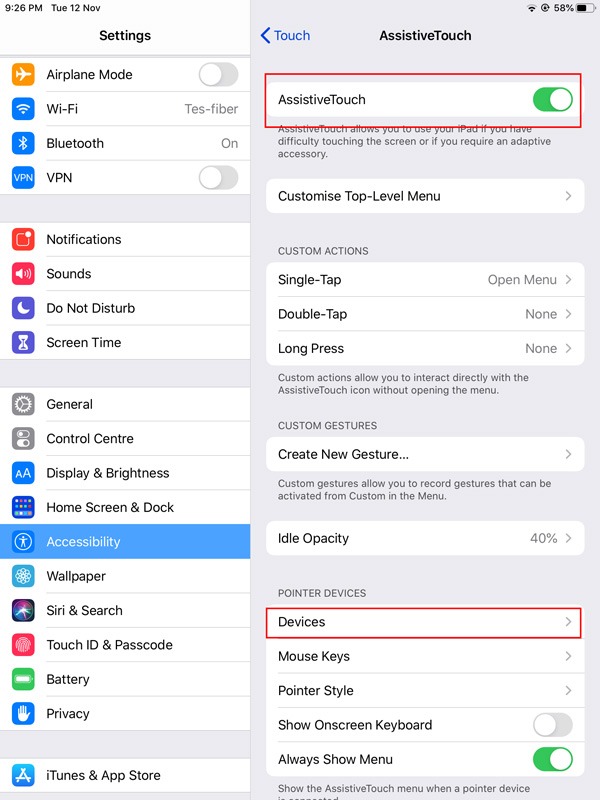
5. Encienda su mouse inalámbrico y póngalo en modo de emparejamiento hasta que sea visible en el menú de dispositivos Bluetooth. Por lo general, esto solo significa encender el mouse, pero puede haber un botón de emparejamiento dedicado en algunos modelos de mouse.
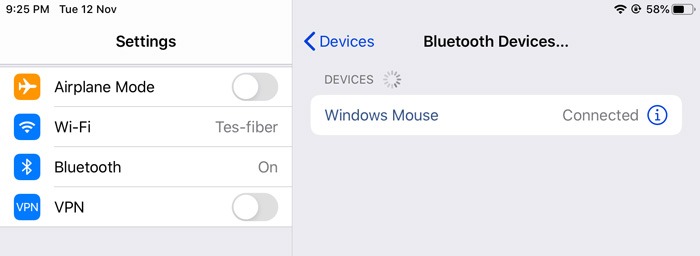
6. Cuando vea su mouse en la lista del menú Dispositivos, haga clic en él. Introduzca un código PIN si es necesario. (El código por defecto habitual es 0000 o 1234.) Aquí podrás configurar los botones a tu gusto. Por ejemplo, puede configurar el clic derecho en Inicio para que cada vez que haga clic en él regrese a la pantalla de Inicio.
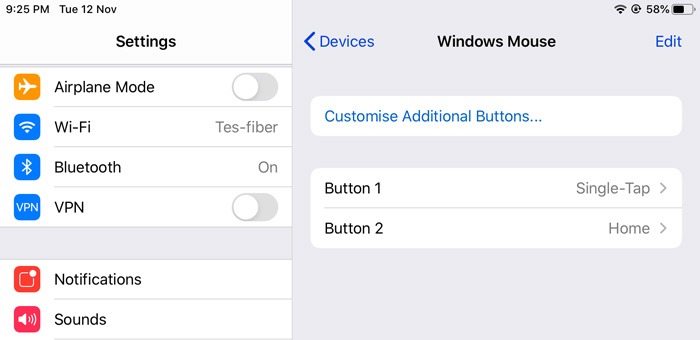
7. Verá un pequeño puntero en su pantalla que indica el puntero del mouse. Úselo para hacer clic en «Toque de asistencia» para volver al menú anterior, desplácese hacia abajo y haga clic en «Estilo de puntero».
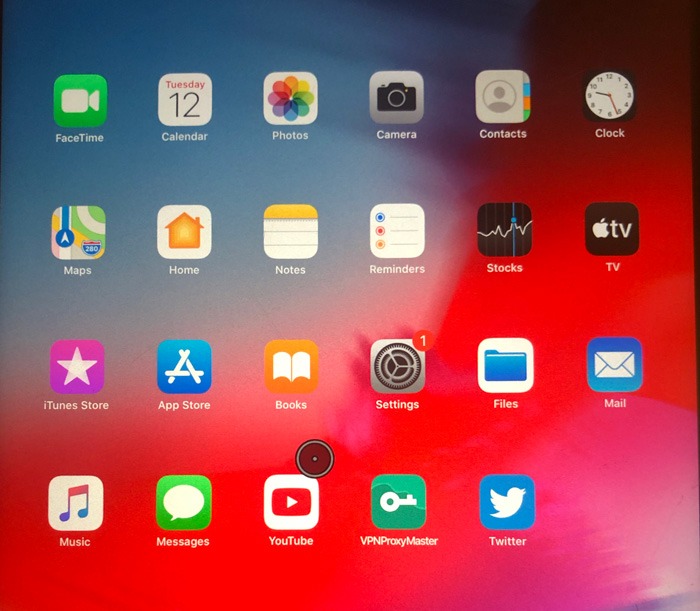
Aquí puede configurar el tamaño del puntero, el color y el tiempo de ocultación automática si lo desea.
8. De vuelta en el menú Toque de asistencia, puede ajustar el control deslizante Velocidad de seguimiento para establecer la velocidad del puntero.
El cursor del mouse está diseñado con un punto en el medio que indica el lugar exacto donde se encuentra actualmente el puntero. Es un poco diferente a los cursores tradicionales de macOS/Windows, y su color se puede ajustar en la configuración si desea optar por un puntero de aspecto más original.
Del mismo modo, puede ajustar los botones del mouse para realizar cualquier opción de su elección, incluidos los accesos directos de accesibilidad, el Centro de control, Activar Siri, etc. Dado que la mayoría de los mouse solo tienen tres botones, querrá configurarlos para las tareas que usa con más frecuencia. (por ejemplo: pantalla de inicio y Siri). En última instancia, la elección depende de usted.
¿Ha usado un mouse inalámbrico con su iPad o planea hacerlo en el futuro? ¿El método mencionado anteriormente funcionó para usted? Háganos saber en la sección de comentarios.