Ya sea para el trabajo o para uso personal, tener espacio adicional en la pantalla abre un mundo de posibilidades. Independientemente del razonamiento, si conecta un monitor externo a su computadora Mac, puede lograr más y enfrentar menos límites que las configuraciones de un solo monitor.
En esta publicación, analizamos cómo conectar un monitor externo a su Mac y le mostramos cómo se puede poner en servicio su iPad. También discutimos lo que necesitará antes de comenzar.
Antes de comenzar: busque los dongles o cables adecuados
Por supuesto, necesitará un monitor externo como mínimo, aunque serán necesarios los cables o dongles adecuados según la antigüedad de su Mac. A buen cable hdmi es una necesidad para Mac que data de alrededor de 2012, aunque algunos de estos modelos usan otros conectores.
Las MacBooks con DisplayPort incorporado requieren sus propios dongles y cables compatibles para conectarse a un monitor externo.
Será necesario un cable Thunderbolt para cualquier monitor externo diseñado para una MacBook. Los conectores USB-C, por supuesto, necesitarán dongles para conectar todo.
Los monitores compatibles con Thunderbolt 3 también son una buena opción, ya que estos cables cargarán su computadora portátil cuando se usen como pantalla externa. Apple tiene una guía práctica para ayudarle a seleccionar el cable adecuado para su computadora.
Cómo conectar un monitor externo a tu Mac
Suponiendo que tiene todos los cables correctos, agregar físicamente un monitor externo es sencillo: conéctelo al puerto correcto y su monitor debería reflejar lo que esté en su computadora MacBook.
En este punto, deberá organizar las dos pantallas para poder pasar de una pantalla a otra. Para hacer esto, diríjase a sus «Preferencias del sistema», ya sea desde el logotipo de Apple en la barra de herramientas o mediante una búsqueda de Spotlight.
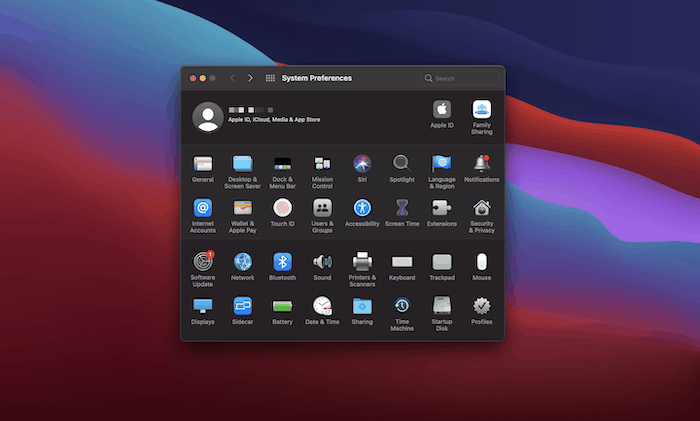
A continuación, elija el panel Pantallas. Cuando aparezca la ventana emergente, haga clic en Arreglo. Debería ver rectángulos que representan sus monitores. La pantalla principal se muestra con un borde blanco en la parte superior. Desde aquí, puede implementar lo siguiente:
- Refleja tu pantalla. Esto es excelente si necesita más espacio sin necesidad de varias ventanas.
- Use pantallas separadas. Si desmarca la opción de duplicar pantallas, puede extender su escritorio usando el segundo monitor.
Para un rendimiento óptimo, el mejor posicionamiento es alinear los monitores de la forma en que están colocados físicamente. Si tiene el monitor externo frente a usted y la MacBook a la derecha o a la izquierda, organice las pantallas de esa manera arrastrando los rectángulos hasta que estén en la posición adecuada.
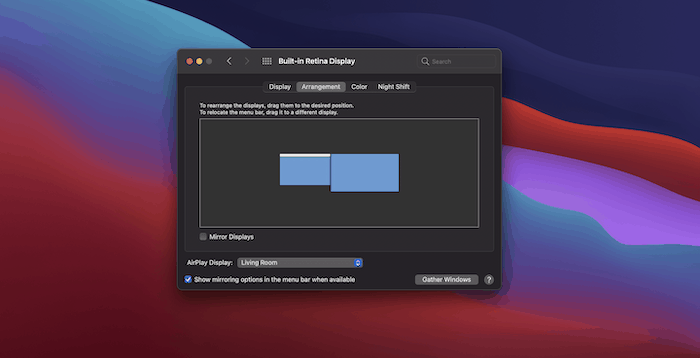
Para hacer que su segunda pantalla sea la principal, puede arrastrarla hacia el lado izquierdo de la pantalla haciendo clic en la barra blanca. Tenga en cuenta que su pantalla principal será la que reciba las notificaciones de la aplicación. El dock también aparecerá en cualquier pantalla en la que se encuentre actualmente el cursor del mouse.
Uso de la función Sidecar con su iPad
Es posible que un iPad no se considere un monitor tradicional, pero desde macOS Catalina, ha podido usar la función Sidecar. Este funcionalidad habilita el iPad actuar como una pantalla adicional para su computadora.
Para que esto funcione, necesitará un computadora macOS compatible. También necesitará un iPad con iOS 13 o superior. Esto incluye el iPad Pro, el iPad de sexta generación o posterior, el iPad mini de quinta generación y el iPad Air de tercera generación.
La configuración de Sidecar es la misma para las conexiones inalámbricas y por cable. Usar una conexión por cable es tan fácil como usar un cable USB-C o Lightning para conectar los dos.
Para habilitar Sidecar, asegúrese de que su iPad esté encendido y cerca de su MacBook. En la MacBook, busque el botón AirPlay cerca de la barra de menú en la esquina superior derecha de la pantalla.

Desde el menú desplegable aquí, debería ver el iPad que desea usar como monitor externo.
Haga clic en el iPad y sus dispositivos deberían conectarse y comenzar a funcionar. Ahora puede mover ventanas de su MacBook a su iPad para usarlas como pantalla secundaria.
En conclusión
Siempre hay una razón para ganar más espacio en la pantalla de su configuración. Para algunas industrias y aplicaciones, más espacio es vital. Conectar un monitor externo a su Mac puede extender su pantalla y dar espacio para que sus proyectos respiren.
Dado que trabajar desde casa es más común, existe una demanda renovada de una segunda pantalla. Hemos reunido una serie de monitores portátiles para que los revise. ¿Está considerando un monitor externo y, de ser así, por qué? ¡Háganos saber en la sección de comentarios!
