El controlador DualSense diseñado por Sony para su consola PlayStation 5 ha sido la comidilla de la ciudad desde su lanzamiento debido a su forma inusual y nuevas características, todo destinado a brindar al jugador una experiencia «todo en uno». Con su agarre ergonómico y manijas más largas (en comparación con la competencia), ¿por qué compraría un gamepad específico para PC cuando simplemente podría usar este? Aquí le mostramos cómo puede conectar su controlador PS5 a su PC.
Conexión de un controlador PS5 a una PC a través de cable
Tal vez previendo que sus controladores serían lo suficientemente queridos por sus usuarios como para usarlos también para jugar sus juegos de PC, Sony Interactive diseñó el DualSense para que funcione en concierto con su computadora desde el primer momento.

Si ya tiene un puerto USB-C en su PC, simplemente puede conectar el controlador PS5 al puerto USB-C de su PC, ¡y listo! El dispositivo se instalará solo.
De lo contrario, tendrá que usar el cable USB-C a USB-A que viene incluido con la PS5 o comprar otro para que no tengas que cambiar los cables cada vez que quieras jugar en una plataforma diferente.
Conexión de un controlador PS5 de forma inalámbrica
Aunque el controlador DualSense de la PS5 tiene capacidades inalámbricas, no tiene ningún tipo de dongle que pueda hacer que interactúe de esa manera con su PC. Lo que sí tiene es conectividad Bluetooth universal, pero no todas las computadoras pueden aprovechar eso.

Si su PC no tiene un adaptador Bluetooth (la mayoría de las computadoras portátiles para juegos de gama media tienen uno integrado), deberá proporcionar uno. Los adaptadores Bluetooth basados en USB son bastante comunes y bastante baratos hoy en día. Puedes obtener algo como Éste o Éstelos cuales cuestan menos de 15 dólares.
Una vez que haya conectado el dongle a su computadora, puede comenzar a emparejar su DualSense manteniendo presionado el botón PS y Create durante el tiempo que tarde la luz central en comenzar a parpadear.
A continuación, vaya a la interfaz Bluetooth de su PC (normalmente, en Windows 10, este sería el «Centro de actividades» que se encuentra dentro de la barra de notificaciones) para iniciar el emparejamiento. Si se le solicita un código, simplemente escriba 0000 y debería configurar su controlador para que funcione con su sistema de forma inalámbrica.
Problemas de compatibilidad
Incluso cuando está conectado, no todos los juegos admitirán el controlador. Puede hacer que algunos juegos de PC se comporten mal y, a veces, no reconozcan el dispositivo. Tendrá que enviar un correo electrónico a los desarrolladores cuando eso suceda, ya que lamentablemente no existe una forma universal de tratar este problema.
Por el momento, la única aplicación de lanzamiento de juegos disponible para navegar por su interfaz que actualmente es totalmente compatible con DualSense es Steam en la forma de su modo «Big Picture».
Para configurar su controlador para usar Big Picture, simplemente vaya a su configuración de Steam, navegue hasta «Controlador» y haga clic en el botón que dice «Configuración general del controlador». Una vez allí, simplemente habilite «Soporte de configuración de PlayStation» si aún no está habilitado.
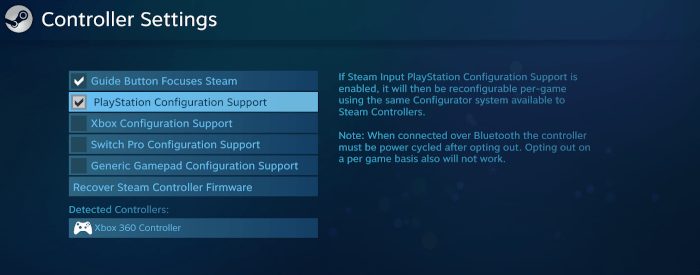
¡Y eso es! Ahora podrá usar su controlador PS5 para controlar la interfaz de Steam.
Después de leer esta guía, es de esperar que se sienta menos intimidado ante la posibilidad de disfrutar de la ergonomía, la durabilidad y el excelente manejo del controlador más reciente de Sony a través de su experiencia de tiempo de juego en la PC. A continuación, puede aprender a verificar las zonas muertas del controlador y calibrar un controlador en Windows 10.
