
El controlador inalámbrico Xbox, que se envía con las consolas Xbox Series X | S, también se puede usar con PC con Windows 10 para juegos. A continuación, le indicamos cómo conectar el control inalámbrico Xbox a su PC.
Cómo conectar un control inalámbrico Xbox a una PC mediante un cable USB
La forma más sencilla de utilizar un El controlador inalámbrico Xbox con su PC implica conectarlo con un cable USB tipo C. Simplemente conecte un extremo del cable al controlador y el otro extremo al puerto USB de su PC.
 Microsoft
Microsoft
Una vez que esté conectado a través de USB, el botón Xbox permanecerá encendido en su controlador, lo que indica que está listo para usar. Ahora inicie cualquier juego con soporte de controlador en Windows 10 y diviértase.
Cómo conectar un controlador inalámbrico Xbox a una PC usando Bluetooth
Si prefiere evitar el desorden de cables y asegurarse de que el controlador inalámbrico Xbox hace honor a su nombre, puede conectarlo a su PC con Windows 10 a través de Bluetooth.
Para hacer esto, primero abra el menú Inicio en su computadora y haga clic en el ícono de ajustes para abrir la configuración.
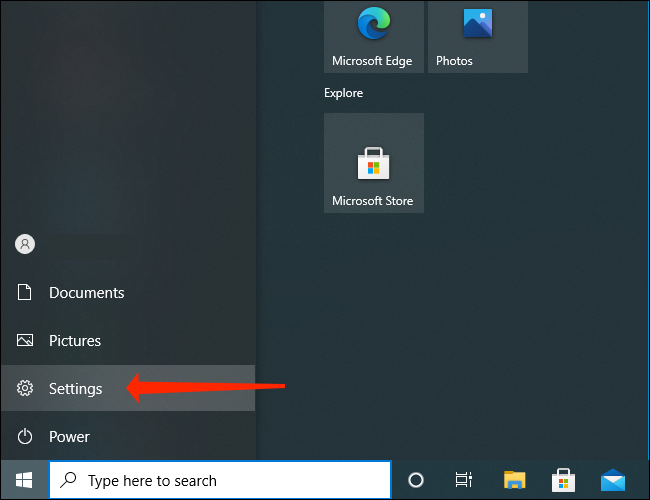
En Configuración, haga clic en «Dispositivos».

En Dispositivos, asegúrese de estar en la página «Bluetooth y otros dispositivos», luego haga clic en «Agregar Bluetooth u otro dispositivo».
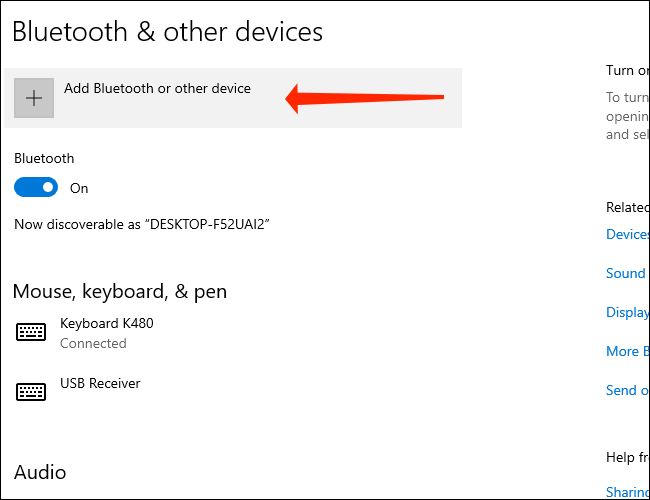
En la ventana «Agregar un dispositivo» que aparece, seleccione «Bluetooth».

Luego coloque su controlador inalámbrico Xbox en Modo de emparejamiento. Primero, encienda el controlador presionando y manteniendo presionado el botón Xbox.
 Microsoft
Microsoft
Después de que el botón se encienda, mantenga presionado el botón de emparejamiento durante unos segundos hasta que el logotipo de Xbox parpadee rápidamente. (El botón de emparejamiento está en la parte superior, entre los botones LB y RB).
 Tim Brookes
Tim Brookes
En tu computadora, haz clic en «Control inalámbrico Xbox» cuando aparezca en la lista «Agregar un dispositivo».
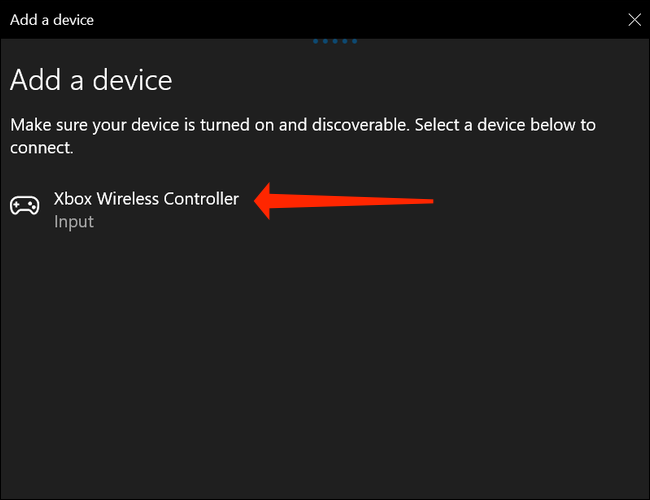
¡Felicidades! Su control inalámbrico Xbox ahora está conectado a su PC.
Seleccione «Listo» para completar el proceso.
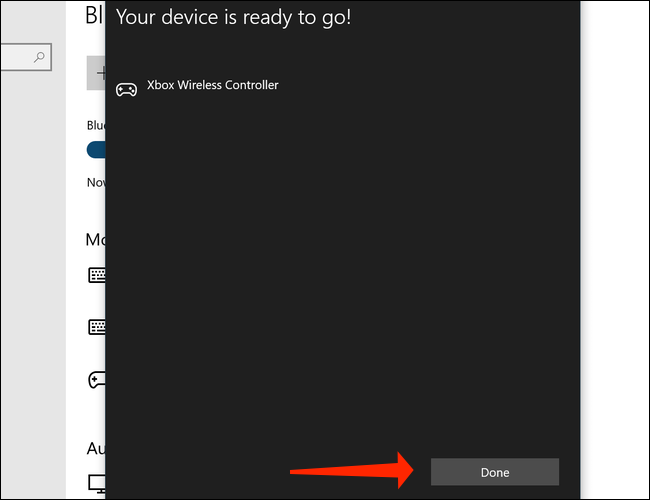
Sin embargo, deberá realizar pasos adicionales para apagar su controlador Xbox cuando termine de jugar.
Cómo conectar un control inalámbrico Xbox con un adaptador inalámbrico Xbox
Hay una tercera forma de conectar un controlador inalámbrico Xbox a su PC, pero implica comprar el Adaptador inalámbrico Xbox accesorio por separado por $ 25. Le permite conectar hasta ocho controladores Xbox a su PC al mismo tiempo.
 Microsoft
Microsoft
Para usarlo, conecta el Adaptador inalámbrico Xbox a tu PC y mantén presionado el botón de emparejamiento en el adaptador hasta que la luz comience a parpadear rápidamente. Ahora ponga su controlador en modo de emparejamiento y se conectará automáticamente a su computadora a través del Adaptador inalámbrico Xbox.
Con su controlador Xbox conectado a la PC, es hora de comenzar a jugar. ¡Disfrutar!
