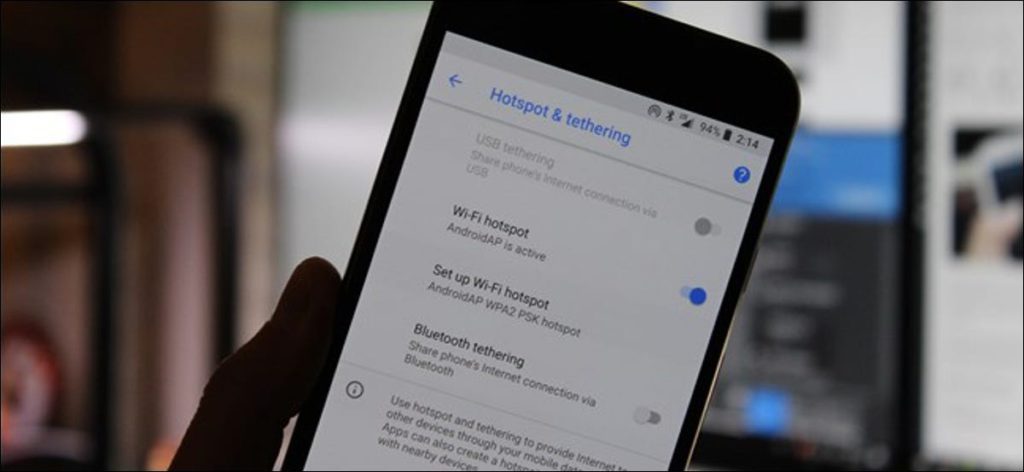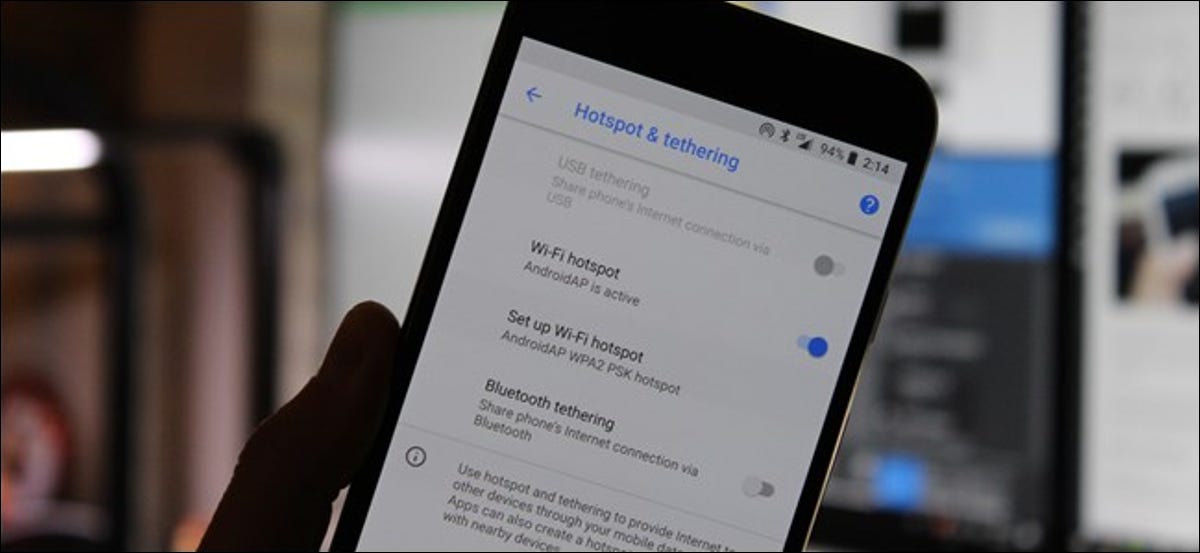
La conexión compartida es cuando comparte la conexión de datos móviles de su teléfono con otro dispositivo, como su computadora portátil o tableta, conectándolo a Internet a través de la conexión de datos de su teléfono. Hay varias formas de iniciar sesión en Android.
Hotspot es útil cuando se encuentra en un lugar donde no tiene Wi-Fi, tiene acceso a datos móviles y desea hacer algo en su computadora en lugar de en su teléfono. Pero puede pagar más por la conveniencia.
¿Costará dinero?
Dependiendo de su proveedor, esto puede costarle dinero o no. En los Estados Unidos, la mayoría de los principales operadores cobran tarifas adicionales por el anclaje. Consulte el sitio web de su proveedor para obtener más información sobre lo que cobran por el anclaje. Un cargo adicional de $ 20 por la correa no es inusual en los Estados Unidos.
Es posible eludir estas restricciones instalando y usando una aplicación de anclaje de terceros o, si está rooteado, desbloqueando la función de anclaje incorporada de Android. Sin embargo, su operador puede notar que se está conectando de todos modos (pueden saberlo porque el tráfico web de su computadora portátil es diferente del tráfico web de su teléfono móvil) y pueden agregar un plan de conexión a su cuenta de computadora, cobrando la tarifa de conexión estándar . Si tiene suerte, es posible que no lo noten, pero no se sorprenda si le cobran la tarifa de conexión.
Por supuesto, se aplican límites de datos y cargos estándar. Por ejemplo, si su operador proporciona 2 GB de datos por mes y usted usa 3 GB entre la conexión compartida y el uso normal de su teléfono inteligente, estará sujeto a las penalizaciones normales de su plan (cargos adicionales o límite de velocidad), incluso si el El operador no se da cuenta de usted. te atas.
Finalmente, el anclaje agota la batería rápidamente. Cuando no esté utilizando activamente el anclaje a red, debe apagarlo para ahorrar energía en su teléfono Android y conservar la vida útil de la batería por más tiempo.
Tipos de conexión compartida
Veremos cómo utilizar cada método de conexión compartida. Así es como se comparan:
- Compartir conexión Wi-Fi: El anclaje a red Wi-Fi convierte su teléfono en un pequeño punto de acceso Wi-Fi. Crea una red Wi-Fi a la que se conecta con su computadora. Tiene velocidades decentes y puede conectar varios dispositivos, pero la batería se agotará más rápido que si usara cualquiera de las siguientes opciones.
- Anclaje a red Bluetooth: El anclaje a red Bluetooth es significativamente más lento que el Wi-Fi, pero consume menos batería. También puede conectar solo un dispositivo a la vez a través de Bluetooth. Probablemente no valga la pena usarlo a menos que realmente esté tratando de estirar la batería.
- Anclaje a red USB: El anclaje USB tiene las velocidades más rápidas, pero debe conectar su teléfono a su computadora portátil con un cable USB. La batería de su teléfono no se agotará ya que será alimentado por el puerto USB de su computadora.
Además de las opciones estándar de anclaje a red de Android, hay otras formas de conectarse:
- Aplicaciones para compartir conexiones de terceros: Si el anclaje a red está deshabilitado en un teléfono que compró a un operador, puede instalar aplicaciones de terceros y usarlas para conectarse. Su operador puede cobrarle de todos modos si lo nota.
- Anclaje inverso: En casos excepcionales, es posible que desee compartir la conexión a Internet de su computadora con su teléfono Android. Esto es útil si solo tiene conexiones Ethernet por cable en el área y no tiene acceso a Wi-Fi.
Hablemos de cómo hacer todas estas cosas, una por una.
Compartir conexión Wi-Fi
Android tiene una función de conexión Wi-Fi incorporada, aunque algunos operadores pueden deshabilitarla si no paga por un plan de conexión. (Nuevamente, si está rooteado, puede desbloquear la función de anclaje integrado de Android con estas instrucciones).
Para acceder a esta función, abra la pantalla de Configuración de su teléfono, toque la opción Más en Conexiones inalámbricas y redes, y luego toque Anclaje a red y punto de acceso portátil.
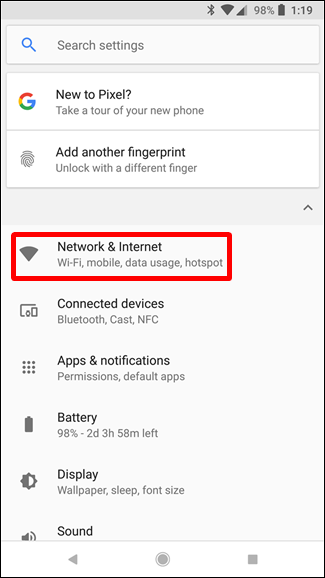
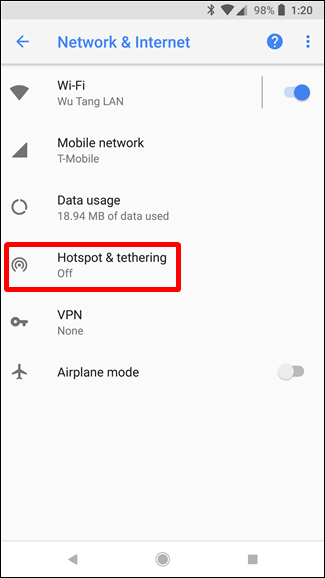
Toque la opción Configurar punto de acceso Wi-Fi y podrá configurar el punto de acceso Wi-Fi de su teléfono, cambiando su SSID (nombre) y contraseña. Deje la seguridad configurada en WPA2 PSK, a menos que necesite utilizar un dispositivo más antiguo que no admita este estándar de cifrado. WPA2 PSK es la opción más segura y no desea que otras personas se conecten a su punto de acceso y aumenten su factura de datos.
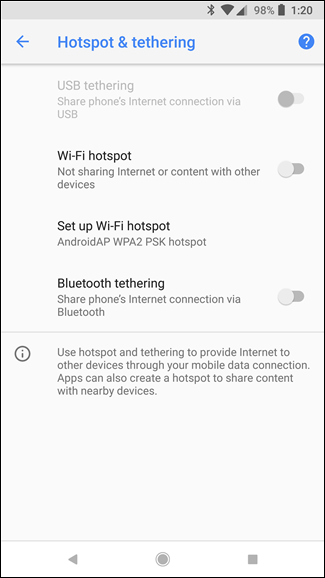
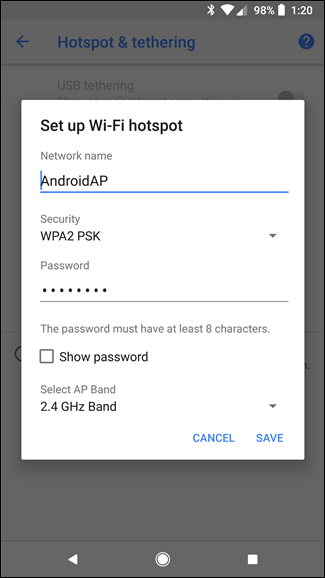
Después de configurar los ajustes de su punto de acceso, marque la opción Punto de acceso Wi-Fi portátil. Ahora puede conectarse al punto de acceso Wi-Fi de su teléfono desde su computadora portátil, tableta o cualquier otro dispositivo.
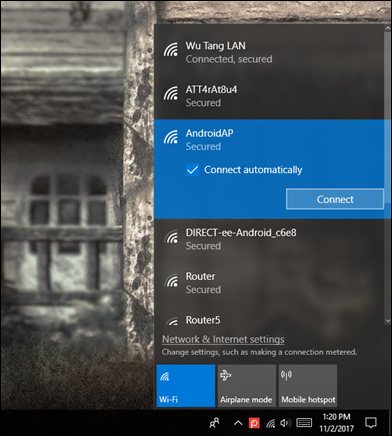
Anclaje a red Bluetooth
También puede optar por conectarse a través de una conexión Bluetooth. Si su computadora portátil tiene Bluetooth incorporado (que es la mayoría), puede activar Bluetooth en su teléfono y activar el anclaje a red por Bluetooth.
En primer lugar, debe emparejar su PC con su teléfono. En Windows 10, primero abrirá el menú de Bluetooth y se asegurará de que el dispositivo sea detectable.
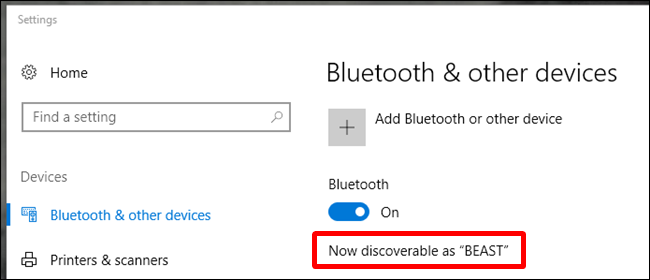
En su teléfono, vaya a la configuración de Bluetooth y busque nuevos dispositivos para emparejar. Espere a que aparezca su PC. Una vez que aparezca, tóquelo para iniciar el proceso de emparejamiento.
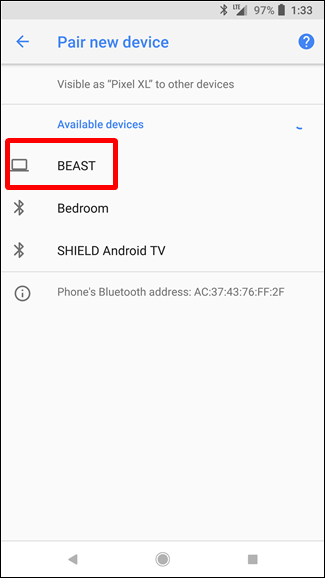
Cuando los dos dispositivos comiencen a comunicarse, recibirá un mensaje en cada uno que le pedirá que confirme que el código único es el mismo. Si es así (y debería serlo), haga clic en Emparejar tanto en el teléfono como en la computadora. Luego, deben conectarse a través de Bluetooth.
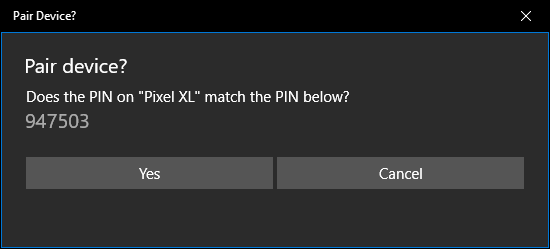
Ahora que los dos están emparejados, ya casi está listo para usar la función de anclaje Bluetooth. Primero, regrese a la pantalla Anclaje a red y punto de acceso portátil en su teléfono, luego active Anclaje a red Bluetooth.
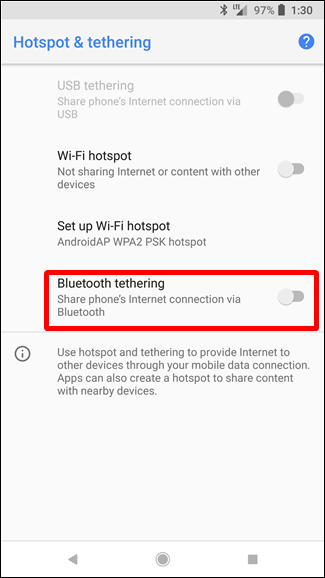
De vuelta en la computadora, haga clic con el botón derecho en el ícono de Bluetooth en la bandeja del sistema, luego elija «Unirse a una red personal».
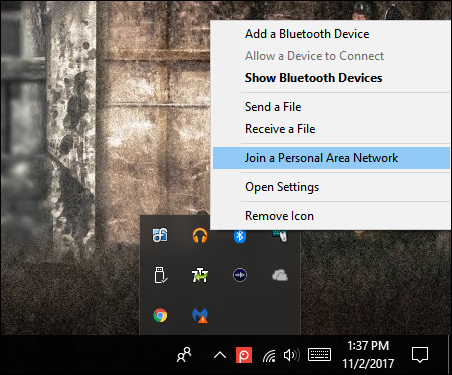
Cuando se abre este menú, su teléfono debe estar presente. Haga clic en él, luego haga clic en la lista desplegable «Conectar usando». Elija «Punto de acceso».
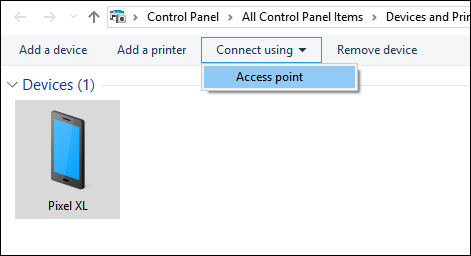
Una vez establecida la conexión, aparecerá una ventana emergente de confirmación rápida. Hecho y hecho, ahora puede usar la conexión bluetooth para acceder a la web.
Anclaje a red USB
Conecte su teléfono a su computadora portátil con un cable USB y verá que la opción de conexión USB está disponible. Actívalo.
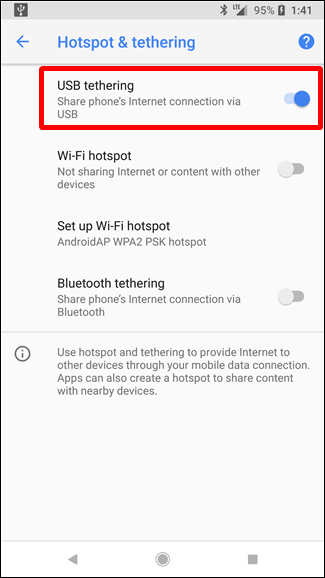
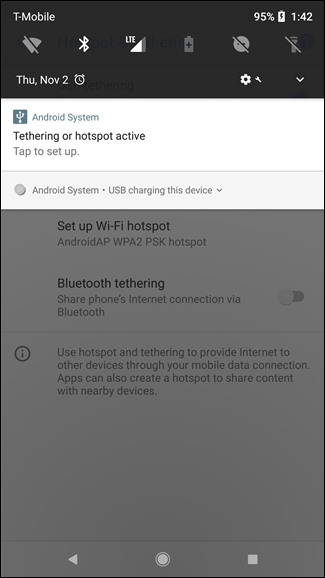
Su computadora debería detectar automáticamente este nuevo tipo de conexión a Internet y ponerlo a disposición. Bam.
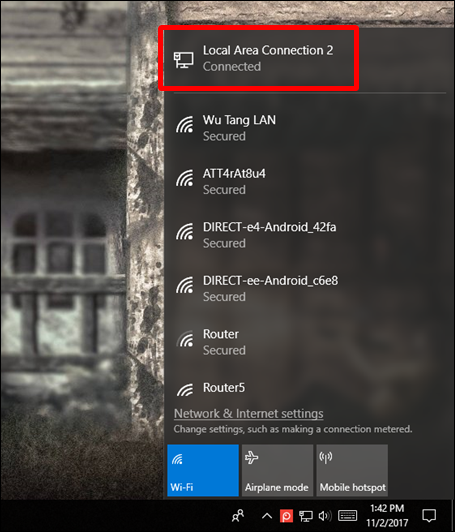
Aplicaciones para compartir conexiones de terceros
Hay muchas aplicaciones de anclaje a red de terceros que puede descargar de Google Play. Sin embargo, muchas son aplicaciones de pago o requieren acceso de root.
PdaNet + ofrece conexión Bluetooth y USB en todos los teléfonos Android, mientras que su conexión Wi-Fi solo funcionará en algunos teléfonos. La versión gratuita se apagará automáticamente y te obligará a volver a encenderla de vez en cuando. Puedes evitar que te moleste pagando por la versión completa. A diferencia de muchas otras aplicaciones similares, PdaNet no requiere acceso de root. La función de conexión Wi-Fi proporcionada es nueva en PdaNet + y es la misma que la popular FoxFi solicitud.
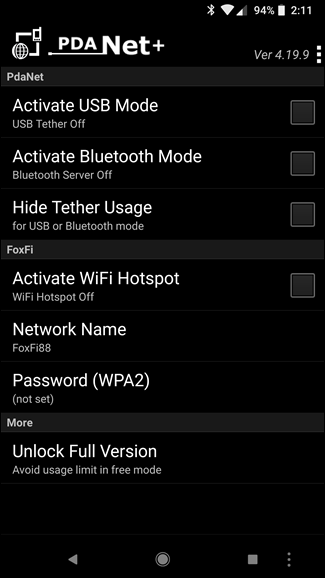

También puede buscar otras aplicaciones de anclaje a red en Google Play, si desea una aplicación gratuita que use root y no requiera que la vuelva a habilitar con regularidad, o si PdaNet + no puede proporcionar acceso a Wi-Fi en su teléfono. En este caso, le recomendamos que utilice el módulo Magisk / Xposed que evita las restricciones de su operador.
Anclaje inverso
Finalmente, si está rooteado, puede revertir la conexión: conecte su teléfono a su computadora y comparta la conexión a Internet de su computadora con su teléfono. Esta es una situación bastante rara, pero un día podría encontrarse en una oficina donde no hay Wi-Fi. Si puede conectar su teléfono Android a una computadora con una conexión a Internet por cable usando un cable USB, puede compartir su conexión a internet por cable. Consulte esta guía para obtener instrucciones más detalladas sobre cómo invertir la corbata.