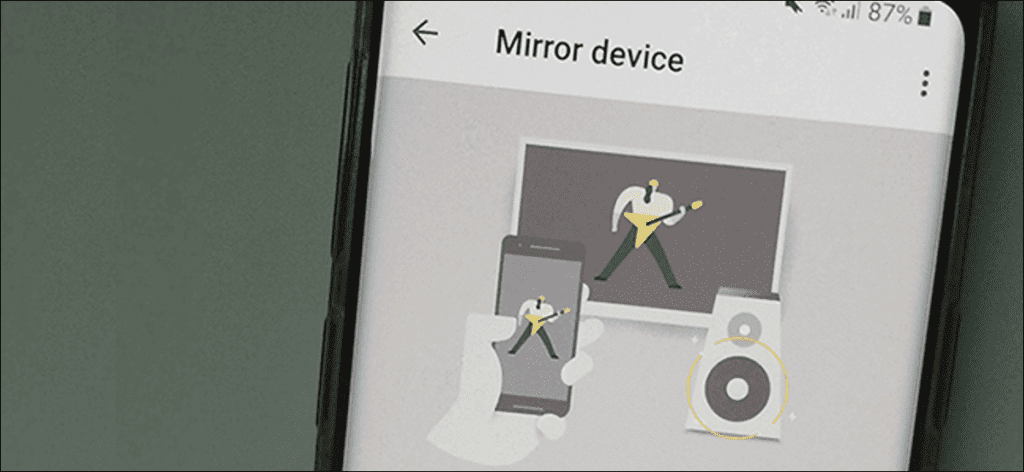Ben Stockton
Los dispositivos Android son geniales, pero su pequeño tamaño a veces puede ser limitante. Cuando conecta su dispositivo a un proyector, puede compartir su pantalla con otras personas por negocios o placer. A continuación, se muestran algunas formas de hacerlo.
Si no tiene un proyector, también puede conectar Android a un televisor. Sin embargo, los proyectores son la mejor opción, ya que normalmente proyectan un tamaño de pantalla mucho más grande que un televisor, lo que los hace ideales para la reproducción de medios o presentaciones de datos.
Conéctese de forma inalámbrica a través de Chromecast
El método más sencillo para conectar un dispositivo Android a un proyector es utilizar Google Chromecast. Para hacer esto, su proyector debe admitir conexiones HDMI.
Una vez que haya conectado su Chromecast al puerto HDMI, puede transmitir de forma inalámbrica la pantalla de su dispositivo Android. Su Chromecast luego mostrará el contenido a través del proyector.
Asegúrese de haber desactivado cualquier modo de ahorro de energía en su dispositivo Android, ya que puede reducir la calidad de la transmisión.
Si aún no tiene la aplicación Google Home, descárguelo e instálelo desde la tienda de Google Play.
Abra la aplicación «Inicio», luego toque la pestaña Cuentas en la esquina inferior derecha.
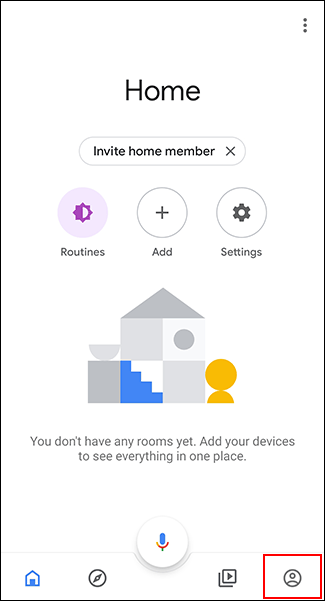
Desplácese hacia abajo y toque «Dispositivo espejo».
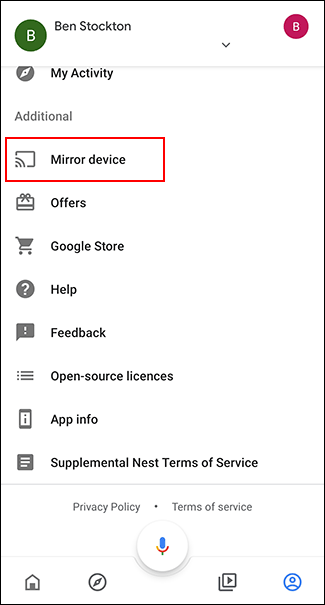
Si ve una advertencia de que su dispositivo no está optimizado para la transmisión, presione «Aceptar». Esto no debería impedirte enviar tu pantalla a un Chromecast.
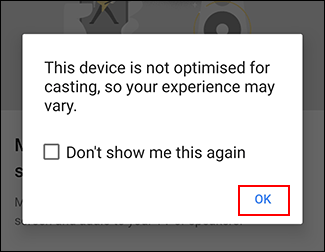
Toca «Transmitir pantalla / audio», luego selecciona tu Chromecast para conectarte a él.
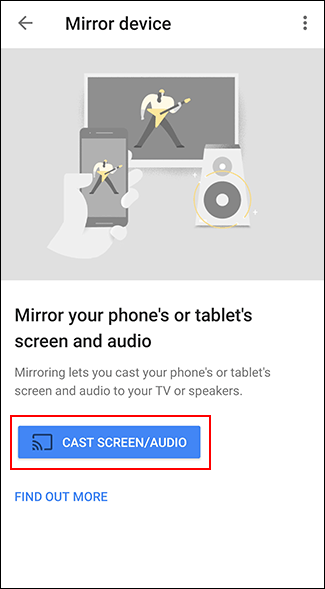
Una vez que haya iniciado sesión, su pantalla debería comenzar a transmitirse a su proyector a través de su Chromecast.
Conexiones cableadas
Si una opción inalámbrica no es adecuada, puede utilizar una conexión por cable en su lugar. Todos los dispositivos Android vienen con una opción microUSB o USB-C.
Con el cable correcto, puede conectar su dispositivo Android a un proyector que usa directamente un cable HDMI. Otro estándar admitido es MHL, que también se conecta a través de puertos HDMI.
Cable USB-C a HDMI
Los dispositivos Android más nuevos, como los últimos teléfonos Samsung, usan USB-C para cargar. Si tiene un dispositivo USB-C, puede usar un Cable USB-C a HDMI para conectar su dispositivo directamente a un proyector compatible con HDMI.
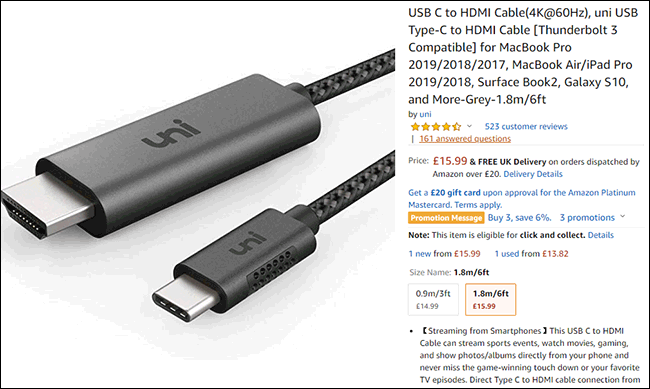 Amazonas
Amazonas
No debería tener que hacer nada más que conectar su dispositivo USB-C a su proyector. Asegúrese de que el proyector esté configurado en la entrada HDMI correcta.
Sin embargo, tenga en cuenta que una de las desventajas de USB-C a HDMI es la falta de energía. Si está utilizando otros métodos cableados, como MHL, puede encender su dispositivo mientras está conectado.
Enlace móvil de alta definición (MHL)
El enlace de alta definición móvil (MHL) utiliza cables HDMI especialmente diseñados. A diferencia del nuevo método USB-C, Los cables MHL utilizan microUSB. Como se mencionó anteriormente, también puede alimentar su dispositivo mientras proporciona video y audio digital.
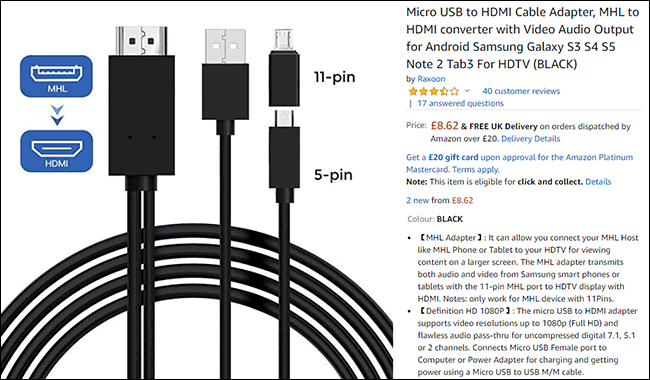 Amazonas
Amazonas
Algunos proyectores admiten HDMI, pero deberá buscar específicamente un puerto HDMI con una etiqueta MHL en su proyector. Si no ve uno, no encenderá su dispositivo. Su dispositivo Android también debe ser compatible con MHL.
Para conectarse a través de MHL, no debería tener que hacer nada en su dispositivo Android, excepto conectarlo a su proyector con un cable adecuado. En su proyector, cambie la entrada al puerto HDMI MHL correspondiente para ver su pantalla de Android proyectada.
Conexiones inalambricas
Miracast y Wi-Fi Direct son estándares inalámbricos que conectan dispositivos a otros dispositivos como pantallas. Anteriormente, Android admitía oficialmente Miracast, pero lo eliminó con Android 6 Marshmallow. Miracast todavía funciona con algunos dispositivos Android porque se basa en Wi-Fi Direct, que todavía es compatible con Android.
A menos que ambos dispositivos indiquen específicamente que son compatibles con Wi-Fi Direct o Miracast, la mejor manera de ver si se conectará es usar uno de esos estándares para probarlo.
Para empezar, en su proyector, busque “Screen Mirroring”, “Device Mirroring” o una configuración con un nombre similar, y luego cambie a ese modo.
La mejor manera de conectarse usando Miracast es usar una aplicación de terceros, como Casto, para hacer la conexión. Como ya no se admite oficialmente, no se garantiza que funcione el uso de Miracast con dispositivos Android modernos.
Si es así, use un Chromecast, una conexión por cable o intente usar Wi-Fi Direct.
Wi-Fi directo
Si desea utilizar Wi-Fi Direct, puede hacerlo bien en Android. Estos pasos pueden variar ligeramente según su versión de Android y su dispositivo.
Necesita un proyector que admita Wi-Fi Direct y le permita transmitir su pantalla usando este método.
Para comenzar, deslice el dedo hacia abajo en la pantalla para acceder a la sombra de notificación, luego toque el ícono de ajustes para acceder al menú «Configuración» de su Android. Alternativamente, puede acceder a su menú «Configuración» desde el cajón de aplicaciones.
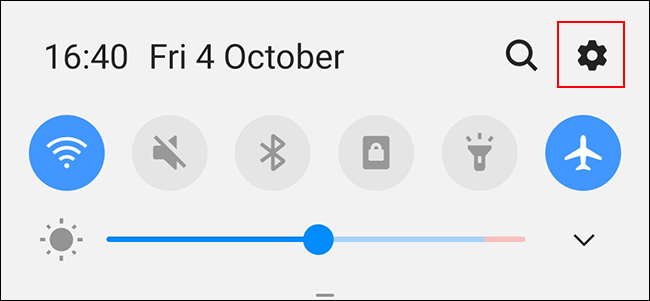
Si está utilizando un dispositivo Samsung, toque «Conexiones». En otros dispositivos Android, es posible que debas tocar «Red e Internet» en su lugar.
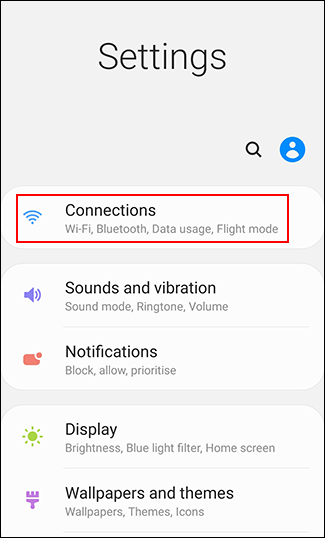
Toque «Wi-Fi» para acceder al menú de Wi-Fi.
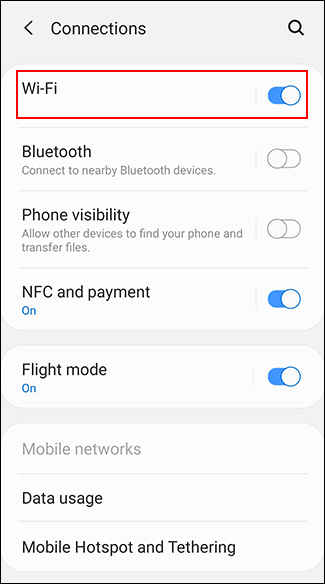
En el menú de Wi-Fi, asegúrese de que la configuración esté activada, luego toque «Wi-Fi Direct». En otros dispositivos Android, es posible que deba presionar «Avanzado» o «Preferencias de Wi-Fi» en este menú primero, luego «Wi-Fi Direct» para acceder a este menú.
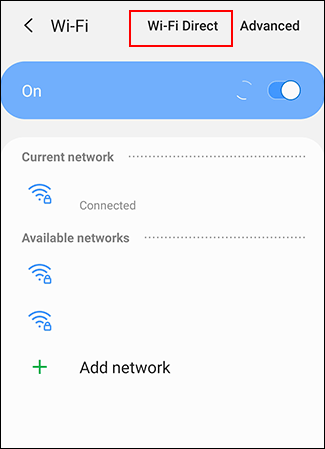
Su dispositivo buscará automáticamente los dispositivos Wi-Fi Direct disponibles. Si localiza su proyector, toque la opción para conectar y luego siga las instrucciones.
Smart View en dispositivos Samsung
Si tiene un dispositivo Samsung, puede usar Smart View para conectarse a algunos dispositivos inalámbricos. Desliza el tono de tus notificaciones hacia abajo y toca «Vista inteligente» en tu lista de acciones rápidas.
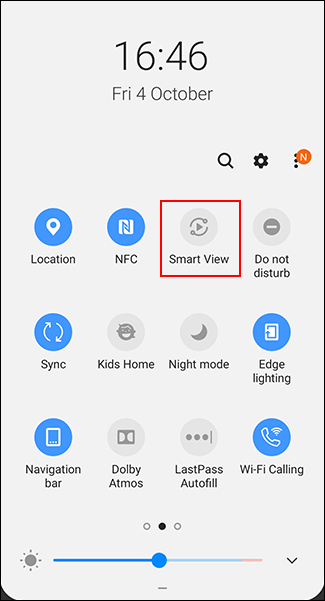
Su dispositivo buscará dispositivos Chromecast o Miracast cercanos. Localiza tu dispositivo y luego tócalo para conectarte. Su dispositivo Samsung debe conectarse a su proyector y comenzar a transmitir a él.
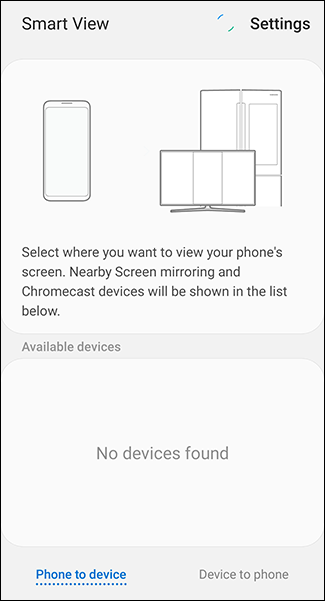
Aplicaciones del fabricante
Algunos fabricantes de proyectores ofrecen sus propias aplicaciones de Android que le permiten conectarse directamente al proyector desde su dispositivo a través de Wi-Fi.
Aplicaciones como Proyector inalámbrico Panasonic, Epson iProjection, y Conexión rápida del proyector son ejemplos de aplicaciones que puede probar, según el fabricante del proyector.
Es posible que estas aplicaciones no le permitan proyectar toda la pantalla, pero deberían permitirle proyectar imágenes estáticas o archivos de documentos en su proyector. Si bien este no es un método útil para entregar medios, podría resultar útil para presentaciones comerciales.