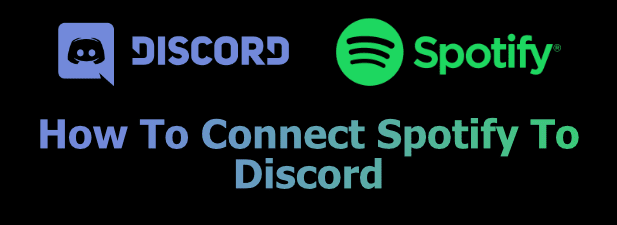Spotify es el servicio que impulsó la transmisión de música a las audiencias principales, proporcionando acceso instantáneo a millones de canciones y artistas. Comprar y descargar música es cosa del pasado con Spotify, reemplazando la propiedad de la música con una tarifa mensual para acceso ilimitado, con muchas opciones integradas para compartir sus gustos musicales con otros.
Si eres un usuario de Discord, puedes conectar Spotify a Discord, lo que te permite compartir tus hábitos musicales con tus amigos mientras juegas y chateas en tu propio servidor de Discord. Si desea saber cómo conectar Spotify a Discord, todo lo que necesita es una cuenta de Spotify y un servidor de Discord para realizar pruebas.
Por qué debería conectar Spotify a Discord
Si amas la música, tiene sentido compartirla. Si conecta Spotify a Discord, puede compartir sus gustos musicales con otros usuarios de Discord en los servidores en los que le gusta chatear y socializar.
¿Tienes un nuevo artista favorito al que no puedes dejar de escuchar? Discord mostrará esto, permitiendo que otros se suban a bordo y comiencen a transmitirlo ellos mismos desde la plataforma Discord. Puedes hacer lo mismo, aprovechando las listas de reproducción de otros usuarios para presionar el botón de reproducción y comenzar a disfrutar de contenido nuevo.
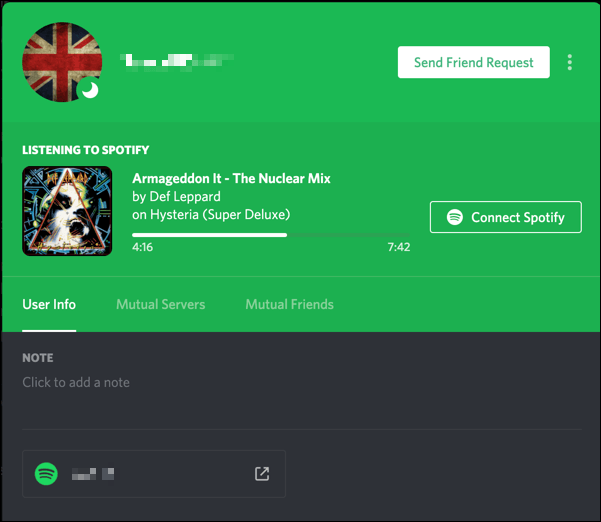
Deberá vincular su cuenta de Spotify a su cuenta de usuario de Discord para hacer esto. Una vez que sus cuentas estén vinculadas, puede elegir mostrar la música que está reproduciendo actualmente en su perfil de usuario, así como su estado de usuario de Discord.
Vincula Spotify a tu cuenta de Discord en PC o Mac
Si desea vincular Spotify a su cuenta de Discord, deberá hacerlo en el sitio web de Discord o desde la aplicación Discord en PC o Mac. Dado que la interfaz es casi idéntica, estos pasos deberían funcionar para todos los usuarios, independientemente de la plataforma utilizada.
- Para comenzar, abra el Sitio web de Discord o una aplicación de escritorio. Su nombre de usuario se mostrará en la esquina inferior izquierda. Pinchalo icono de engranaje de configuración para acceder a la configuración de su cuenta de Discord.
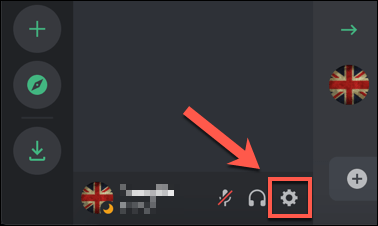
- Esto te llevará al Menú de configuración de Discord. Bajo el Ajustes de usuario categoría en el menú de la izquierda, haga clic en el Conexiones opción.
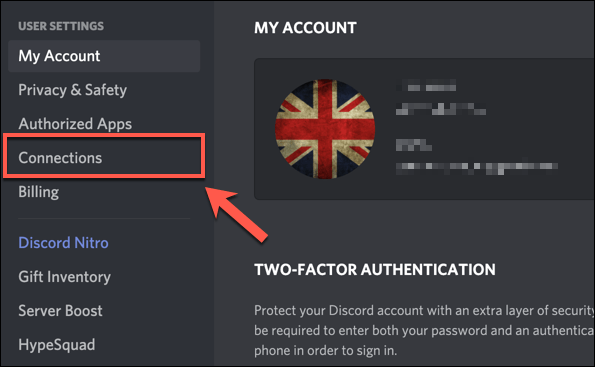
- Puede iniciar sesión en varios servicios de terceros, como Twitch y YouTube, en el Conexiones lengua. Para iniciar sesión en su cuenta de Spotify, presione el botón Icono de Spotify en el Conecta tus cuentas cuadro en la parte superior del menú.
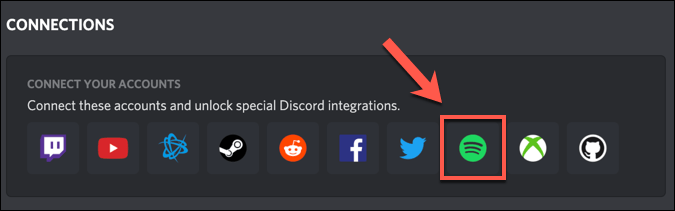
- Se abrirá una nueva ventana para autorizar su conexión de Discord a Spotify. Si no ha iniciado sesión en Spotify, deberá iniciar sesión en este momento. Para confirmar la conexión entre Spotify y Discord, presione el Ponerse de acuerdo botón.
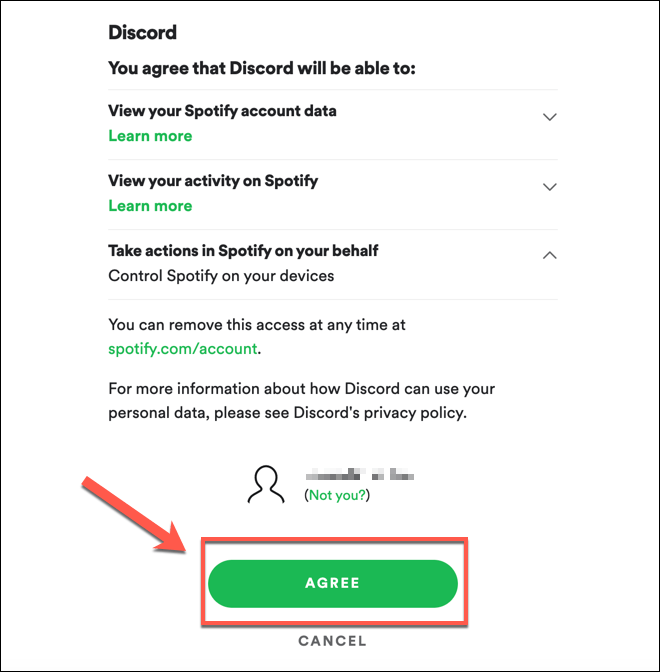
- Una vez aprobada, la conexión aparecerá en tu Conexiones lengua. Esto le brinda las opciones para determinar cuánta información sobre sus hábitos de juego de Spotify comparte con otros usuarios de Discord. Puede permitir que la música que está reproduciendo actualmente aparezca en su perfil de usuario presionando el botón Mostrar en el perfil diapositiva. También puede configurarlo para que solo aparezca como un estado de usuario de Discord presionando el botón Muestra Spotify como tu estado opción en su lugar.
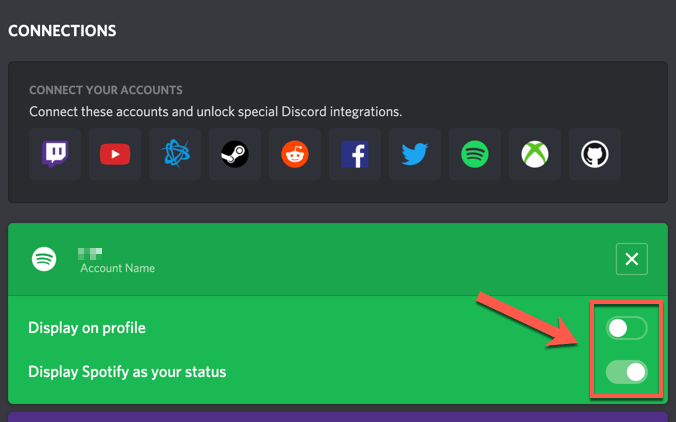
- Si desea eliminar la conexión, presione la tecla. icono de cruz en la esquina superior derecha del cuadro de conexión de Spotify.
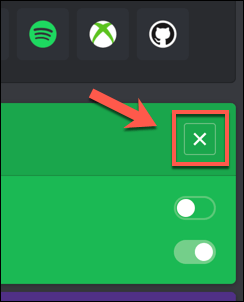
- En el Desconectar Spotify prensa de caja Desconectar confirmar.
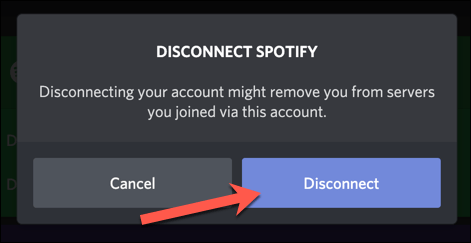
- Si decide eliminar su conexión de Spotify a Discord (si decide cambiar su cuenta de usuario de Spotify o Discord, por ejemplo), también deberá desvincular su conexión de Discord en el aplicaciones pestaña de tu Configuración de la cuenta de Spotify. apurarse Quitar acceso al lado de Discordia en vuestro aplicaciones lista para hacer esto.
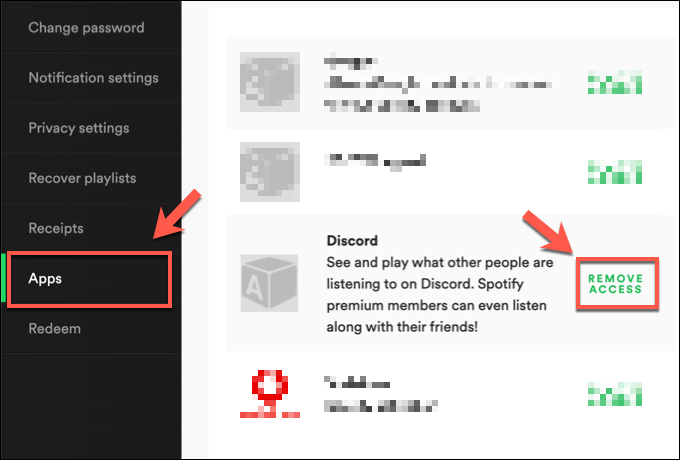
Vincula Spotify a tu cuenta de Discord en dispositivos móviles
Si está usando Discord en un dispositivo Android, iPhone o iPad, también puede conectar Spotify a Discord usando la aplicación Discord en esas plataformas.
Al igual que con las opciones de PC, la interfaz de Discord es casi idéntica en los dispositivos Android y Apple, por lo que estos pasos deberían funcionar para cualquier dispositivo.
- Para comenzar, abra la aplicación Discord en su dispositivo móvil y toque el botón. icono de cuenta en la esquina inferior derecha. Esto generalmente está representado por la imagen de perfil que seleccionó para su cuenta de Discord.
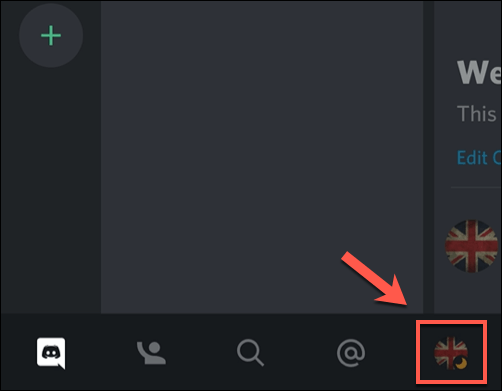
- En el Ajustes de usuario menú, presione el Conexiones opción.
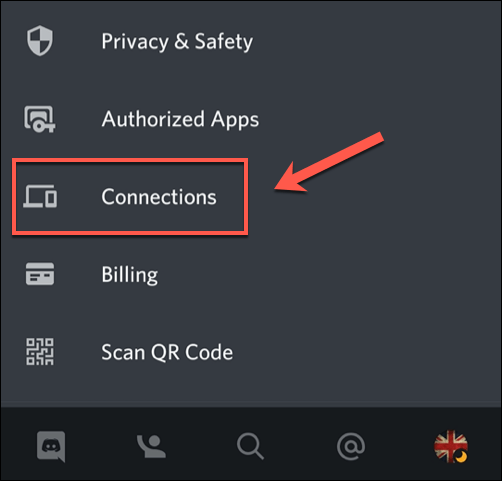
- Se mostrará una lista de sus conexiones activas de Discord a servicios de terceros en el Conexiones menú. Para conectar Spotify a Discord, presione el Agregar en la esquina superior derecha.
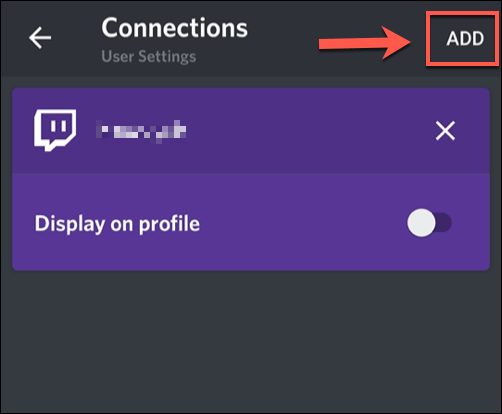
- De Conecta tus cuentas lista, presione el Spotify opción.
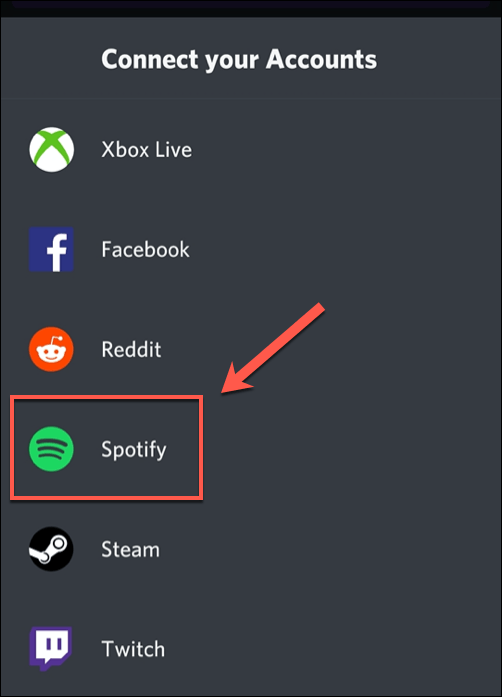
- Discord abrirá una página interna del navegador, en la que deberá iniciar sesión con su nombre de usuario y contraseña de Spotify. Una vez que haya iniciado sesión, deberá presionar el Ponerse de acuerdo para confirmar la conexión en la página de autorización de Spotify. Si previamente ha permitido una conexión de Discord a Spotify, este proceso ocurrirá automáticamente.
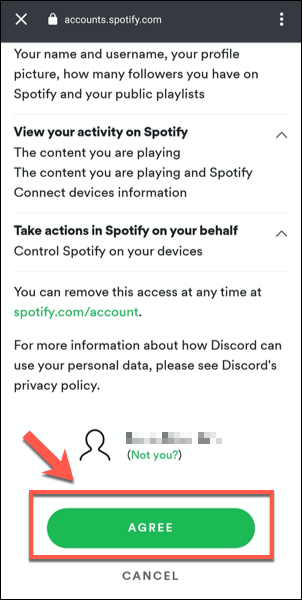
- Discord confirmará que Spotify ha iniciado sesión en su cuenta si el proceso es exitoso. presione el icono de cruz en la parte superior izquierda para volver a la Conexiones menú.
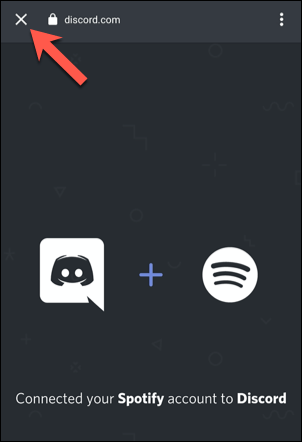
- En el Conexiones menú, un nuevo Spotify la conexión aparecerá en la lista. Puede habilitar su información para compartir de Spotify aquí. Para compartir los datos de reproducción de Spotify en su perfil, toque el Mostrar en el perfil diapositiva. Para compartirlo como un estado de Discord, toque el Muestra Spotify como tu estado diapositiva.
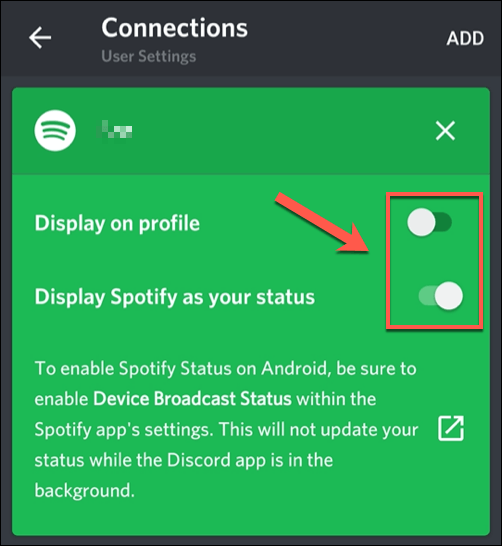
- Si está escuchando música en la aplicación Spotify y desea compartir detalles sobre ella en la aplicación Discord, debe activar la Estado de transmisión del dispositivo opción en Spotify. presione el Abrir enlace en el Conexiones pestaña en Discord para abrir automáticamente su aplicación Spotify.
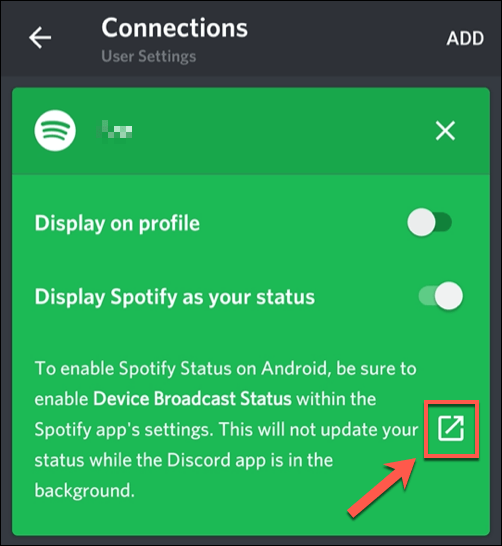
- En el Spotify aplicación, presione la icono de engranaje de configuración arriba a la derecha.
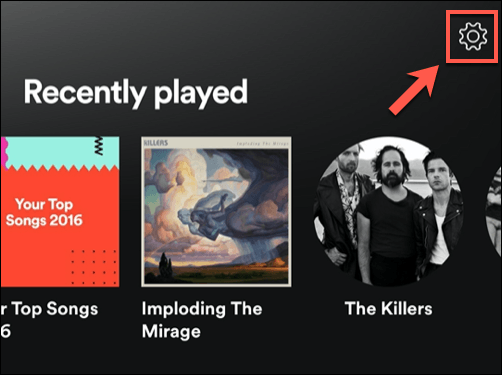
- En el Menú de configuración de Spotify, toca el control deslizante junto a Estado de transmisión del dispositivo opción. Una vez habilitado, los datos sobre la música que está reproduciendo actualmente se compartirán con la aplicación Discord en segundo plano.
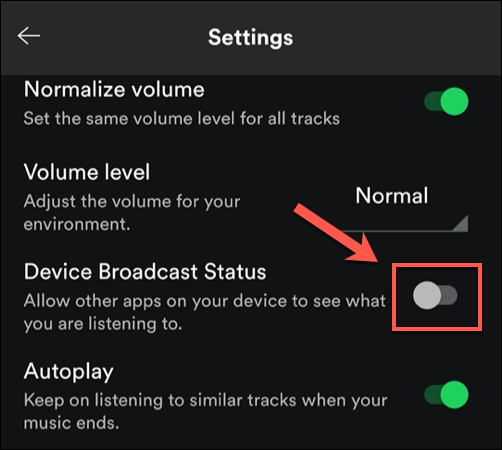
- Si desea eliminar la conexión entre Discord y Spotify en cualquier momento, presione el icono de cruz en la esquina superior derecha del cuadro de conexión de Spotify en el Conexiones Menú de la aplicación Discord.
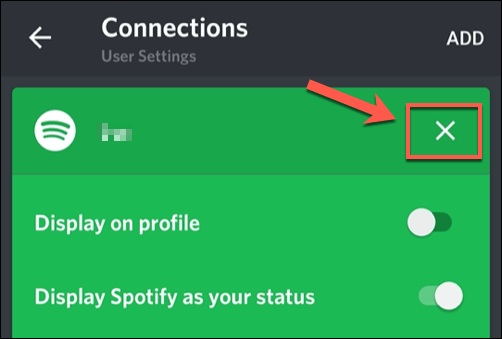
- En el Desconectar Spotify prensa de caja Desconectar para eliminar la conexión. También necesitará hacer esto en su Configuración de la cuenta de Spotify para separar completamente las dos cuentas.
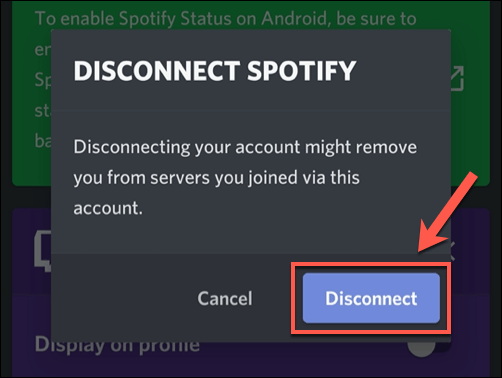
Discord es más que una plataforma de juegos
Con un giro hacia la construcción de comunidades, Discord se está liberando de sus orígenes como plataforma para jugadores. Como muestra su integración con Spotify, Discord es ideal para los amantes de la música que quieren compartir sus artistas favoritos. Puede ir más allá agregando bots de Discord para reproducir música directamente en su servidor.
Hay otros tipos de bots de Discord que puedes usar para mejorar tu servidor, junto con moderación, memes y transmisión de música, que son algunas de las características que pueden ofrecer. Por supuesto, Discord no es la única plataforma que existe, con alternativas de Discord como Slack que ofrecen una amplia gama de características que pueden resultarle útiles.