Las computadoras han logrado importantes avances en tan solo unas pocas décadas y, afortunadamente para los consumidores, podemos aprovechar estos avances. Solía ser que podíamos navegar por la web usando una conexión de acceso telefónico, enviar un correo electrónico y tal vez usar AOL Instant Messenger. Ahora podemos editar vídeos, hablar con personas al otro lado del mundo, calcular algoritmos avanzados sin tener que introducir una fórmula y reproducir todo tipo de medios. Todavía hay un inconveniente. Desde que hemos simplificado el diseño de nuestras computadoras portátiles y de escritorio, sus pantallas pequeñas y parlantes integrados hacen que ver una película o un video sea una experiencia insatisfactoria.
¿No sería fantástico si pudiéramos poner estos vídeos en nuestros televisores inteligentes? Bueno, como ya sabrás, es posible y no necesitas usar una computadora portátil o un teléfono. Puedes hacer esto usando una computadora de escritorio normal. La conexión de su Windows 10 a un Smart TV generalmente se puede realizar de dos maneras: transmisión multimedia o duplicación de pantalla.
Transmisión multimedia
La transmisión de medios es la forma más confiable y sencilla de transmitir su PC a casi cualquier Smart TV. La transmisión de medios envía un archivo de audio o video comprimido desde su computadora al televisor. Luego, el televisor descomprime el archivo y reproduce el contenido multimedia en tiempo real.
Paso 1: configuración
En primer lugar, necesitas configurar tu PC.
- Desde tu PC, presiona el botón clave de Windows en el teclado. Tipo «Panel de control» y golpes Entrar.
- Seleccionar Redes e Internet -> Redes y recursos compartidos.
- En el panel izquierdo de la ventana, haga clic en Cambiar la configuración avanzada para compartir.


- Encenderlo deteccion de redes Y uso compartido de archivos e impresoras bajo el perfil de su elección. Si estás transmitiendo medios en casa, elige Privado. Desde cualquier otra ubicación, utilice el perfil Público.
A continuación, debe configurar los ajustes de Smart TV. Para conectar una PC al televisor, puede establecer una comunicación de igual a igual desde ambos dispositivos o confiar en un punto de acceso inalámbrico (WAP), como un enrutador.
En pocas palabras, puedes optar por conectar directamente tu PC y tu televisor sin la ayuda de tu enrutador Wi-Fi, si ambos dispositivos son compatibles con Miracast. Hablaremos de Miracast más adelante. También puede utilizar su red doméstica como “puente”. Esta opción requiere que su PC y Smart TV estén conectados al mismo enrutador Wi-Fi.
Cualquiera que elijas, debes habilitar Wi-Fi en tu Smart TV.
Paso 2: reproduce archivos multimedia
Una vez que el Wi-Fi del televisor esté habilitado, siga estos pasos.
- Abrelo Explorador de archivos en la PC, luego busque el archivo de video o audio que desea reproducir en el televisor. Esta conexión admitirá archivos MP4, MP3, WMV, WMA, AVI, WAV y MOV.
- Haga clic derecho en el archivo y coloque el cursor sobre él. Transmitir al dispositivo opción.


- Elige el nombre de tu Smart TV de la lista. Dale tiempo a tu PC para encontrar tu televisor en la red.
- Una vez seleccionado el nombre del televisor, su archivo de video o audio se reproducirá automáticamente en el televisor. El control multimedia Cast Window también debería aparecer en la PC.
espejo de pantalla
A diferencia de la transmisión de medios, la duplicación de pantalla le permite reflejar exactamente lo que se muestra en su PC en el Smart TV. Esto incluye el cursor del mouse, cualquier documento en el que esté trabajando o incluso la sesión de videojuego que esté jugando. No hay restricciones de tipo de archivo; puedes proyectar cualquier cosa. Sin embargo, esto tiene un costo.
La duplicación de pantalla requiere más ancho de banda que la transmisión de medios, lo que significa video más entrecortado. Aquí es donde Miracast resulta útil.
Paso uno: comprobar la compatibilidad
Como se mencionó anteriormente, Miracast le permite conectar directamente una PC y un Smart TV con una conexión peer-to-peer, sin pasar por el enrutador Wi-Fi y reduciendo un poco la latencia. Además, tampoco aumentará su ancho de banda diario de Internet.
Ciertamente, su PC y TV deben ser compatibles con Miracast. Para verificar si su PC es compatible, primero asegúrese de que su versión de Windows esté actualizada. Entonces haz esto:
- Golpealo Tecla de Windows + P para abrir la barra de acciones del proyecto.
- Busque un enlace que diga «Conéctese a una pantalla de forma inalámbrica» en la parte inferior. Si es así, puedes continuar.
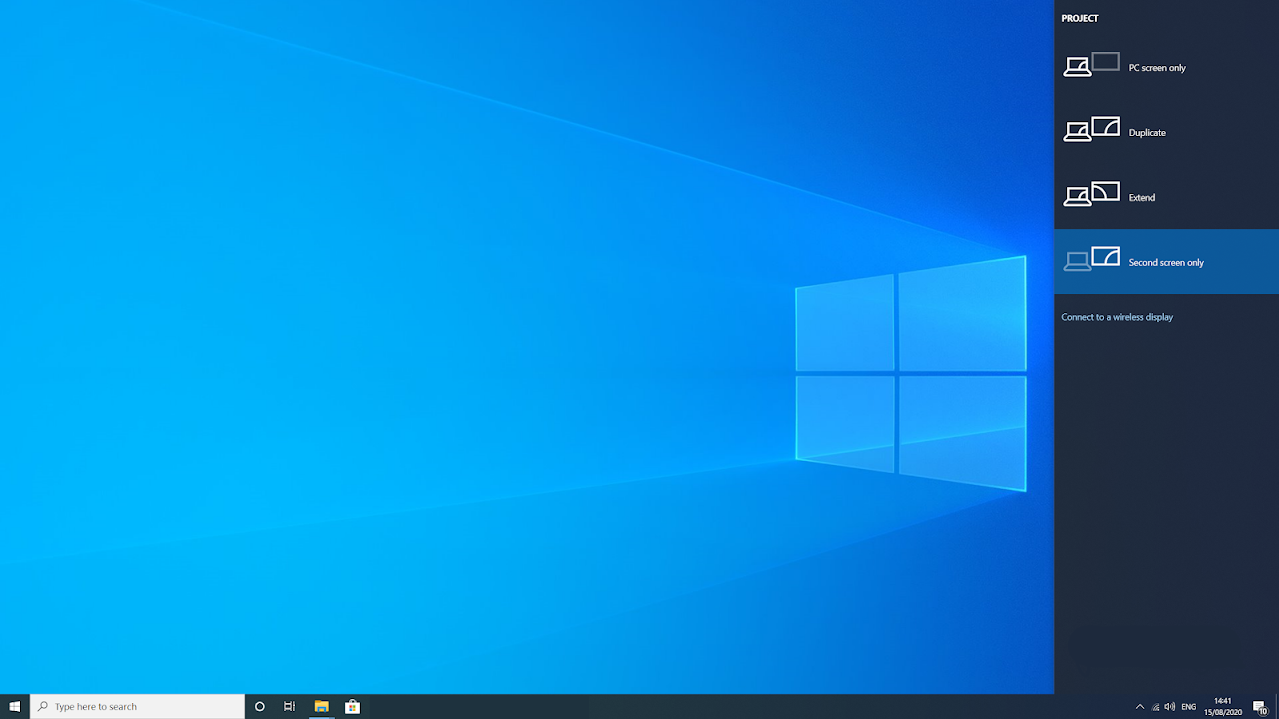
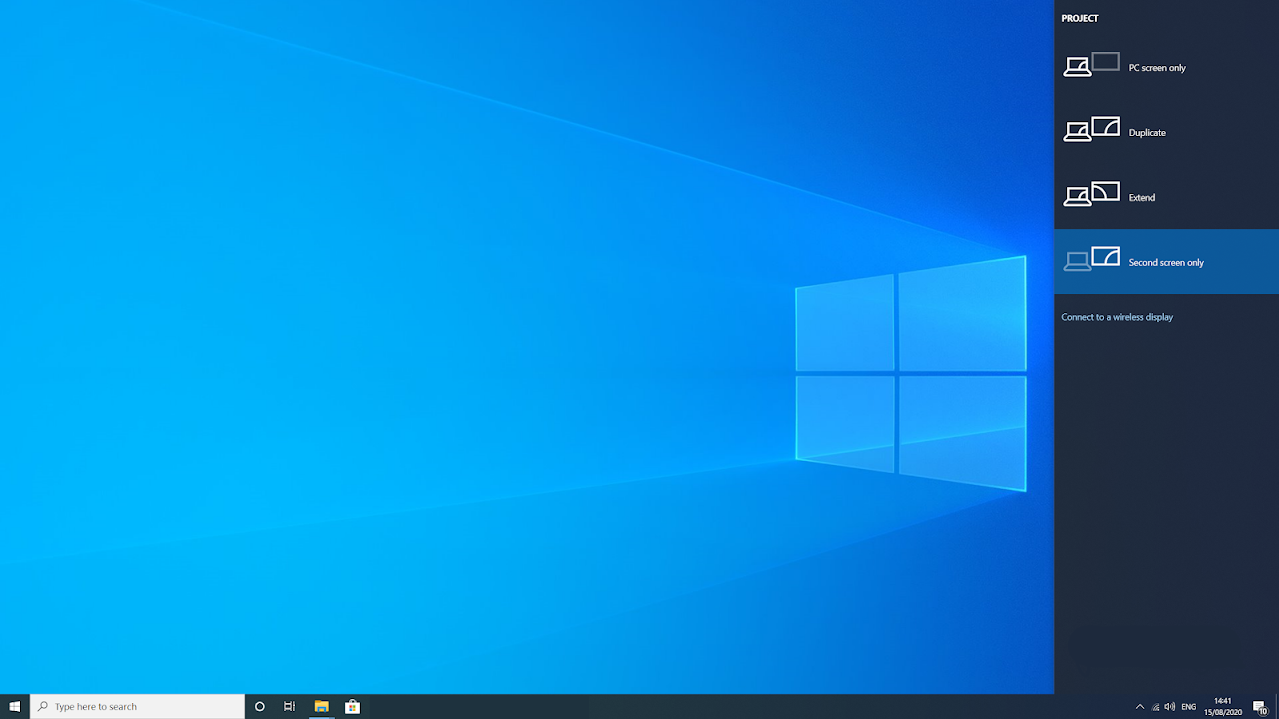
En cuanto al televisor, debe tener un adaptador Miracast integrado en el dispositivo o un dongle Miracast externo como Éste conectado al televisor.
Una vez que estés seguro de que todo está configurado y listo, sigue estos pasos.
Paso 2: habilite la duplicación en Smart TV
Los pasos exactos difieren según el modelo de televisor, pero generalmente puedes habilitar la duplicación de pantalla en el lado de tu televisor presionando el botón INPUT en el control remoto.
- Configure la fuente de señal del televisor en el puerto de duplicación o en el puerto HDMI, dependiendo de si su televisor utiliza un adaptador Miracast incorporado o un dongle Miracast externo.
- En tu PC, toca Tecla de Windows + P y haga clic Conéctese a una pantalla de forma inalámbrica.
- Se mostrará el nombre de su televisor o adaptador Miracast. Haz click en eso.
- De lo contrario, agregue manualmente su dispositivo desde el Aplicación de configuración bajo Windows.


Un televisor con Miracast integrado a veces puede requerir una contraseña para acceder a la PC.
Conclusión
Conectar su Smart TV a Windows 10 es una excelente manera de aprovechar la pantalla de su televisor más grande para una mejor experiencia de entretenimiento. Utilice Media Streaming para vídeos y audio, pero Screen Mirroring si quiere verlo todo.
